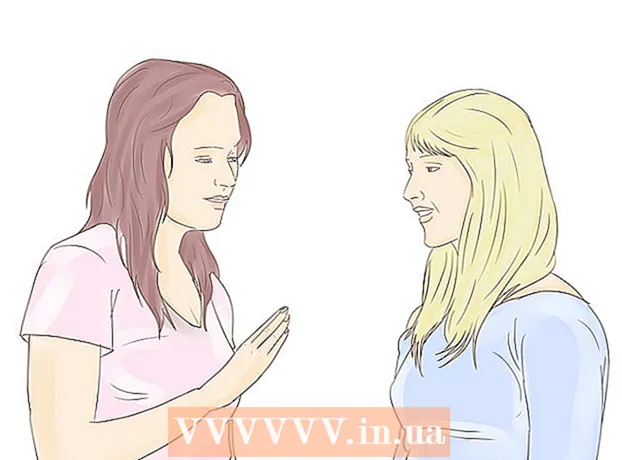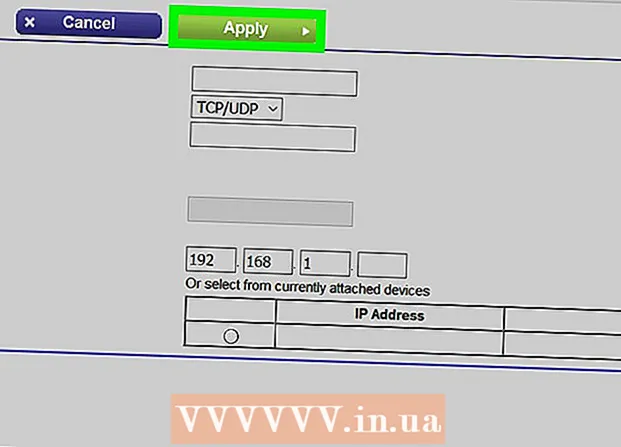ผู้เขียน:
Judy Howell
วันที่สร้าง:
5 กรกฎาคม 2021
วันที่อัปเดต:
1 กรกฎาคม 2024

เนื้อหา
- ที่จะก้าว
- ส่วนที่ 1 จาก 3: การนำเข้า Excel ไปยัง Access (การเตรียมการ)
- ส่วนที่ 2 จาก 3: การนำเข้า Excel ไปยัง Access
- ส่วนที่ 3 จาก 3: การใช้ตัวช่วยสร้างการนำเข้าให้เสร็จสมบูรณ์
- คำเตือน
Access เป็นตัวจัดการฐานข้อมูลเชิงสัมพันธ์ที่ช่วยให้คุณสามารถนำเข้าฐานข้อมูล Excel อย่างน้อยหนึ่งฐานข้อมูลเพื่อให้คุณสามารถเปรียบเทียบเขตข้อมูลทั่วไปได้ เนื่องจากไฟล์ Access ไฟล์เดียวสามารถมีสเปรดชีต Excel ได้หลายรายการโปรแกรมนี้จึงเป็นวิธีที่ยอดเยี่ยมในการรวบรวมหรือวิเคราะห์ข้อมูลจำนวนมาก อย่างไรก็ตามก่อนอื่นคุณต้องนำเข้าแผ่นงาน Excel ไปยัง Access
ที่จะก้าว
ส่วนที่ 1 จาก 3: การนำเข้า Excel ไปยัง Access (การเตรียมการ)
 เปิดทั้งสองโปรแกรมบนคอมพิวเตอร์ของคุณ คุณจะต้องซื้อและดาวน์โหลดชุดโปรแกรม Microsoft Office ที่มีทั้ง Excel และ Access คุณสามารถทำได้ทางออนไลน์จากเว็บไซต์ Microsoft
เปิดทั้งสองโปรแกรมบนคอมพิวเตอร์ของคุณ คุณจะต้องซื้อและดาวน์โหลดชุดโปรแกรม Microsoft Office ที่มีทั้ง Excel และ Access คุณสามารถทำได้ทางออนไลน์จากเว็บไซต์ Microsoft - เมื่อดาวน์โหลดโปรแกรมแล้วให้คลิก "Start" ใน Windows และเลือก "All Programs"
- คลิกที่ "Microsoft Office" จากนั้นเลือก "Access" (หรือ "Excel") จากเมนูแบบเลื่อนลง คุณอาจมีสเปรดชีต Excel ที่มีคนส่งถึงคุณหรือที่คุณดาวน์โหลดจากที่อื่นอยู่แล้ว คุณสามารถเปิดด้วย Office บนคอมพิวเตอร์ของคุณ
 ทำความสะอาดแผ่นงาน Excel ของคุณก่อนนำเข้าสู่ Access จะง่ายขึ้นถ้าคุณทำตามขั้นตอนง่ายๆก่อนที่จะนำเข้าแผ่นงาน Excel ไปยัง Access ประเด็นคือข้อมูลของคุณสอดคล้องกันระหว่างแผ่นงานที่นำเข้า
ทำความสะอาดแผ่นงาน Excel ของคุณก่อนนำเข้าสู่ Access จะง่ายขึ้นถ้าคุณทำตามขั้นตอนง่ายๆก่อนที่จะนำเข้าแผ่นงาน Excel ไปยัง Access ประเด็นคือข้อมูลของคุณสอดคล้องกันระหว่างแผ่นงานที่นำเข้า - เป็นความคิดที่ดีที่จะตรวจสอบให้แน่ใจว่าแถวแรกในแผ่นงาน Excel มีส่วนหัวคอลัมน์ของคุณ (หรือชื่อเขตข้อมูล) และมีความชัดเจนและเข้าใจง่าย ตัวอย่างเช่นสำหรับคอลัมน์ของนามสกุลคุณสามารถตั้งชื่อส่วนหัวคอลัมน์ / ชื่อฟิลด์เป็น "นามสกุล" ได้อย่างชัดเจนและถูกต้องเนื่องจากจะทำให้ง่ายต่อการเปรียบเทียบส่วนหัวคอลัมน์ในแผ่นงาน Excel สองแผ่น
- ใน Access คุณสามารถเชื่อมโยงเขตข้อมูลที่เกี่ยวข้องระหว่างแผ่นงานตั้งแต่สองแผ่นขึ้นไป สมมติว่าคุณมีแผ่นงาน Excel พร้อมข้อมูลเงินเดือน ประกอบด้วยชื่อและนามสกุลที่อยู่และเงินเดือนของผู้คน ตัวอย่างเช่นสมมติว่าคุณต้องการเปรียบเทียบแผ่นงานนั้นจาก Access กับแผ่นงาน Excel แผ่นที่สองที่มีข้อมูลเกี่ยวกับการสนับสนุนทางการเงินสำหรับแคมเปญ แผ่นงานที่สองนี้ประกอบด้วยชื่อที่อยู่และเงินบริจาคของผู้คน สิ่งที่คุณสามารถทำได้กับ Access คือการเปรียบเทียบส่วนหัวของคอลัมน์ที่แตกต่างกัน คุณสามารถเชื่อมโยงส่วนหัวของชื่อเพื่อดูว่าบุคคลที่มีชื่อเดียวกันอยู่ที่ไหนในฐานข้อมูลทั้งสอง
- ตรวจสอบแผ่นงาน Excel เพื่อให้แน่ใจว่าข้อมูลแต่ละประเภทได้รับการปฏิบัติเหมือนกันและล้างข้อมูลก่อนที่จะนำเข้าสู่ Access ต้องเป็นตามที่ Access เรียกว่า "relational" ตัวอย่างเช่นหากสเปรดชีตเงินเดือนสมมุติมีชื่อนามสกุลและชื่อย่อกลางในคอลัมน์เดียว แต่สเปรดชีตที่สองมีเฉพาะชื่อและนามสกุลในคอลัมน์ที่แยกจากกัน Access จะลงทะเบียนสิ่งนี้ว่าไม่ตรงกัน ฟิลด์ส่วนหัว / คอลัมน์ต้องเหมือนกัน
 แยกข้อมูลในคอลัมน์ใน Excel ในการแก้ปัญหานี้คุณสามารถแบ่งข้อมูลในคอลัมน์ใน Excel เพื่อไม่ให้ถูกทำเครื่องหมายว่า "ไม่ตรงกัน" ใน Access
แยกข้อมูลในคอลัมน์ใน Excel ในการแก้ปัญหานี้คุณสามารถแบ่งข้อมูลในคอลัมน์ใน Excel เพื่อไม่ให้ถูกทำเครื่องหมายว่า "ไม่ตรงกัน" ใน Access - ตัวอย่างเช่นคุณสามารถแบ่งชื่อออกเป็นคอลัมน์ของตัวเองเริ่มต้นตรงกลางในคอลัมน์ของตัวเองและนามสกุลในคอลัมน์ของตัวเอง หากทำในลักษณะเดียวกันในแผ่นงานที่สองการเชื่อมโยงระหว่างเช่นนามสกุลและนามสกุลใน Access ควรสร้างการจับคู่เมื่อชื่อเหมือนกัน
- ในการแบ่งคอลัมน์ใน Excel ให้เน้นคอลัมน์ของข้อมูลที่คุณต้องการแยก คลิกที่ "ข้อมูล" ในเมนูหลักของ Excel คลิกที่ "Text to Columns" โดยทั่วไปคุณจะเลือกตัวเลือก "หย่าร้าง" คลิกที่ถัดไป
 ดำเนินการต่อเพื่อแยกคอลัมน์ที่ผสานด้วยวิซาร์ด ตอนนี้คุณพร้อมที่จะทำขั้นตอนการแยกข้อมูลที่ผสานในคอลัมน์เดียวออกเป็นหลายคอลัมน์
ดำเนินการต่อเพื่อแยกคอลัมน์ที่ผสานด้วยวิซาร์ด ตอนนี้คุณพร้อมที่จะทำขั้นตอนการแยกข้อมูลที่ผสานในคอลัมน์เดียวออกเป็นหลายคอลัมน์ - เลือกวิธี "แยก" ข้อมูลในคอลัมน์ ซึ่งหมายความว่าข้อมูลทุกบิตในคอลัมน์จะถูกคั่นด้วยบางสิ่ง ตัวเลือกที่ใช้บ่อยที่สุดคือช่องว่างเครื่องหมายจุลภาคหรืออัฒภาค ข้อมูลมักถูกคั่นด้วยช่องว่างเท่านั้น ดังตัวอย่างต่อไปนี้ชื่อ "John A. Doe" แสดงอยู่ในคอลัมน์เดียว จอห์นชื่อแรกถูกคั่นกลาง A ตัวแรกด้วยช่องว่าง นามสกุล Doe คั่นกลาง A ตัวแรกโดยเว้นวรรค ดังนั้นเลือกพื้นที่ของคุณเป็นตัวคั่นในตัวช่วยสร้าง
- คลิกที่ถัดไป คลิกที่ Finish โปรแกรมแยก John, A. และ Doe ออกเป็นสามคอลัมน์ จากนั้นคุณสามารถตั้งชื่อส่วนหัวใหม่ให้คอลัมน์ใหม่เพื่อระบุว่ามีข้อมูลใดบ้าง (นามสกุลชื่อ ฯลฯ ) เป็นความคิดที่ดีที่จะสร้างคอลัมน์ว่างหลายคอลัมน์ทางด้านขวาของข้อมูลที่คุณกำลังแยกก่อนดำเนินการนี้เนื่องจากจะผลักข้อมูลไปยังคอลัมน์ใหม่ที่ว่างเปล่า (แทนที่จะเป็นคอลัมน์ที่มีข้อมูลอยู่แล้ว)
ส่วนที่ 2 จาก 3: การนำเข้า Excel ไปยัง Access
 เปิดโปรแกรม Access บนคอมพิวเตอร์ของคุณ ไปที่เมนูเริ่มเลือก Microsoft Office และคลิกที่ Microsoft Access คุณต้องเปิดฐานข้อมูล Access ใหม่ที่ว่างเพื่อนำเข้าแผ่นงาน Excel เข้าไป
เปิดโปรแกรม Access บนคอมพิวเตอร์ของคุณ ไปที่เมนูเริ่มเลือก Microsoft Office และคลิกที่ Microsoft Access คุณต้องเปิดฐานข้อมูล Access ใหม่ที่ว่างเพื่อนำเข้าแผ่นงาน Excel เข้าไป - เลือก "Empty Desktop Database" เพื่อสร้างฐานข้อมูลใหม่จากโปรแกรม Access
- เปลี่ยนชื่อถ้าคุณต้องการ คลิกที่ "สร้าง"
 นำเข้าแผ่นงาน Excel ไปยัง Access ขั้นตอนต่อไปคือการรับแผ่นงาน Excel (หรือหลายแผ่น) ในฐานข้อมูล Access
นำเข้าแผ่นงาน Excel ไปยัง Access ขั้นตอนต่อไปคือการรับแผ่นงาน Excel (หรือหลายแผ่น) ในฐานข้อมูล Access - คลิกที่ "ข้อมูลภายนอก" ในแถบเครื่องมือจากตัวจัดการฐานข้อมูล Access เลือก "Excel" ใน Access บางเวอร์ชันคุณจะพบฟีเจอร์นี้ได้โดยคลิก "ไฟล์" ในเมนูหลักและ "รับข้อมูลภายนอก"
- เมื่อ "ชื่อไฟล์" ปรากฏขึ้นให้คลิก "เรียกดู" ซึ่งจะช่วยให้คุณพบเวิร์กชีต Excel ในคอมพิวเตอร์ของคุณ
- ปล่อยช่องทำเครื่องหมายโดยเลือก "นำเข้าข้อมูลต้นทางลงในตารางใหม่ในฐานข้อมูลปัจจุบัน" ซึ่งจะถูกตรวจสอบตามค่าเริ่มต้น
- เมื่อคุณพบแผ่นงาน Excel ที่คุณต้องการนำเข้าบนคอมพิวเตอร์ของคุณให้คลิกที่แผ่นงานนั้น คลิกที่ "ตกลง" ตัวช่วยสร้างการนำเข้า Excel เพื่อเข้าถึงจะเปิดขึ้น
ส่วนที่ 3 จาก 3: การใช้ตัวช่วยสร้างการนำเข้าให้เสร็จสมบูรณ์
 ทำตามขั้นตอนในวิซาร์ดใน Access ในการนำเข้าแผ่นงานของคุณให้เสร็จสิ้นคุณต้องทำตามขั้นตอนในตัวช่วยสร้าง
ทำตามขั้นตอนในวิซาร์ดใน Access ในการนำเข้าแผ่นงานของคุณให้เสร็จสิ้นคุณต้องทำตามขั้นตอนในตัวช่วยสร้าง - เลือกเวิร์กชีตในเวิร์กบุ๊ก Excel ที่คุณต้องการนำเข้า บางครั้งอาจทำได้ง่ายเนื่องจากแผ่นงาน Excel เป็นเพียงแผ่นงานเดียว อย่างไรก็ตามบางครั้งผู้คนสร้างแผ่นงานหลายแผ่นในแผ่นงาน Excel แผ่นเดียวซึ่งคุณสามารถดูได้โดยคลิกที่แท็บที่ด้านล่างของแผ่นงาน ในกรณีนี้คุณควรบอกวิซาร์ดการเข้าถึงว่าจะเลือกสเปรดชีตใด คลิกที่ถัดไป
- หน้าถัดไปมีกล่องถามว่าแถวแรกในแผ่นงาน Excel มีส่วนหัวของคอลัมน์หรือไม่ นี่คือแถวในแผ่นงานที่ระบุข้อมูลในแต่ละคอลัมน์ (เช่นนามสกุลที่อยู่เงินเดือน ฯลฯ ) เป็นความคิดที่ดีที่จะทำความสะอาดแผ่นงาน Excel ก่อนเพื่อให้แน่ใจว่าส่วนหัวคอลัมน์แถวแรกมีส่วนหัวของคอลัมน์ที่ชัดเจน จากนั้นตรวจสอบ "ใช่" ว่าแถวแรกมีส่วนหัวของคอลัมน์ นี่เป็นแนวทางที่ง่ายที่สุด คลิกที่ถัดไป
- หากแถวแรกไม่มีส่วนหัวของคอลัมน์หน้าต่างถัดไปจะถามว่าคุณต้องการเปลี่ยนชื่อฟิลด์ใน Access หรือไม่ (นี่คือส่วนหัวของคอลัมน์) หากคุณยังไม่ได้ระบุชื่อที่ชัดเจนและระบุตัวตนได้ง่ายในแต่ละฟิลด์ก่อนที่จะนำเข้า (แนะนำ) คุณสามารถทำได้ที่นี่
 นำเข้าให้เสร็จสิ้น มีขั้นตอนอีกไม่กี่ขั้นตอนในการนำเข้า หน้าต่างถัดไปของวิซาร์ดจะถามว่าคุณต้องการระบุคีย์หลักหรือไม่
นำเข้าให้เสร็จสิ้น มีขั้นตอนอีกไม่กี่ขั้นตอนในการนำเข้า หน้าต่างถัดไปของวิซาร์ดจะถามว่าคุณต้องการระบุคีย์หลักหรือไม่ - คุณไม่จำเป็นต้องทำสิ่งนี้ แต่เป็นไปได้ คีย์หลักหมายความว่า Access กำหนดหมายเลขที่ไม่ซ้ำกันในแต่ละแถวของข้อมูล สิ่งนี้จะมีประโยชน์ในภายหลังเมื่อคุณจัดเรียงข้อมูล คลิกที่ถัดไป
- หน้าจอสุดท้ายของตัวช่วยสร้างมีตำแหน่งสำหรับชื่อเริ่มต้น คุณสามารถเปลี่ยนชื่อของแผ่นงาน Excel ที่คุณต้องการนำเข้าได้ (จะกลายเป็น "ตาราง" ใน Access ทางด้านซ้ายของหน้าเมื่อคุณนำเข้าเสร็จแล้ว)
- คลิกที่ "นำเข้า" คลิกที่ "ปิด" คุณจะเห็นตารางของคุณทางด้านซ้ายของหน้าจอ ตอนนี้นำเข้าสู่ Access แล้ว
- หากคุณต้องการเชื่อมโยงไปยังฐานข้อมูลมากกว่าหนึ่งให้ทำขั้นตอนนี้ซ้ำกับแผ่นงาน Excel อื่นหรือหลายแผ่น ตอนนี้คุณพร้อมที่จะเปรียบเทียบข้อมูลในแผ่นงานใน Access
คำเตือน
- ถ้าไฟล์ Excel มาจาก Office เวอร์ชันอื่นที่ไม่ใช่ Access คุณอาจสังเกตเห็นปัญหาในการนำเข้าไฟล์ได้อย่างราบรื่น
- ไม่สามารถขีดเส้นใต้ได้เพียงพอ: คุณจะต้องล้างแผ่นงาน Excel ของคุณก่อนที่จะนำเข้า ส่วนหนึ่งหมายถึงการวิเคราะห์ข้อมูลที่คุณมีปัญหา
- เก็บสำเนาสเปรดชีตต้นฉบับของคุณไว้เสมอดังนั้นหากคุณทำผิดพลาดคุณสามารถทำขั้นตอนนี้ซ้ำได้
- คุณไม่สามารถนำเข้ามากกว่า 255 เขตข้อมูลใน Access