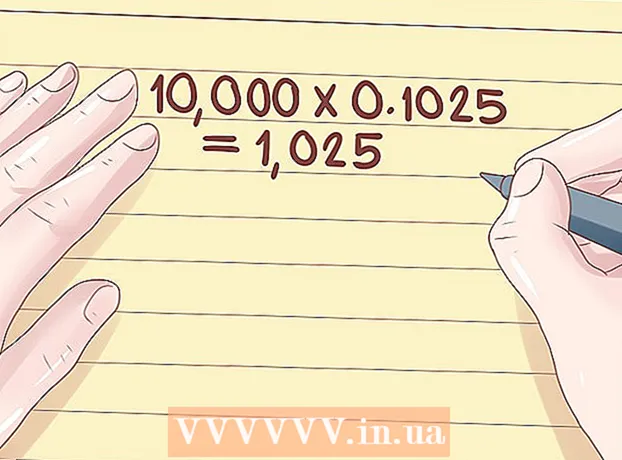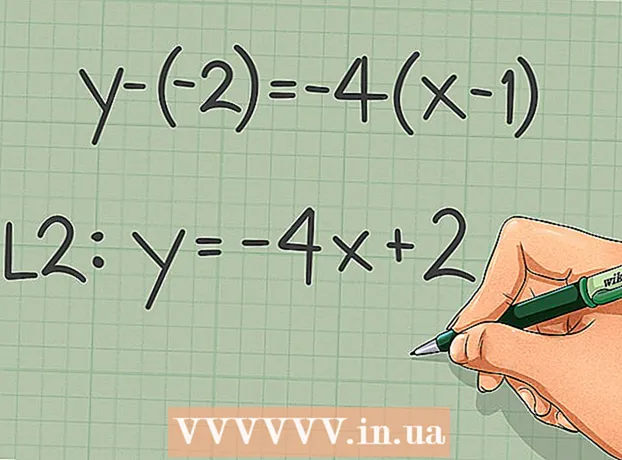ผู้เขียน:
Eric Farmer
วันที่สร้าง:
10 มีนาคม 2021
วันที่อัปเดต:
1 กรกฎาคม 2024
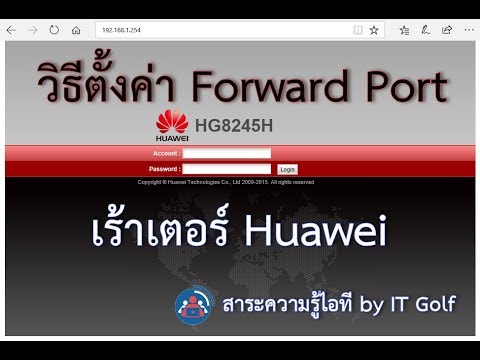
เนื้อหา
- ขั้นตอน
- ส่วนที่ 1 จาก 3: วิธีเปิดหน้าการกำหนดค่าเราเตอร์ใน Windows
- ส่วนที่ 2 จาก 3: วิธีเปิดหน้าการกำหนดค่าเราเตอร์ใน Mac OS X
- ส่วนที่ 3 จาก 3: วิธีการตั้งค่าการส่งต่อพอร์ต
- เคล็ดลับ
- คำเตือน
ในบทความนี้ เราจะบอกวิธีเปิดพอร์ตเฉพาะบนเราเตอร์เพื่อให้สิทธิ์การเข้าถึงเครือข่ายกับโปรแกรมเฉพาะ หากคุณเปิดพอร์ตเฉพาะบนเราเตอร์ เกม ไคลเอนต์ทอร์เรนต์ เซิร์ฟเวอร์ และโปรแกรมอื่นๆ ที่ถูกปฏิเสธไม่ให้เข้าถึงพอร์ตเหล่านี้โดยค่าเริ่มต้นสามารถเชื่อมต่ออินเทอร์เน็ตได้ โปรดทราบว่าหากคุณเปิดพอร์ต ความปลอดภัยของระบบของคุณจะลดลงอย่างมาก
ขั้นตอน
ส่วนที่ 1 จาก 3: วิธีเปิดหน้าการกำหนดค่าเราเตอร์ใน Windows
- 1 ตรวจสอบให้แน่ใจว่าคอมพิวเตอร์เป็น เชื่อมต่อกับอินเทอร์เน็ต. ในการเปิดหน้าการกำหนดค่าของเราเตอร์ คุณต้องค้นหาที่อยู่และเชื่อมต่อกับมัน ซึ่งต้องใช้การเชื่อมต่ออินเทอร์เน็ตที่ใช้งานได้
- 2 เปิดเมนูเริ่ม
 . คลิกที่โลโก้ Windows ที่มุมล่างซ้ายของหน้าจอ
. คลิกที่โลโก้ Windows ที่มุมล่างซ้ายของหน้าจอ - 3 คลิก "ตัวเลือก"
 . ที่เป็นไอคอนรูปฟันเฟืองที่ด้านซ้ายล่างของเมนู Start หน้าต่างที่มีพารามิเตอร์จะเปิดขึ้น
. ที่เป็นไอคอนรูปฟันเฟืองที่ด้านซ้ายล่างของเมนู Start หน้าต่างที่มีพารามิเตอร์จะเปิดขึ้น - 4 คลิกที่ "เครือข่ายและอินเทอร์เน็ต"
 . ที่เป็นไอคอนลูกโลกกลางหน้าต่าง
. ที่เป็นไอคอนลูกโลกกลางหน้าต่าง - 5 คลิกที่ ดูการตั้งค่าเครือข่าย. ที่เป็นลิงค์ท้ายหน้าต่าง
- คุณอาจต้องเลื่อนลงไปหาลิงก์นี้
- 6 เลื่อนลงไปที่ส่วน "Wi-Fi" ทางขวาของ "Name:" ในหน้านี้
- 7 ค้นหาบรรทัด "เกตเวย์เริ่มต้น" ทางด้านล่างของส่วน Wi-Fi
- 8 ค้นหาที่อยู่ของเกตเวย์เริ่มต้น ตั้งอยู่ทางด้านขวาของบรรทัด "เกตเวย์เริ่มต้น" - ที่อยู่นี้คือที่อยู่ของเราเตอร์
 9 เปิดหน้าการกำหนดค่าของเราเตอร์ ในแถบที่อยู่เว็บเบราว์เซอร์ของคุณ ให้ป้อนที่อยู่เกตเวย์เริ่มต้น จากนั้นคลิก ↵ ป้อน.
9 เปิดหน้าการกำหนดค่าของเราเตอร์ ในแถบที่อยู่เว็บเบราว์เซอร์ของคุณ ให้ป้อนที่อยู่เกตเวย์เริ่มต้น จากนั้นคลิก ↵ ป้อน. - ตัวอย่างเช่น หากที่อยู่เกตเวย์เริ่มต้นคือ 192.168.1.1 ให้ป้อน 192.168.1.1.
 10 ป้อนชื่อผู้ใช้และรหัสผ่านของคุณ ข้ามขั้นตอนนี้หากคุณไม่ต้องการป้อนข้อมูลรับรองเหล่านี้หากคุณเปลี่ยนชื่อผู้ใช้และรหัสผ่าน (เช่น เมื่อคุณตั้งค่าเราเตอร์ครั้งแรก) ให้ป้อนชื่อผู้ใช้และรหัสผ่าน หากไม่เป็นเช่นนั้น ให้ป้อนชื่อผู้ใช้และรหัสผ่านเริ่มต้น:
10 ป้อนชื่อผู้ใช้และรหัสผ่านของคุณ ข้ามขั้นตอนนี้หากคุณไม่ต้องการป้อนข้อมูลรับรองเหล่านี้หากคุณเปลี่ยนชื่อผู้ใช้และรหัสผ่าน (เช่น เมื่อคุณตั้งค่าเราเตอร์ครั้งแรก) ให้ป้อนชื่อผู้ใช้และรหัสผ่าน หากไม่เป็นเช่นนั้น ให้ป้อนชื่อผู้ใช้และรหัสผ่านเริ่มต้น: - สำหรับเราเตอร์ Linksys enter ผู้ดูแลระบบ ในช่องข้อความสำหรับป้อนชื่อผู้ใช้และรหัสผ่าน
- สำหรับเราเตอร์ Netgear ให้ป้อน ผู้ดูแลระบบ ในกล่องข้อความเพื่อป้อนชื่อผู้ใช้ของคุณแล้วพิมพ์ รหัสผ่าน ในกล่องข้อความสำหรับป้อนรหัสผ่าน
- หากต้องการทราบว่าชื่อผู้ใช้และรหัสผ่านเริ่มต้นคืออะไร ให้ดูคู่มือเราเตอร์ของคุณ
- หากคุณลืมข้อมูลรับรอง คุณจะต้องรีเซ็ตเราเตอร์ของคุณ
- ชื่อผู้ใช้และรหัสผ่านสำหรับเราเตอร์จะอยู่บนสติกเกอร์บนเคสของเราเตอร์
- 11 รอให้หน้าการกำหนดค่าของเราเตอร์เปิดขึ้น ตอนนี้คุณสามารถตั้งค่าการส่งต่อพอร์ต
ส่วนที่ 2 จาก 3: วิธีเปิดหน้าการกำหนดค่าเราเตอร์ใน Mac OS X
- 1 ตรวจสอบให้แน่ใจว่าคอมพิวเตอร์เป็น เชื่อมต่อกับอินเทอร์เน็ต. ในการเปิดหน้าการกำหนดค่าของเราเตอร์ คุณต้องค้นหาที่อยู่และเชื่อมต่อกับมัน ซึ่งต้องใช้การเชื่อมต่ออินเทอร์เน็ตที่ใช้งานได้
- 2 เปิดเมนู Apple
 . คลิกที่โลโก้ Apple ที่มุมซ้ายบนของหน้าจอ
. คลิกที่โลโก้ Apple ที่มุมซ้ายบนของหน้าจอ - 3 คลิกที่ การตั้งค่าระบบ. ตัวเลือกนี้อยู่ในเมนู หน้าต่างการตั้งค่าระบบจะเปิดขึ้น
- 4 คลิกที่ เครือข่าย. คุณจะพบไอคอนรูปลูกโลกนี้ในหน้าต่าง System Preferences หน้าต่าง "เครือข่าย" จะเปิดขึ้น
- 5 คลิกที่ นอกจากนี้. ที่ด้านขวาล่างของหน้าต่าง หน้าต่างป๊อปอัปจะปรากฏขึ้น
- 6 คลิกที่แท็บ TCP / IP. ทางด้านบนของหน้าต่างป๊อปอัป
- 7 ค้นหาที่อยู่ในบรรทัด "เราเตอร์" ที่อยู่นี้เป็นที่อยู่ของเราเตอร์
- 8 เปิดหน้าการกำหนดค่าของเราเตอร์ ในแถบที่อยู่เว็บเบราว์เซอร์ของคุณ ให้ป้อนที่อยู่เกตเวย์เริ่มต้น จากนั้นคลิก ⏎ กลับ.
- ตัวอย่างเช่น หากที่อยู่เกตเวย์เริ่มต้นคือ 192.168.1.1 ให้ป้อน 192.168.1.1.
- 9 ป้อนชื่อผู้ใช้และรหัสผ่านของคุณ ข้ามขั้นตอนนี้หากคุณไม่ต้องการป้อนข้อมูลรับรองเหล่านี้ หากคุณเปลี่ยนชื่อผู้ใช้และรหัสผ่าน (เช่น เมื่อคุณตั้งค่าเราเตอร์ครั้งแรก) ให้ป้อนชื่อผู้ใช้และรหัสผ่าน หากไม่เป็นเช่นนั้น ให้ป้อนชื่อผู้ใช้และรหัสผ่านเริ่มต้น:
- สำหรับเราเตอร์ Linksys enter ผู้ดูแลระบบ ในช่องข้อความสำหรับป้อนชื่อผู้ใช้และรหัสผ่าน
- สำหรับเราเตอร์ Netgear ให้ป้อน ผู้ดูแลระบบ ในกล่องข้อความเพื่อป้อนชื่อผู้ใช้ของคุณแล้วพิมพ์ รหัสผ่าน ในกล่องข้อความสำหรับป้อนรหัสผ่าน
- หากต้องการทราบว่าชื่อผู้ใช้และรหัสผ่านเริ่มต้นคืออะไร ให้ดูคู่มือเราเตอร์ของคุณ
- หากคุณลืมข้อมูลรับรอง คุณจะต้องรีเซ็ตเราเตอร์ของคุณ
- ชื่อผู้ใช้และรหัสผ่านสำหรับเราเตอร์สามารถพบได้บนสติกเกอร์บนเคสของเราเตอร์
- 10 รอให้หน้าการกำหนดค่าของเราเตอร์เปิดขึ้น ตอนนี้คุณสามารถตั้งค่าการส่งต่อพอร์ต
ส่วนที่ 3 จาก 3: วิธีการตั้งค่าการส่งต่อพอร์ต
- 1 สำรวจอินเทอร์เฟซของหน้าการกำหนดค่าเราเตอร์ อินเทอร์เฟซในหน้านี้ขึ้นอยู่กับรุ่นเราเตอร์ของคุณ ดังนั้นคุณจะต้องค้นหาส่วนที่มีตัวเลือกการส่งต่อพอร์ต วิธีที่ง่ายที่สุดในการค้นหาส่วนนี้คือการอ่านคำแนะนำ (ออนไลน์หรือบนกระดาษ) สำหรับเราเตอร์
- ตัวอย่างเช่น ส่วนที่มีตัวเลือกการส่งต่อพอร์ตบนเราเตอร์ Linksys เรียกว่า การส่งต่อพอร์ต linksys (การส่งต่อพอร์ต); ในส่วนนี้ คุณต้องค้นหารุ่นเราเตอร์ของคุณ
- อย่ายอมแพ้หากคุณไม่เห็นตัวเลือกหรือส่วนที่คุณต้องการ ตัวอย่างเช่น หากคุณไม่พบตัวเลือก "ขั้นสูง" บนหน้า ให้ค้นหาต่อไป
 2 มองหาส่วนการส่งต่อพอร์ต อินเทอร์เฟซหน้าการกำหนดค่าจะแตกต่างกันเล็กน้อย แต่ตัวเลือกการส่งต่อสามารถพบได้ในส่วนใดส่วนหนึ่งต่อไปนี้: การส่งต่อพอร์ต การเล่นเกม แอปพลิเคชัน เซิร์ฟเวอร์เสมือน การตั้งค่าที่มีการป้องกัน ไฟร์วอลล์
2 มองหาส่วนการส่งต่อพอร์ต อินเทอร์เฟซหน้าการกำหนดค่าจะแตกต่างกันเล็กน้อย แต่ตัวเลือกการส่งต่อสามารถพบได้ในส่วนใดส่วนหนึ่งต่อไปนี้: การส่งต่อพอร์ต การเล่นเกม แอปพลิเคชัน เซิร์ฟเวอร์เสมือน การตั้งค่าที่มีการป้องกัน ไฟร์วอลล์ - ทุกส่วนที่มีคำว่า "พอร์ต" ควรเปิดและดู
- หากคุณไม่พบส่วนใดๆ เหล่านี้ ให้เปิดส่วนการตั้งค่าขั้นสูงและค้นหาส่วนย่อยการส่งต่อพอร์ต
 3 ค้นหาการตั้งค่าการส่งต่อพอร์ตเริ่มต้น เราเตอร์หลายตัวมีเมนูที่ตั้งไว้ล่วงหน้าสำหรับโปรแกรมยอดนิยม หากต้องการเปิดพอร์ตสำหรับโปรแกรมดังกล่าว ให้เลือกจากชื่อบริการ แอปพลิเคชัน หรือเมนูที่คล้ายกัน จากนั้นคลิกปุ่มบันทึกหรือปุ่มที่คล้ายกัน
3 ค้นหาการตั้งค่าการส่งต่อพอร์ตเริ่มต้น เราเตอร์หลายตัวมีเมนูที่ตั้งไว้ล่วงหน้าสำหรับโปรแกรมยอดนิยม หากต้องการเปิดพอร์ตสำหรับโปรแกรมดังกล่าว ให้เลือกจากชื่อบริการ แอปพลิเคชัน หรือเมนูที่คล้ายกัน จากนั้นคลิกปุ่มบันทึกหรือปุ่มที่คล้ายกัน - ตัวอย่างเช่น "Minecraft" เป็นโปรแกรมยอดนิยมที่ผู้ใช้กำลังส่งต่อพอร์ต ดังนั้นให้เลือก "Minecraft" จากเมนู
 4 สร้างกฎการส่งต่อพอร์ต หากโปรแกรมที่คุณต้องการไม่อยู่ในรายการโปรแกรมยอดนิยม ให้สร้างกฎการส่งต่อพอร์ตใหม่ ขั้นตอนของคุณจะขึ้นอยู่กับรุ่นเราเตอร์ของคุณ แต่โดยส่วนใหญ่ คุณจะต้องป้อนข้อมูลต่อไปนี้:
4 สร้างกฎการส่งต่อพอร์ต หากโปรแกรมที่คุณต้องการไม่อยู่ในรายการโปรแกรมยอดนิยม ให้สร้างกฎการส่งต่อพอร์ตใหม่ ขั้นตอนของคุณจะขึ้นอยู่กับรุ่นเราเตอร์ของคุณ แต่โดยส่วนใหญ่ คุณจะต้องป้อนข้อมูลต่อไปนี้: - ชื่อหรือคำอธิบาย: ป้อนชื่อบริการ / โปรแกรมที่นี่ (เช่น ป้อน “Minecraft”) ไม่จำเป็น แต่จะไม่ยุ่งกับกฎการส่งต่อพอร์ตต่างๆ
- ประเภทหรือประเภทบริการ: เลือก TCP, UDP หรือ TCP / UDP ที่นี่ หากคุณไม่แน่ใจว่าจะเลือกรายการใด ให้คลิกที่ "TCP / UDP" หรือ "ทั้งสอง"
- ขาเข้าหรือเริ่มต้น: ป้อนหมายเลขพอร์ตแรกที่นี่ แต่ก่อนอื่น ให้ค้นหาว่าคุณสามารถเปิดพอร์ตนั้นสำหรับโปรแกรมอื่นได้หรือไม่
- ส่วนตัวหรือสิ้นสุด: ป้อนหมายเลขพอร์ตที่สองที่นี่ หากคุณต้องการเปิดพอร์ตเดียวเท่านั้น ให้ป้อนหมายเลขที่คุณป้อนในกล่องข้อความก่อนหน้า หากคุณต้องการเปิดชุดพอร์ต ในกล่องข้อความนี้ ให้ป้อนหมายเลขพอร์ตสุดท้าย (ในแถว) (เช่น หากคุณป้อน "23" ในกล่องข้อความแรก และป้อน "33" ในช่องที่สอง พอร์ต 23 ถึง 33 จะเปิดขึ้น)
 5 ป้อนที่อยู่ IP ส่วนตัวของคอมพิวเตอร์ ต้องทำในกล่องข้อความ "Private IP" หรือ "Device IP" คุณสามารถค้นหาที่อยู่ IP บนคอมพิวเตอร์ Windows และ Mac OS X
5 ป้อนที่อยู่ IP ส่วนตัวของคอมพิวเตอร์ ต้องทำในกล่องข้อความ "Private IP" หรือ "Device IP" คุณสามารถค้นหาที่อยู่ IP บนคอมพิวเตอร์ Windows และ Mac OS X - กล่องข้อความนี้อาจมีที่อยู่ IP ของคอมพิวเตอร์อยู่แล้ว ทั้งนี้ขึ้นอยู่กับรุ่นเราเตอร์ ถ้าใช่ ให้ข้ามขั้นตอนนี้
 6 บันทึกการเปลี่ยนแปลงของคุณ คลิกที่ "บันทึก" หรือ "สมัคร" หากจำเป็น ให้รีสตาร์ทเราเตอร์เพื่อให้การเปลี่ยนแปลงมีผล
6 บันทึกการเปลี่ยนแปลงของคุณ คลิกที่ "บันทึก" หรือ "สมัคร" หากจำเป็น ให้รีสตาร์ทเราเตอร์เพื่อให้การเปลี่ยนแปลงมีผล - คุณอาจต้องทำเครื่องหมายที่ช่องถัดจาก "เปิดใช้งาน" หรือ "เปิด" ตัวเลือกนี้อยู่ถัดจากบรรทัดที่มีหมายเลขพอร์ต
เคล็ดลับ
- ตรวจสอบให้แน่ใจว่าได้ป้อนที่อยู่อุปกรณ์และหมายเลขพอร์ตที่ถูกต้อง หากคุณป้อนหมายเลขผิด โปรแกรมจะไม่สามารถเชื่อมต่ออินเทอร์เน็ตได้
- เราเตอร์บางตัว (เช่น D-Link) มีฟังก์ชันทริกเกอร์พอร์ตที่อนุญาตให้เกมเชื่อมต่ออินเทอร์เน็ตโดยไม่ต้องเปลี่ยนที่อยู่ IP คุณลักษณะนี้จะตรวจสอบการเชื่อมต่อขาออกของเกมและเปลี่ยนที่อยู่ของกฎการส่งต่อพอร์ตเฉพาะไปยังที่อยู่ IP ของเกมโดยอัตโนมัติ ในกรณีส่วนใหญ่ คุณลักษณะนี้ต้องเปิดใช้งานด้วยตนเองในหน้าการกำหนดค่าของเราเตอร์
- ปิดใช้งานไฟร์วอลล์ของ บริษัท อื่นในคอมพิวเตอร์ของคุณหากคุณประสบปัญหา ไฟร์วอลล์ Norton Internet Security และไฟร์วอลล์ที่คล้ายคลึงกันนั้นค่อนข้างจะเจ้าอารมณ์ ดังนั้นเราขอแนะนำให้คุณเปิดไฟร์วอลล์ Windows หรือ Mac OS X
คำเตือน
- เราขอแนะนำให้คุณอย่าเปิดพอร์ตทั้งหมดบนเราเตอร์ของคุณเพื่อป้องกันไม่ให้แฮกเกอร์เข้าถึงคอมพิวเตอร์ของคุณ
- หากเราเตอร์ของคุณใช้รหัสผ่านเริ่มต้น เราขอแนะนำให้คุณเปลี่ยนรหัสผ่านนั้น รหัสผ่านเริ่มต้นมีความเสี่ยงด้านความปลอดภัยสำหรับระบบ
- เปิดซอฟต์แวร์ป้องกันไวรัส มัลแวร์ และไฟร์วอลล์เมื่อทำการเปลี่ยนแปลงการกำหนดค่าเราเตอร์