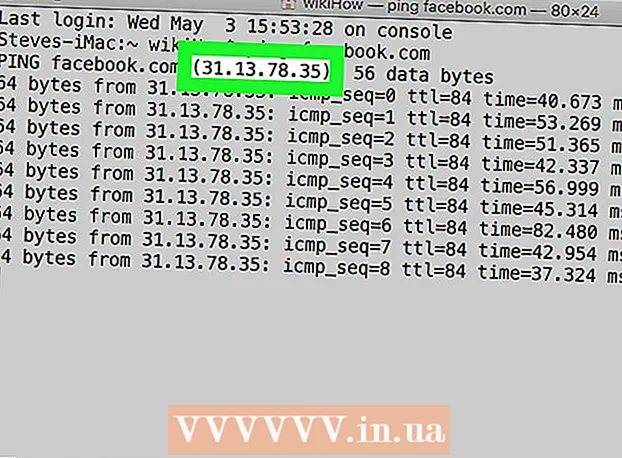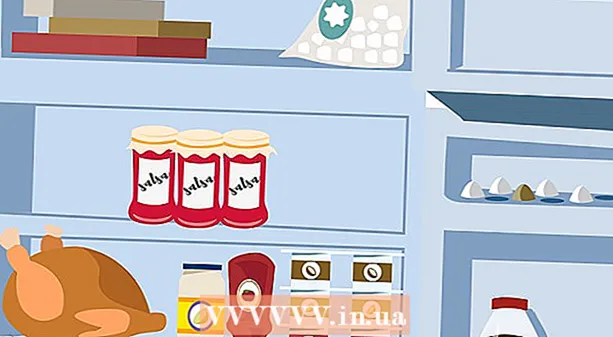ผู้เขียน:
Eugene Taylor
วันที่สร้าง:
13 สิงหาคม 2021
วันที่อัปเดต:
1 กรกฎาคม 2024

เนื้อหา
- ที่จะก้าว
- วิธีที่ 1 จาก 3: เปลี่ยนฮาร์ดไดรฟ์เก่าของคุณให้เป็นไดรฟ์ภายนอก (Windows, Mac, Linux)
- วิธีที่ 2 จาก 3: เชื่อมต่อฮาร์ดไดรฟ์เก่าของคุณกับคอมพิวเตอร์เดสก์ท็อป (Windows, Linux)
- วิธีที่ 3 จาก 3: เปิดไฟล์เก่าของคุณด้วยคอมพิวเตอร์เครื่องอื่น (Mac เท่านั้น)
- เคล็ดลับ
- คำเตือน
- ความจำเป็น
เมื่อคอมพิวเตอร์พังเนื่องจากข้อผิดพลาดของซอฟต์แวร์แทนที่จะเป็นปัญหาฮาร์ดแวร์จะไม่สามารถเปิดไฟล์ได้อีกต่อไป แต่ยังคงอยู่ในฮาร์ดไดรฟ์ ในการกู้คืนข้อมูลจากฮาร์ดไดรฟ์โน้ตบุ๊กที่ใช้ Windows, Mac หรือ Linux ที่หยุดทำงานโปรดทำตามวิธีใดวิธีหนึ่งด้านล่างนี้
ที่จะก้าว
วิธีที่ 1 จาก 3: เปลี่ยนฮาร์ดไดรฟ์เก่าของคุณให้เป็นไดรฟ์ภายนอก (Windows, Mac, Linux)
 ซื้อกล่องหุ้มฮาร์ดไดรฟ์ นี่คือระบบภายนอกที่คุณสามารถวางฮาร์ดไดรฟ์ของคอมพิวเตอร์เพื่อเชื่อมต่อกับพอร์ต USB สิ่งที่เกิดขึ้นโดยพื้นฐานคือกล่องหุ้มจะเปลี่ยนฮาร์ดไดรฟ์ของแล็ปท็อปของคุณให้เป็นฮาร์ดไดรฟ์ภายนอก คอมพิวเตอร์ทุกเครื่องมีฮาร์ดไดรฟ์รุ่นที่แตกต่างกันดังนั้นโปรดอ่านข้อกำหนดของแล็ปท็อปที่เสียชีวิตอย่างละเอียดก่อนซื้อ เช่น. หากแล็ปท็อปของคุณมีไดรฟ์ 2.5 SATA คุณจะต้องมีกล่องใส่ USB 2.5 SATA
ซื้อกล่องหุ้มฮาร์ดไดรฟ์ นี่คือระบบภายนอกที่คุณสามารถวางฮาร์ดไดรฟ์ของคอมพิวเตอร์เพื่อเชื่อมต่อกับพอร์ต USB สิ่งที่เกิดขึ้นโดยพื้นฐานคือกล่องหุ้มจะเปลี่ยนฮาร์ดไดรฟ์ของแล็ปท็อปของคุณให้เป็นฮาร์ดไดรฟ์ภายนอก คอมพิวเตอร์ทุกเครื่องมีฮาร์ดไดรฟ์รุ่นที่แตกต่างกันดังนั้นโปรดอ่านข้อกำหนดของแล็ปท็อปที่เสียชีวิตอย่างละเอียดก่อนซื้อ เช่น. หากแล็ปท็อปของคุณมีไดรฟ์ 2.5 SATA คุณจะต้องมีกล่องใส่ USB 2.5 SATA - เว้นแต่คุณจะมีไดรฟ์ SATA คุณจำเป็นต้องซื้อที่อยู่อาศัยที่เหมาะสำหรับไดรฟ์แล็ปท็อป; เฉพาะกล่องหุ้มที่รองรับ SATA เท่านั้นที่สามารถเก็บได้ทั้งไดรฟ์เดสก์ท็อปและแล็ปท็อป
- โปรดทราบว่าโดยปกติแล้วกล่องหุ้มจะไม่สามารถหาซื้อได้โดยตรงจากห้างสรรพสินค้าใหญ่ ๆ และมักจะต้องซื้อทางออนไลน์
 ยืมคอมพิวเตอร์ที่ใช้งานได้ที่เข้ากันได้กับเครื่องเก่าของคุณ หากคุณมี Windows ให้ใช้ Windows อีกครั้ง หากคุณมี Mac ให้ใช้ Mac เครื่องอื่น ฯลฯ ตรวจสอบให้แน่ใจว่าคอมพิวเตอร์มีพื้นที่เพียงพอสำหรับไฟล์ที่คุณต้องการกู้คืนจากแล็ปท็อปที่เสีย คุณยังสามารถเชื่อมต่อฮาร์ดไดรฟ์ภายนอกตัวที่สองเข้ากับคอมพิวเตอร์ที่ใช้งานได้และใช้คอมพิวเตอร์เป็นระบบถ่ายโอนไฟล์เท่านั้น
ยืมคอมพิวเตอร์ที่ใช้งานได้ที่เข้ากันได้กับเครื่องเก่าของคุณ หากคุณมี Windows ให้ใช้ Windows อีกครั้ง หากคุณมี Mac ให้ใช้ Mac เครื่องอื่น ฯลฯ ตรวจสอบให้แน่ใจว่าคอมพิวเตอร์มีพื้นที่เพียงพอสำหรับไฟล์ที่คุณต้องการกู้คืนจากแล็ปท็อปที่เสีย คุณยังสามารถเชื่อมต่อฮาร์ดไดรฟ์ภายนอกตัวที่สองเข้ากับคอมพิวเตอร์ที่ใช้งานได้และใช้คอมพิวเตอร์เป็นระบบถ่ายโอนไฟล์เท่านั้น - คอมพิวเตอร์ Linux จะสามารถอ่านไฟล์จากคอมพิวเตอร์ Windows ของคุณได้ (แต่ไม่ใช่วิธีอื่น) แต่ถ้าคุณคุ้นเคยกับทั้งสองระบบจะดีกว่าถ้าใช้คอมพิวเตอร์ Windows ในการกู้คืนฮาร์ดไดรฟ์ Windows
 ผู้ใช้ Mac สามารถใส่ฮาร์ดไดรฟ์ Windows ลงในคอมพิวเตอร์และอ่าน (ไม่เขียน) เนื้อหาได้เนื่องจากไม่ได้ติดตั้งไดรเวอร์แยกต่างหากเช่น NTFS-3G หรือ Paragon NTFS ระวังและ ใช้ยูทิลิตี้ดิสก์ขณะ "ติดตั้ง" ฮาร์ดไดรฟ์เท่านั้น การดำเนินการอื่นใดอาจทำให้ Disk Utility ลบเนื้อหาของฮาร์ดไดรฟ์
ผู้ใช้ Mac สามารถใส่ฮาร์ดไดรฟ์ Windows ลงในคอมพิวเตอร์และอ่าน (ไม่เขียน) เนื้อหาได้เนื่องจากไม่ได้ติดตั้งไดรเวอร์แยกต่างหากเช่น NTFS-3G หรือ Paragon NTFS ระวังและ ใช้ยูทิลิตี้ดิสก์ขณะ "ติดตั้ง" ฮาร์ดไดรฟ์เท่านั้น การดำเนินการอื่นใดอาจทำให้ Disk Utility ลบเนื้อหาของฮาร์ดไดรฟ์  ถอดฮาร์ดไดรฟ์ออกจากแล็ปท็อปที่เลิกผลิตแล้ว ปิดแล็ปท็อปถอดปลั๊กไฟและถอดแบตเตอรี่ออก พลิกแล็ปท็อปแล้วคุณจะเห็นว่าคุณสามารถคลายเกลียวส่วนต่างๆของด้านล่างและถอดออกทีละชิ้นได้ ดูรุ่นของแล็ปท็อปของคุณทางออนไลน์เพื่อดูว่าฮาร์ดไดรฟ์อยู่ที่ใดหรือเพียงแค่ค้นหาตัวเลือกที่ชัดเจนที่สุด: แม้ว่าแล็ปท็อปทุกเครื่องจะแตกต่างกัน แต่ขนาดของฮาร์ดไดรฟ์บนแล็ปท็อปจะมีขนาดและรูปร่างเท่ากัน ฟล็อปปี้ดิสก์ขนาด 3.5 นิ้ว คลายเกลียวฝาครอบฮาร์ดไดรฟ์และถอดฮาร์ดไดรฟ์ออก บางรุ่นขึ้นมาบางรุ่นเลื่อนไปด้านข้าง ฯลฯ
ถอดฮาร์ดไดรฟ์ออกจากแล็ปท็อปที่เลิกผลิตแล้ว ปิดแล็ปท็อปถอดปลั๊กไฟและถอดแบตเตอรี่ออก พลิกแล็ปท็อปแล้วคุณจะเห็นว่าคุณสามารถคลายเกลียวส่วนต่างๆของด้านล่างและถอดออกทีละชิ้นได้ ดูรุ่นของแล็ปท็อปของคุณทางออนไลน์เพื่อดูว่าฮาร์ดไดรฟ์อยู่ที่ใดหรือเพียงแค่ค้นหาตัวเลือกที่ชัดเจนที่สุด: แม้ว่าแล็ปท็อปทุกเครื่องจะแตกต่างกัน แต่ขนาดของฮาร์ดไดรฟ์บนแล็ปท็อปจะมีขนาดและรูปร่างเท่ากัน ฟล็อปปี้ดิสก์ขนาด 3.5 นิ้ว คลายเกลียวฝาครอบฮาร์ดไดรฟ์และถอดฮาร์ดไดรฟ์ออก บางรุ่นขึ้นมาบางรุ่นเลื่อนไปด้านข้าง ฯลฯ  ถอดแผ่นขั้วต่อออกจากโครงใส่ไดรฟ์และติดตั้งในอินเทอร์เฟซฮาร์ดไดรฟ์ มองหาพินขั้วต่อที่ปลายด้านหนึ่งของไดรฟ์เพื่อกำหนดตำแหน่งที่จะทำการเชื่อมต่อนี้
ถอดแผ่นขั้วต่อออกจากโครงใส่ไดรฟ์และติดตั้งในอินเทอร์เฟซฮาร์ดไดรฟ์ มองหาพินขั้วต่อที่ปลายด้านหนึ่งของไดรฟ์เพื่อกำหนดตำแหน่งที่จะทำการเชื่อมต่อนี้ - หากคุณมีฮาร์ดไดรฟ์ IDE คุณจะเห็นอะแดปเตอร์บนอินเทอร์เฟซที่คุณสามารถถอดออกได้ เพียงแค่ดึงอะแดปเตอร์นี้ออกเพื่อให้ไดรฟ์สามารถเชื่อมต่อกับแผ่นขั้วต่อที่อยู่อาศัยได้อย่างเหมาะสม
 ติดตั้งฮาร์ดดิสก์ในตัวเครื่อง ขันเมื่อจำเป็น อ่านคู่มือการใช้งานสำหรับข้อมูลเพิ่มเติม
ติดตั้งฮาร์ดดิสก์ในตัวเครื่อง ขันเมื่อจำเป็น อ่านคู่มือการใช้งานสำหรับข้อมูลเพิ่มเติม  เชื่อมต่อฮาร์ดไดรฟ์ภายนอกเข้ากับคอมพิวเตอร์ด้วยสาย USB ตรวจสอบให้แน่ใจว่าคุณได้เปิดคอมพิวเตอร์ก่อน เมื่อเชื่อมต่อไดรฟ์แล้วไอคอนควรปรากฏบนเดสก์ท็อป (Mac) หรือการแจ้งเตือนควรปรากฏขึ้น (Windows) คอมพิวเตอร์อาจเปิดไดรฟ์ให้คุณโดยอัตโนมัติ
เชื่อมต่อฮาร์ดไดรฟ์ภายนอกเข้ากับคอมพิวเตอร์ด้วยสาย USB ตรวจสอบให้แน่ใจว่าคุณได้เปิดคอมพิวเตอร์ก่อน เมื่อเชื่อมต่อไดรฟ์แล้วไอคอนควรปรากฏบนเดสก์ท็อป (Mac) หรือการแจ้งเตือนควรปรากฏขึ้น (Windows) คอมพิวเตอร์อาจเปิดไดรฟ์ให้คุณโดยอัตโนมัติ - หาก Windows ไม่แจ้งให้คุณทราบโดยอัตโนมัติเกี่ยวกับหน่วยเก็บข้อมูลภายนอกใหม่เพียงแค่เปิดไป คอมพิวเตอร์ของฉัน และค้นหาสถานีใหม่
- หากไม่รู้จักฮาร์ดไดรฟ์ในทันทีให้ลองนำฮาร์ดไดรฟ์ออกแล้วเสียบกลับเข้าไปใหม่
- หากฮาร์ดไดรฟ์ไม่สามารถอ่านได้อาจเป็นไปได้ว่าฮาร์ดไดรฟ์นั้นเป็นฮาร์ดไดรฟ์เอง (ไม่ใช่ซอฟต์แวร์ของคอมพิวเตอร์ของคุณ) ที่มีสิ่งผิดปกติเกิดขึ้น ในกรณีนี้คุณจะต้องขอความช่วยเหลือจากผู้เชี่ยวชาญหากคุณต้องการดำเนินการกู้คืนข้อมูลของคุณต่อไป ขอเตือนว่าสิ่งนี้อาจมีราคาแพงมาก
 สำรวจและบันทึกไฟล์เก่าของคุณ ย้ายไปยังคอมพิวเตอร์ที่ใช้งานได้หรือไปยังฮาร์ดไดรฟ์ภายนอกอื่นโดยการคัดลอกและวางหรือคลิกและลากเป็นต้นหากมีไฟล์ขนาดใหญ่จำนวนมาก (เช่นเพลงและภาพยนตร์) โปรดทราบว่าการถ่ายโอนอาจใช้เวลาหลายชั่วโมง
สำรวจและบันทึกไฟล์เก่าของคุณ ย้ายไปยังคอมพิวเตอร์ที่ใช้งานได้หรือไปยังฮาร์ดไดรฟ์ภายนอกอื่นโดยการคัดลอกและวางหรือคลิกและลากเป็นต้นหากมีไฟล์ขนาดใหญ่จำนวนมาก (เช่นเพลงและภาพยนตร์) โปรดทราบว่าการถ่ายโอนอาจใช้เวลาหลายชั่วโมง  เมื่อเสร็จแล้วให้ปิดหน้าต่างฮาร์ดไดรฟ์ ข่าวดีก็คือคอมพิวเตอร์ที่หยุดทำงานแล้วยังคงมีสภาพสมบูรณ์และอาจจะทำงานได้อีกครั้งเมื่อคุณติดตั้งระบบปฏิบัติการใหม่
เมื่อเสร็จแล้วให้ปิดหน้าต่างฮาร์ดไดรฟ์ ข่าวดีก็คือคอมพิวเตอร์ที่หยุดทำงานแล้วยังคงมีสภาพสมบูรณ์และอาจจะทำงานได้อีกครั้งเมื่อคุณติดตั้งระบบปฏิบัติการใหม่  คลิกขวาที่สัญลักษณ์ USB และเลือก Eject ตอนนี้คุณสามารถยกเลิกการเชื่อมต่อฮาร์ดไดรฟ์เก่าได้แล้ว
คลิกขวาที่สัญลักษณ์ USB และเลือก Eject ตอนนี้คุณสามารถยกเลิกการเชื่อมต่อฮาร์ดไดรฟ์เก่าได้แล้ว
วิธีที่ 2 จาก 3: เชื่อมต่อฮาร์ดไดรฟ์เก่าของคุณกับคอมพิวเตอร์เดสก์ท็อป (Windows, Linux)
 ซื้อชุดอะแดปเตอร์สำหรับฮาร์ดไดรฟ์ของแล็ปท็อป วิธีนี้ช่วยให้คุณเชื่อมต่อฮาร์ดไดรฟ์ของแล็ปท็อปเข้ากับคอมพิวเตอร์เดสก์ท็อปที่เหมาะสมได้โดยตรง คอมพิวเตอร์แต่ละเครื่องมีฮาร์ดไดรฟ์รุ่นต่างๆกันดังนั้นโปรดตรวจสอบข้อมูลจำเพาะของแล็ปท็อปของคุณว่าทำงานไม่ถูกต้องอีกต่อไปก่อนที่จะซื้อ ตัวอย่างเช่นหากแล็ปท็อปของคุณมีไดรฟ์ 2.5 SATA คุณจะต้องใช้อะแดปเตอร์ 2.5 SATA
ซื้อชุดอะแดปเตอร์สำหรับฮาร์ดไดรฟ์ของแล็ปท็อป วิธีนี้ช่วยให้คุณเชื่อมต่อฮาร์ดไดรฟ์ของแล็ปท็อปเข้ากับคอมพิวเตอร์เดสก์ท็อปที่เหมาะสมได้โดยตรง คอมพิวเตอร์แต่ละเครื่องมีฮาร์ดไดรฟ์รุ่นต่างๆกันดังนั้นโปรดตรวจสอบข้อมูลจำเพาะของแล็ปท็อปของคุณว่าทำงานไม่ถูกต้องอีกต่อไปก่อนที่จะซื้อ ตัวอย่างเช่นหากแล็ปท็อปของคุณมีไดรฟ์ 2.5 SATA คุณจะต้องใช้อะแดปเตอร์ 2.5 SATA  ยืมคอมพิวเตอร์ที่ใช้งานได้ที่เข้ากันได้กับเครื่องเก่าของคุณ หากคุณมี Windows ให้ใช้ Windows อีกครั้ง ถ้าคุณมี Mac ให้ใช้ Mac เครื่องอื่น ฯลฯ ตรวจสอบให้แน่ใจว่าคอมพิวเตอร์มีพื้นที่เพียงพอสำหรับไฟล์ที่คุณต้องการกู้คืนจากแล็ปท็อปที่เสีย คุณยังสามารถเชื่อมต่อฮาร์ดไดรฟ์ภายนอกตัวที่สองเข้ากับคอมพิวเตอร์ที่ใช้งานได้และใช้คอมพิวเตอร์เป็นระบบถ่ายโอนไฟล์เท่านั้น
ยืมคอมพิวเตอร์ที่ใช้งานได้ที่เข้ากันได้กับเครื่องเก่าของคุณ หากคุณมี Windows ให้ใช้ Windows อีกครั้ง ถ้าคุณมี Mac ให้ใช้ Mac เครื่องอื่น ฯลฯ ตรวจสอบให้แน่ใจว่าคอมพิวเตอร์มีพื้นที่เพียงพอสำหรับไฟล์ที่คุณต้องการกู้คืนจากแล็ปท็อปที่เสีย คุณยังสามารถเชื่อมต่อฮาร์ดไดรฟ์ภายนอกตัวที่สองเข้ากับคอมพิวเตอร์ที่ใช้งานได้และใช้คอมพิวเตอร์เป็นระบบถ่ายโอนไฟล์เท่านั้น - คอมพิวเตอร์ Linux จะสามารถอ่านไฟล์จากคอมพิวเตอร์ Windows ของคุณได้ (แต่ไม่ใช่วิธีอื่น) แต่ถ้าคุณคุ้นเคยกับทั้งสองระบบจะดีกว่าถ้าใช้คอมพิวเตอร์ Windows ในการกู้คืนฮาร์ดไดรฟ์ Windows
 ถอดฮาร์ดไดรฟ์ออกจากแล็ปท็อปที่เลิกผลิตแล้ว ปิดแล็ปท็อปถอดปลั๊กไฟและถอดแบตเตอรี่ออก พลิกแล็ปท็อปแล้วคุณจะเห็นว่าคุณสามารถคลายเกลียวส่วนต่างๆของด้านล่างและถอดออกทีละชิ้นได้ ดูรุ่นของแล็ปท็อปของคุณทางออนไลน์เพื่อดูว่าฮาร์ดไดรฟ์อยู่ที่ใดหรือเพียงแค่ค้นหาตัวเลือกที่ชัดเจนที่สุด: แม้ว่าแล็ปท็อปทุกเครื่องจะแตกต่างกัน แต่ขนาดของฮาร์ดไดรฟ์บนแล็ปท็อปจะมีขนาดและรูปร่างเท่ากัน ฟล็อปปี้ดิสก์ขนาด 3.5 นิ้ว คลายเกลียวฝาครอบฮาร์ดไดรฟ์และถอดฮาร์ดไดรฟ์ออก บางรุ่นขึ้นมาบางรุ่นเลื่อนไปด้านข้าง ฯลฯ
ถอดฮาร์ดไดรฟ์ออกจากแล็ปท็อปที่เลิกผลิตแล้ว ปิดแล็ปท็อปถอดปลั๊กไฟและถอดแบตเตอรี่ออก พลิกแล็ปท็อปแล้วคุณจะเห็นว่าคุณสามารถคลายเกลียวส่วนต่างๆของด้านล่างและถอดออกทีละชิ้นได้ ดูรุ่นของแล็ปท็อปของคุณทางออนไลน์เพื่อดูว่าฮาร์ดไดรฟ์อยู่ที่ใดหรือเพียงแค่ค้นหาตัวเลือกที่ชัดเจนที่สุด: แม้ว่าแล็ปท็อปทุกเครื่องจะแตกต่างกัน แต่ขนาดของฮาร์ดไดรฟ์บนแล็ปท็อปจะมีขนาดและรูปร่างเท่ากัน ฟล็อปปี้ดิสก์ขนาด 3.5 นิ้ว คลายเกลียวฝาครอบฮาร์ดไดรฟ์และถอดฮาร์ดไดรฟ์ออก บางรุ่นขึ้นมาบางรุ่นเลื่อนไปด้านข้าง ฯลฯ - หากคุณมีฮาร์ดไดรฟ์ IDE คุณจะเห็นอะแดปเตอร์บนอินเทอร์เฟซที่คุณสามารถถอดออกได้ เพียงแค่ดึงอะแดปเตอร์นี้ออกเพื่อให้สามารถเข้าถึงอินเทอร์เฟซได้ในไม่ช้า
 ปิดคอมพิวเตอร์เดสก์ท็อปถอดปลั๊กไฟและเปิดเคส คุณกำลังจะใช้ชุดอะแดปเตอร์เพื่อเชื่อมต่อฮาร์ดไดรฟ์เก่ากับเมนบอร์ดโดยตรง
ปิดคอมพิวเตอร์เดสก์ท็อปถอดปลั๊กไฟและเปิดเคส คุณกำลังจะใช้ชุดอะแดปเตอร์เพื่อเชื่อมต่อฮาร์ดไดรฟ์เก่ากับเมนบอร์ดโดยตรง  เชื่อมต่อไดรฟ์จากคอมพิวเตอร์ที่เลิกใช้งานเข้ากับคอมพิวเตอร์ที่ใช้งานได้โดยใช้อะแดปเตอร์ไดรฟ์ของคุณ วิธีการทำเช่นนี้ขึ้นอยู่กับไดรฟ์และอะแดปเตอร์ของคุณดังนั้นโปรดอ่านคำแนะนำที่มาพร้อมกับชุดอุปกรณ์
เชื่อมต่อไดรฟ์จากคอมพิวเตอร์ที่เลิกใช้งานเข้ากับคอมพิวเตอร์ที่ใช้งานได้โดยใช้อะแดปเตอร์ไดรฟ์ของคุณ วิธีการทำเช่นนี้ขึ้นอยู่กับไดรฟ์และอะแดปเตอร์ของคุณดังนั้นโปรดอ่านคำแนะนำที่มาพร้อมกับชุดอุปกรณ์ - หากคุณมีดิสก์ IDE ให้กำหนดค่าเป็น "ทาส" ก่อนเชื่อมต่อดิสก์กับริบบิ้น IDE การกำหนดค่านี้ควรระบุไว้ในฮาร์ดไดรฟ์เองและเกี่ยวข้องกับการเลื่อนฝาพลาสติกเหนือพินเฉพาะหรือจำนวนพิน (เรียกว่า "จัมเปอร์") บนอินเทอร์เฟซฮาร์ดไดรฟ์ เมื่อตั้งค่าดิสก์เป็นแบบทาสดิสก์แล็ปท็อปของคุณจะไม่แข่งขันกับฮาร์ดดิสก์ "หลัก" ของเดสก์ท็อปในระหว่างการบูต
 กำหนดค่าเดสก์ท็อปของคุณให้รู้จักไดรฟ์ใหม่ เชื่อมต่อเดสก์ท็อปของคุณเข้ากับแหล่งจ่ายไฟหลักอีกครั้งเปิดอุปกรณ์และเข้าสู่ BIOS ไปที่ การตั้งค่า CMOS มาตรฐาน หรือ การกำหนดค่า IDEซึ่งคุณจะพบการตั้งค่าสี่อย่างที่เกี่ยวข้องกับการตั้งค่าหลักและการตั้งค่าทาส เปลี่ยนช่องทั้งหมดเป็นการตรวจหาอัตโนมัติ
กำหนดค่าเดสก์ท็อปของคุณให้รู้จักไดรฟ์ใหม่ เชื่อมต่อเดสก์ท็อปของคุณเข้ากับแหล่งจ่ายไฟหลักอีกครั้งเปิดอุปกรณ์และเข้าสู่ BIOS ไปที่ การตั้งค่า CMOS มาตรฐาน หรือ การกำหนดค่า IDEซึ่งคุณจะพบการตั้งค่าสี่อย่างที่เกี่ยวข้องกับการตั้งค่าหลักและการตั้งค่าทาส เปลี่ยนช่องทั้งหมดเป็นการตรวจหาอัตโนมัติ  ออกจาก BIOS และรีสตาร์ทคอมพิวเตอร์ ตอนนี้เดสก์ท็อปของคุณควรตรวจจับฮาร์ดแวร์ใหม่โดยอัตโนมัติ
ออกจาก BIOS และรีสตาร์ทคอมพิวเตอร์ ตอนนี้เดสก์ท็อปของคุณควรตรวจจับฮาร์ดแวร์ใหม่โดยอัตโนมัติ  เปิดฮาร์ดไดรฟ์ใหม่ หากคุณทำงานกับ Windows ให้ไปที่ คอมพิวเตอร์ของฉัน และมองหาฮาร์ดไดรฟ์ใหม่ ภายใต้ Linux ฮาร์ดไดรฟ์ใหม่จะอยู่ในโฟลเดอร์ V ที่จะปรากฏ
เปิดฮาร์ดไดรฟ์ใหม่ หากคุณทำงานกับ Windows ให้ไปที่ คอมพิวเตอร์ของฉัน และมองหาฮาร์ดไดรฟ์ใหม่ ภายใต้ Linux ฮาร์ดไดรฟ์ใหม่จะอยู่ในโฟลเดอร์ V ที่จะปรากฏ - หากฮาร์ดไดรฟ์ไม่สามารถอ่านได้อาจเป็นไปได้ว่าฮาร์ดไดรฟ์นั้นเป็นฮาร์ดไดรฟ์เอง (ไม่ใช่ซอฟต์แวร์ของคอมพิวเตอร์ของคุณ) ที่มีสิ่งผิดปกติเกิดขึ้น ในกรณีนี้คุณจะต้องขอความช่วยเหลือจากผู้เชี่ยวชาญหากต้องการดำเนินการกู้คืนข้อมูลของคุณต่อไป ขอเตือนว่าสิ่งนี้อาจมีราคาแพงมาก
 สำรวจและบันทึกไฟล์เก่าของคุณ ย้ายไปยังคอมพิวเตอร์ที่ใช้งานได้หรือไปยังฮาร์ดไดรฟ์ภายนอกอื่นโดยการคัดลอกและวางหรือคลิกและลากเป็นต้นหากมีไฟล์ขนาดใหญ่จำนวนมาก (เช่นเพลงและภาพยนตร์) โปรดทราบว่าการถ่ายโอนอาจใช้เวลาหลายชั่วโมง
สำรวจและบันทึกไฟล์เก่าของคุณ ย้ายไปยังคอมพิวเตอร์ที่ใช้งานได้หรือไปยังฮาร์ดไดรฟ์ภายนอกอื่นโดยการคัดลอกและวางหรือคลิกและลากเป็นต้นหากมีไฟล์ขนาดใหญ่จำนวนมาก (เช่นเพลงและภาพยนตร์) โปรดทราบว่าการถ่ายโอนอาจใช้เวลาหลายชั่วโมง  ปิดเดสก์ท็อปและถอดปลั๊กออกเพื่อถอดฮาร์ดไดรฟ์ (หากคุณต้องการ) เนื่องจากฮาร์ดไดรฟ์ไม่ได้มีความผิดปกติทางกายภาพจึงอาจใช้งานได้ดีในแล็ปท็อปเครื่องเก่าอีกครั้งหากคุณติดตั้งระบบปฏิบัติการใหม่
ปิดเดสก์ท็อปและถอดปลั๊กออกเพื่อถอดฮาร์ดไดรฟ์ (หากคุณต้องการ) เนื่องจากฮาร์ดไดรฟ์ไม่ได้มีความผิดปกติทางกายภาพจึงอาจใช้งานได้ดีในแล็ปท็อปเครื่องเก่าอีกครั้งหากคุณติดตั้งระบบปฏิบัติการใหม่
วิธีที่ 3 จาก 3: เปิดไฟล์เก่าของคุณด้วยคอมพิวเตอร์เครื่องอื่น (Mac เท่านั้น)
 คุณต้องมีสาย FireWire สำหรับสิ่งนี้ คุณสามารถซื้อสายเคเบิลดังกล่าวได้ทุกที่ในราคา€ 5 - € 20 หรือยืมจากคนอื่น
คุณต้องมีสาย FireWire สำหรับสิ่งนี้ คุณสามารถซื้อสายเคเบิลดังกล่าวได้ทุกที่ในราคา€ 5 - € 20 หรือยืมจากคนอื่น  ยืมคอมพิวเตอร์ Mac ที่ใช้งานได้ ตรวจสอบให้แน่ใจว่า Mac มีพื้นที่เพียงพอสำหรับไฟล์ทั้งหมดที่คุณต้องการบันทึกจากแล็ปท็อปที่เสีย คุณยังสามารถเชื่อมต่อฮาร์ดไดรฟ์ภายนอกกับ Mac และใช้เครื่องนี้เป็นระบบถ่ายโอนไฟล์
ยืมคอมพิวเตอร์ Mac ที่ใช้งานได้ ตรวจสอบให้แน่ใจว่า Mac มีพื้นที่เพียงพอสำหรับไฟล์ทั้งหมดที่คุณต้องการบันทึกจากแล็ปท็อปที่เสีย คุณยังสามารถเชื่อมต่อฮาร์ดไดรฟ์ภายนอกกับ Mac และใช้เครื่องนี้เป็นระบบถ่ายโอนไฟล์  เชื่อมต่อ Mac ที่หยุดทำงานเข้ากับ Mac ที่ใช้งานได้โดยใช้สาย FireWire ตรวจสอบให้แน่ใจว่า Mac ใช้งานได้ ปิด เมื่อคุณทำสิ่งนี้
เชื่อมต่อ Mac ที่หยุดทำงานเข้ากับ Mac ที่ใช้งานได้โดยใช้สาย FireWire ตรวจสอบให้แน่ใจว่า Mac ใช้งานได้ ปิด เมื่อคุณทำสิ่งนี้  กด T ขณะบูตเครื่อง Mac ที่ใช้งานได้จนกว่าไอคอน FireWire จะปรากฏขึ้น การดำเนินการนี้จะบูตคอมพิวเตอร์เข้าสู่“ โหมดเป้าหมาย” ซึ่งหมายความว่าคุณสามารถเข้าถึงไดรฟ์หลักของคอมพิวเตอร์เป้าหมายผ่าน Mac ที่ใช้งานได้นอกเหนือจากเครื่องคอมพิวเตอร์ของตัวเอง
กด T ขณะบูตเครื่อง Mac ที่ใช้งานได้จนกว่าไอคอน FireWire จะปรากฏขึ้น การดำเนินการนี้จะบูตคอมพิวเตอร์เข้าสู่“ โหมดเป้าหมาย” ซึ่งหมายความว่าคุณสามารถเข้าถึงไดรฟ์หลักของคอมพิวเตอร์เป้าหมายผ่าน Mac ที่ใช้งานได้นอกเหนือจากเครื่องคอมพิวเตอร์ของตัวเอง - สำหรับ OS X 10.4.2: เปิดคอมพิวเตอร์ของคุณตามปกติไปที่ การตั้งค่าระบบ > บูตดิสก์ > โหมดเป้าหมาย. จากนั้นรีสตาร์ทคอมพิวเตอร์เพื่อเริ่มในโหมดเป้าหมาย
 ค้นหาฮาร์ดไดรฟ์ของคอมพิวเตอร์ที่หยุดทำงานบนเดสก์ท็อป Mac ของคุณ หากไดรฟ์เป้าหมายไม่ปรากฏบนเดสก์ท็อปความเสียหายที่เกิดขึ้นกับคอมพิวเตอร์เครื่องเก่าของคุณน่าจะเกี่ยวข้องกับฮาร์ดแวร์ซึ่งหมายความว่าคุณจะต้องขอผู้เชี่ยวชาญมาช่วยเหลือไฟล์ของคุณ ขอเตือนว่าสิ่งนี้อาจมีราคาแพงมาก
ค้นหาฮาร์ดไดรฟ์ของคอมพิวเตอร์ที่หยุดทำงานบนเดสก์ท็อป Mac ของคุณ หากไดรฟ์เป้าหมายไม่ปรากฏบนเดสก์ท็อปความเสียหายที่เกิดขึ้นกับคอมพิวเตอร์เครื่องเก่าของคุณน่าจะเกี่ยวข้องกับฮาร์ดแวร์ซึ่งหมายความว่าคุณจะต้องขอผู้เชี่ยวชาญมาช่วยเหลือไฟล์ของคุณ ขอเตือนว่าสิ่งนี้อาจมีราคาแพงมาก  สำรวจและบันทึกไฟล์เก่าของคุณ ย้ายไปยัง Mac ที่ใช้งานได้หรือไปยังฮาร์ดไดรฟ์ภายนอกอื่นโดยการคัดลอกและวางหรือคลิกและลากเป็นต้นหากมีไฟล์ขนาดใหญ่จำนวนมาก (เช่นเพลงและภาพยนตร์) โปรดทราบว่าการถ่ายโอนอาจใช้เวลาหลายชั่วโมง
สำรวจและบันทึกไฟล์เก่าของคุณ ย้ายไปยัง Mac ที่ใช้งานได้หรือไปยังฮาร์ดไดรฟ์ภายนอกอื่นโดยการคัดลอกและวางหรือคลิกและลากเป็นต้นหากมีไฟล์ขนาดใหญ่จำนวนมาก (เช่นเพลงและภาพยนตร์) โปรดทราบว่าการถ่ายโอนอาจใช้เวลาหลายชั่วโมง  เมื่อเสร็จแล้วให้ปิดหน้าต่างฮาร์ดไดรฟ์ ข่าวดีก็คือคอมพิวเตอร์ที่หยุดทำงานแล้วยังคงมีสภาพสมบูรณ์และอาจจะทำงานได้อีกครั้งเมื่อคุณติดตั้งระบบปฏิบัติการใหม่
เมื่อเสร็จแล้วให้ปิดหน้าต่างฮาร์ดไดรฟ์ ข่าวดีก็คือคอมพิวเตอร์ที่หยุดทำงานแล้วยังคงมีสภาพสมบูรณ์และอาจจะทำงานได้อีกครั้งเมื่อคุณติดตั้งระบบปฏิบัติการใหม่  คลิกขวาที่ดิสก์เป้าหมายแล้วเลือกนำออก ตอนนี้คุณสามารถยกเลิกการเชื่อมต่อกับคอมพิวเตอร์ที่ไม่ใช้งานได้แล้ว
คลิกขวาที่ดิสก์เป้าหมายแล้วเลือกนำออก ตอนนี้คุณสามารถยกเลิกการเชื่อมต่อกับคอมพิวเตอร์ที่ไม่ใช้งานได้แล้ว
เคล็ดลับ
- หากคุณสงสัยว่าแล็ปท็อปเครื่องเก่าของคุณทำงานผิดปกติเนื่องจากไวรัสให้สแกนฮาร์ดไดรฟ์เก่าของคุณด้วยซอฟต์แวร์ป้องกันไวรัสก่อนที่จะย้ายไฟล์ไปยังคอมพิวเตอร์ที่ใช้งานได้
- หากคุณตัดสินใจที่จะไม่ใส่ไดรฟ์แล็ปท็อปกลับเข้าไปในแล็ปท็อปเครื่องเก่าคุณสามารถใช้ไดรฟ์นั้นเป็นฮาร์ดไดรฟ์ภายนอกหรือทาสไดรฟ์ถาวรสำหรับคอมพิวเตอร์เดสก์ท็อปได้ตลอดเวลา
คำเตือน
- ใน Linux คุณจะต้องเมานต์ระบบไฟล์เป็นแบบอ่านอย่างเดียวก่อนที่จะลองทำสิ่งนี้ โดยค่าเริ่มต้นระบบไฟล์ NTFS สามารถเปิดได้เฉพาะในโหมดอ่านอย่างเดียวโดยไม่มีซอฟต์แวร์เพิ่มเติม
ความจำเป็น
- ไขควงขนาดเล็กสองสามตัว
- คอมพิวเตอร์ที่เข้ากันได้
- กล่องหุ้มดิสก์ (ตัวเลือก 1)
- ชุดอะแดปเตอร์แล็ปท็อปสำหรับฮาร์ดไดรฟ์ (ตัวเลือกที่ 2)
- สาย FireWire (ตัวเลือก 3)