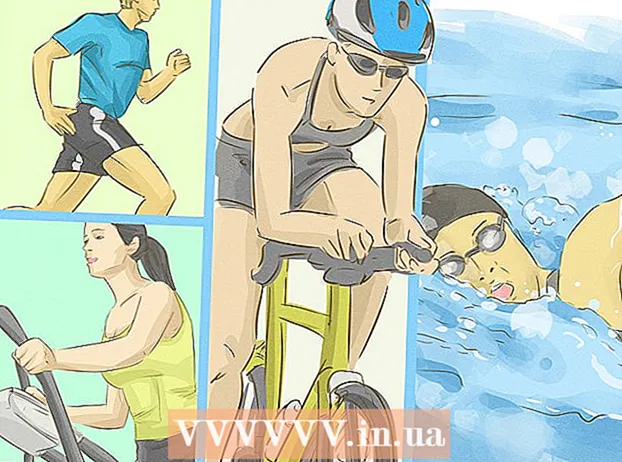ผู้เขียน:
Tamara Smith
วันที่สร้าง:
23 มกราคม 2021
วันที่อัปเดต:
1 กรกฎาคม 2024
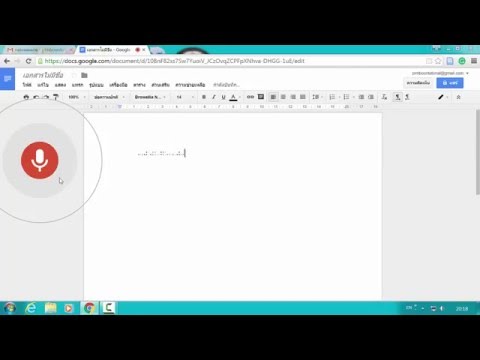
เนื้อหา
- ที่จะก้าว
- วิธีที่ 1 จาก 2: เขียนตามคำบอกใน Google เอกสาร
- วิธีที่ 2 จาก 2: เขียนตามคำบอกใน Google Slides Voice Notes
บทความวิกิฮาวนี้จะแนะนำวิธีใช้เสียงแทนแป้นพิมพ์ในการพิมพ์ใน Google เอกสารหรือ Google สไลด์ คุณลักษณะนี้มีเฉพาะใน Google Chrome
ที่จะก้าว
วิธีที่ 1 จาก 2: เขียนตามคำบอกใน Google เอกสาร
 ตรวจสอบให้แน่ใจว่าไมโครโฟนของคุณเปิดอยู่และพร้อมใช้งาน หากคุณทำงานบน Mac ให้อ่านบทความวิธีเปิดไมโครโฟนบน Mac หากคุณทำงานใน Windows ให้อ่านการบันทึกเสียงบนพีซีเพื่อทำการบันทึกทดสอบ
ตรวจสอบให้แน่ใจว่าไมโครโฟนของคุณเปิดอยู่และพร้อมใช้งาน หากคุณทำงานบน Mac ให้อ่านบทความวิธีเปิดไมโครโฟนบน Mac หากคุณทำงานใน Windows ให้อ่านการบันทึกเสียงบนพีซีเพื่อทำการบันทึกทดสอบ  เปิด Google Chrome โปรแกรมนี้สามารถพบได้ในโฟลเดอร์ โปรแกรม บน Mac หรือและใน แอพทั้งหมด ในเมนูเริ่มบนพีซี
เปิด Google Chrome โปรแกรมนี้สามารถพบได้ในโฟลเดอร์ โปรแกรม บน Mac หรือและใน แอพทั้งหมด ในเมนูเริ่มบนพีซี  ไปที่ https://drive.google.com. หากคุณยังไม่ได้ลงชื่อเข้าใช้บัญชี Google ของคุณให้ทำตามคำแนะนำบนหน้าจอเพื่อดำเนินการดังกล่าว
ไปที่ https://drive.google.com. หากคุณยังไม่ได้ลงชื่อเข้าใช้บัญชี Google ของคุณให้ทำตามคำแนะนำบนหน้าจอเพื่อดำเนินการดังกล่าว  เปิดเอกสารที่คุณต้องการแก้ไข หากคุณต้องการสร้างเอกสารใหม่ให้คลิก + ใหม่ ที่ด้านซ้ายบนของหน้าแล้วเลือก Google Docs.
เปิดเอกสารที่คุณต้องการแก้ไข หากคุณต้องการสร้างเอกสารใหม่ให้คลิก + ใหม่ ที่ด้านซ้ายบนของหน้าแล้วเลือก Google Docs.  คลิกที่เมนู เพิ่มเติม. สามารถพบเมนูนี้ได้ที่ด้านบนของ Google เอกสาร
คลิกที่เมนู เพิ่มเติม. สามารถพบเมนูนี้ได้ที่ด้านบนของ Google เอกสาร  คลิกที่ การพิมพ์ด้วยเสียง. แผงไมโครโฟนจะปรากฏขึ้น
คลิกที่ การพิมพ์ด้วยเสียง. แผงไมโครโฟนจะปรากฏขึ้น  คลิกที่ไมโครโฟนเมื่อคุณต้องการเริ่มเขียนตามคำบอก
คลิกที่ไมโครโฟนเมื่อคุณต้องการเริ่มเขียนตามคำบอก กำหนดข้อความของคุณ พูดอย่างชัดเจนด้วยระดับเสียงและความเร็วที่สม่ำเสมอ คำที่คุณพูดจะปรากฏบนหน้าจอขณะที่คุณพูด
กำหนดข้อความของคุณ พูดอย่างชัดเจนด้วยระดับเสียงและความเร็วที่สม่ำเสมอ คำที่คุณพูดจะปรากฏบนหน้าจอขณะที่คุณพูด - พูดคำศัพท์ต่อไปนี้เพื่อเพิ่มเครื่องหมายวรรคตอนและขึ้นบรรทัดใหม่ตามต้องการ (มีให้บริการเป็นภาษาอังกฤษเท่านั้น): ระยะเวลา, จุลภาค, เครื่องหมายอัศเจรีย์, เครื่องหมายคำถาม, บรรทัดใหม่, ย่อหน้าใหม่.
- คุณยังสามารถใช้คำสั่งเสียง (มีให้บริการเป็นภาษาอังกฤษเท่านั้น) เพื่อจัดรูปแบบข้อความ ตัวอย่างบางส่วน: ตัวหนา, ตัวเอียง, ขีดเส้นใต้, ตัวพิมพ์ใหญ่ทั้งหมด, ใช้ตัวพิมพ์ใหญ่, ไฮไลต์, เพิ่มขนาดตัวอักษร, ระยะห่างระหว่างบรรทัดเป็นสองเท่า, จัดแนวกึ่งกลาง, ใช้ 2 คอลัมน์.
- คุณสามารถนำทางเอกสารด้วยคำสั่งเสียง (มีให้บริการเป็นภาษาอังกฤษเท่านั้น) ยกตัวอย่างเช่น ไปที่ หรือ ย้ายไปที่ตามด้วยตำแหน่งที่ต้องการ (เช่น เริ่มต้นหรือย่อหน้า, สิ้นสุดเอกสาร, คำถัดไป, หน้าที่แล้ว).
 คลิกที่ไมโครโฟนอีกครั้งเมื่อคุณทำเสร็จแล้ว สิ่งที่คุณพูดจะไม่ปรากฏในเอกสารอีกต่อไปหลังจากนั้น
คลิกที่ไมโครโฟนอีกครั้งเมื่อคุณทำเสร็จแล้ว สิ่งที่คุณพูดจะไม่ปรากฏในเอกสารอีกต่อไปหลังจากนั้น
วิธีที่ 2 จาก 2: เขียนตามคำบอกใน Google Slides Voice Notes
 ตรวจสอบให้แน่ใจว่าไมโครโฟนของคุณเปิดอยู่และพร้อมใช้งาน หากคุณทำงานบน Mac ให้อ่านบทความวิธีเปิดไมโครโฟนบน Mac หากคุณทำงานใน Windows ให้อ่านการบันทึกเสียงบนพีซีเพื่อทำการบันทึกทดสอบ
ตรวจสอบให้แน่ใจว่าไมโครโฟนของคุณเปิดอยู่และพร้อมใช้งาน หากคุณทำงานบน Mac ให้อ่านบทความวิธีเปิดไมโครโฟนบน Mac หากคุณทำงานใน Windows ให้อ่านการบันทึกเสียงบนพีซีเพื่อทำการบันทึกทดสอบ - คุณสามารถใช้การเขียนตามคำบอกในบันทึกเสียงเท่านั้นไม่ใช่สไลด์
 เปิด Google Chrome คุณจะพบสิ่งนี้ในโฟลเดอร์ โปรแกรม บน Mac หรือและใน แอพทั้งหมด ในเมนูเริ่มบนพีซี
เปิด Google Chrome คุณจะพบสิ่งนี้ในโฟลเดอร์ โปรแกรม บน Mac หรือและใน แอพทั้งหมด ในเมนูเริ่มบนพีซี  ไปที่ https://drive.google.com. หากคุณยังไม่ได้ลงชื่อเข้าใช้บัญชี Google ของคุณให้ทำตามคำแนะนำบนหน้าจอเพื่อดำเนินการดังกล่าว
ไปที่ https://drive.google.com. หากคุณยังไม่ได้ลงชื่อเข้าใช้บัญชี Google ของคุณให้ทำตามคำแนะนำบนหน้าจอเพื่อดำเนินการดังกล่าว  คลิกที่สไลด์โชว์ที่คุณต้องการแก้ไข เพื่อเปิดไฟล์ที่จะแก้ไข
คลิกที่สไลด์โชว์ที่คุณต้องการแก้ไข เพื่อเปิดไฟล์ที่จะแก้ไข  คลิกที่เมนู เพิ่มเติม. คุณจะพบสิ่งนี้ที่ด้านบนของ Google สไลด์
คลิกที่เมนู เพิ่มเติม. คุณจะพบสิ่งนี้ที่ด้านบนของ Google สไลด์  คลิกที่ บันทึกเสียงการพิมพ์ด้วยเสียง. เพื่อเปิดบันทึกเสียงและแผงเล็ก ๆ ที่มีไมโครโฟนอยู่
คลิกที่ บันทึกเสียงการพิมพ์ด้วยเสียง. เพื่อเปิดบันทึกเสียงและแผงเล็ก ๆ ที่มีไมโครโฟนอยู่  คลิกไมโครโฟนเมื่อคุณพร้อมที่จะเริ่มเขียนตามคำบอก
คลิกไมโครโฟนเมื่อคุณพร้อมที่จะเริ่มเขียนตามคำบอก พูดคำที่คุณต้องการกำหนด พูดอย่างชัดเจนด้วยระดับเสียงและความเร็วที่สม่ำเสมอ สิ่งที่คุณพูดปรากฏบนหน้าจอ
พูดคำที่คุณต้องการกำหนด พูดอย่างชัดเจนด้วยระดับเสียงและความเร็วที่สม่ำเสมอ สิ่งที่คุณพูดปรากฏบนหน้าจอ - พูดคำศัพท์ต่อไปนี้เพื่อเพิ่มเครื่องหมายวรรคตอนและขึ้นบรรทัดใหม่ตามต้องการ (มีให้บริการเป็นภาษาอังกฤษเท่านั้น): ระยะเวลา, จุลภาค, เครื่องหมายอัศเจรีย์, เครื่องหมายคำถาม, บรรทัดใหม่, ย่อหน้าใหม่.
 คลิกที่ไมโครโฟนอีกครั้งเมื่อคุณทำเสร็จแล้ว การแก้ไขของคุณจะถูกบันทึกทันที
คลิกที่ไมโครโฟนอีกครั้งเมื่อคุณทำเสร็จแล้ว การแก้ไขของคุณจะถูกบันทึกทันที