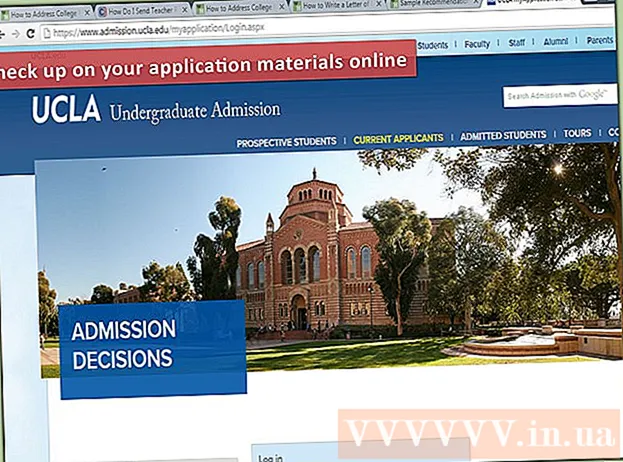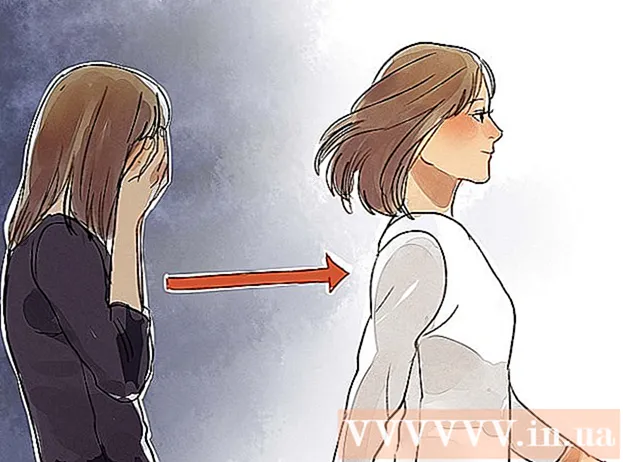ผู้เขียน:
Roger Morrison
วันที่สร้าง:
6 กันยายน 2021
วันที่อัปเดต:
1 กรกฎาคม 2024

เนื้อหา
- ที่จะก้าว
- ส่วนที่ 1 จาก 2: การตั้งค่า Auto-Tune บน Audacity
- ส่วนที่ 2 จาก 2: ปรับแต่งอัตโนมัติด้วย Audacity
- เคล็ดลับ
คุณอยากเป็น T-Payne หรือไม่? อยากเสียงเหมือน Kanye ค่ะ 808 และ Heartbreaks? คุณต้องการซ่อนความจริงที่ว่าคุณไม่สามารถรักษาน้ำเสียงได้แม้ว่าชีวิตของคุณจะขึ้นอยู่กับมันหรือไม่? จากนั้นคุณต้องปรับแต่งอัตโนมัติ ผู้ใช้ Windows สามารถปรับแต่งเสียงโดยอัตโนมัติด้วย Audacity ได้ฟรีตราบใดที่คุณดาวน์โหลดปลั๊กอินบางตัวก่อน อ่านวิธีทำด้านล่าง หมายเหตุ: ใช้งานได้กับคอมพิวเตอร์ Windows เท่านั้น
ที่จะก้าว
ส่วนที่ 1 จาก 2: การตั้งค่า Auto-Tune บน Audacity
 ดาวน์โหลด Audacity ฟรี Audacity คือโปรแกรมบันทึกและตัดต่อเสียงที่มีเอฟเฟกต์และเครื่องมือเพื่อให้การบันทึกและเพลงของคุณสมบูรณ์แบบไร้ที่ติ คุณสามารถดาวน์โหลดได้ฟรีจาก SourceForge อย่างไรก็ตามอย่าลืมว่าคุณต้องมีคอมพิวเตอร์ Windows เพื่อใช้ฟังก์ชั่นปรับแต่งอัตโนมัติใน Audacity
ดาวน์โหลด Audacity ฟรี Audacity คือโปรแกรมบันทึกและตัดต่อเสียงที่มีเอฟเฟกต์และเครื่องมือเพื่อให้การบันทึกและเพลงของคุณสมบูรณ์แบบไร้ที่ติ คุณสามารถดาวน์โหลดได้ฟรีจาก SourceForge อย่างไรก็ตามอย่าลืมว่าคุณต้องมีคอมพิวเตอร์ Windows เพื่อใช้ฟังก์ชั่นปรับแต่งอัตโนมัติใน Audacity - คลิกที่ปุ่ม "ดาวน์โหลด" สีเขียวขนาดใหญ่ รอ 5 วินาทีเพื่อให้การดาวน์โหลดเริ่มขึ้น
- เมื่อคุณเห็น "Audacity-win-2.1.0.exe" ให้คลิก "บันทึกไฟล์" ตัวเลขจะระบุว่า Audacity เวอร์ชันใดเป็นเวอร์ชันล่าสุดซึ่งจะมีการเปลี่ยนแปลงเป็นประจำ
- เปิดไฟล์ ".exe" ถ้าหาไม่เจอแสดงว่าอาจอยู่ในโฟลเดอร์ดาวน์โหลด
- ทำตามคำแนะนำบนหน้าจอเพื่อติดตั้ง Audacity
 ดาวน์โหลดปลั๊กอินอย่างเป็นทางการ "Audacity VST Enabler“ นี่เป็นโปรแกรมฟรีและจะช่วยให้เพิ่มการปรับแต่งอัตโนมัติให้กับ Audacity ได้ง่ายขึ้นโดยทีมพัฒนา Audacity ให้บริการฟรี
ดาวน์โหลดปลั๊กอินอย่างเป็นทางการ "Audacity VST Enabler“ นี่เป็นโปรแกรมฟรีและจะช่วยให้เพิ่มการปรับแต่งอัตโนมัติให้กับ Audacity ได้ง่ายขึ้นโดยทีมพัฒนา Audacity ให้บริการฟรี - คลิกเวอร์ชัน "vst-bridge-1.1.exe"
- บันทึกไฟล์
- เปิดไฟล์ ".exe"
- ทำตามคำแนะนำบนหน้าจอเพื่อติดตั้งโปรแกรม
- เมื่อได้รับแจ้งให้ระบุตำแหน่ง ("ตำแหน่งปลายทาง") ให้เลือก "C: Program Files (x86) Audacity Plug-ins" หากยังไม่ได้ดำเนินการโดยอัตโนมัติ
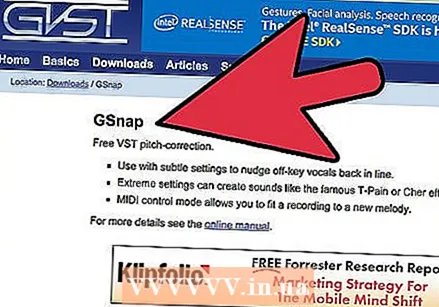 ดาวน์โหลด GSnap เอฟเฟกต์ปรับแต่งอัตโนมัติ GSnap เป็นเอฟเฟกต์ฟรีที่คุณสามารถเพิ่มลงใน Audacity ซึ่งช่วยให้คุณควบคุมการปรับแต่งอัตโนมัติได้มากขึ้น เช่นเดียวกับ Audacity และ VST มีให้บริการฟรีบนเว็บไซต์นี้ ในขณะที่คอมพิวเตอร์ Mac และ Linux สามารถใช้ Audacity ได้ แต่จะไม่สามารถดาวน์โหลดปลั๊กอินนี้ได้ดังนั้นจึงไม่สามารถใช้การปรับแต่งอัตโนมัติได้
ดาวน์โหลด GSnap เอฟเฟกต์ปรับแต่งอัตโนมัติ GSnap เป็นเอฟเฟกต์ฟรีที่คุณสามารถเพิ่มลงใน Audacity ซึ่งช่วยให้คุณควบคุมการปรับแต่งอัตโนมัติได้มากขึ้น เช่นเดียวกับ Audacity และ VST มีให้บริการฟรีบนเว็บไซต์นี้ ในขณะที่คอมพิวเตอร์ Mac และ Linux สามารถใช้ Audacity ได้ แต่จะไม่สามารถดาวน์โหลดปลั๊กอินนี้ได้ดังนั้นจึงไม่สามารถใช้การปรับแต่งอัตโนมัติได้ - คลิก "ดาวน์โหลด GSnap (สำหรับโฮสต์ VST 32 บิต)"
- ดาวน์โหลดไฟล์. zip
 เปิดใช้งาน GSnap ใน Audacity GSnap ไม่ใช่โปรแกรม แต่เป็นเอฟเฟกต์เฉพาะที่ Audacity สามารถใช้เพื่อปรับแต่งเพลงอัตโนมัติ ก่อนจะใช้งานได้คุณต้องแน่ใจว่า Audacity พบเอฟเฟกต์ใหม่นี้
เปิดใช้งาน GSnap ใน Audacity GSnap ไม่ใช่โปรแกรม แต่เป็นเอฟเฟกต์เฉพาะที่ Audacity สามารถใช้เพื่อปรับแต่งเพลงอัตโนมัติ ก่อนจะใช้งานได้คุณต้องแน่ใจว่า Audacity พบเอฟเฟกต์ใหม่นี้ - ส่งออก GSnap zip โดยคลิกขวาที่ไฟล์แล้วเลือก "Extract zip"
- คัดลอกไฟล์ zip ที่ส่งออก "GSnap.dll" และ "GVST License"
- เปิด "My Computer" และไปที่ "Local Disk (C :)"
- วางไฟล์ทั้งสองลงในโฟลเดอร์ "C: Program Files (x86) Audacity Plug-ins"
 เริ่ม Audacity เพื่อลงทะเบียนเอฟเฟกต์ใหม่ เมื่อ Audacity เปิดขึ้นหน้าต่างเล็ก ๆ จะปรากฏขึ้นเพื่อขอให้คุณ "ลงทะเบียนเอฟเฟกต์" มีสองบรรทัดบรรทัดหนึ่งสำหรับ VST และอีกบรรทัดสำหรับ GSnap โดยมีช่องทำเครื่องหมายทางด้านซ้าย ตรวจสอบว่าได้ทำเครื่องหมายในช่องเหล่านี้แล้วคลิก "ตกลง"
เริ่ม Audacity เพื่อลงทะเบียนเอฟเฟกต์ใหม่ เมื่อ Audacity เปิดขึ้นหน้าต่างเล็ก ๆ จะปรากฏขึ้นเพื่อขอให้คุณ "ลงทะเบียนเอฟเฟกต์" มีสองบรรทัดบรรทัดหนึ่งสำหรับ VST และอีกบรรทัดสำหรับ GSnap โดยมีช่องทำเครื่องหมายทางด้านซ้าย ตรวจสอบว่าได้ทำเครื่องหมายในช่องเหล่านี้แล้วคลิก "ตกลง"
ส่วนที่ 2 จาก 2: ปรับแต่งอัตโนมัติด้วย Audacity
 เปิดไฟล์เสียงหรือบันทึกเพลงของคุณเองไม่ใช่บันทึกในขณะที่คุณกำลังพูด คุณสามารถแก้ไขคลิปเสียงใดก็ได้ที่คุณต้องการ แต่เริ่มต้นด้วยการบันทึกเสียงง่ายๆเพื่อเรียนรู้วิธีปรับแต่งอัตโนมัติ เปิดไฟล์ด้วย "ไฟล์" → "เปิด" หรือบันทึกสักสองสามวินาทีขณะร้องเพลงโดยใช้ปุ่ม "บันทึก" สีแดงกลม
เปิดไฟล์เสียงหรือบันทึกเพลงของคุณเองไม่ใช่บันทึกในขณะที่คุณกำลังพูด คุณสามารถแก้ไขคลิปเสียงใดก็ได้ที่คุณต้องการ แต่เริ่มต้นด้วยการบันทึกเสียงง่ายๆเพื่อเรียนรู้วิธีปรับแต่งอัตโนมัติ เปิดไฟล์ด้วย "ไฟล์" → "เปิด" หรือบันทึกสักสองสามวินาทีขณะร้องเพลงโดยใช้ปุ่ม "บันทึก" สีแดงกลม - การบันทึกของคุณ ต้อง มีสนาม! การปรับแต่งอัตโนมัติจะวิเคราะห์เสียงร้องของคุณและพยายามเปลี่ยนให้เป็นทำนองเพลงที่ถูกต้อง (เช่นสเกล A) หากคุณบันทึกเสียงพูดปกติการปรับแต่งอัตโนมัติจะไม่สามารถเลือกทำนองเพื่อใช้งานและแก้ไขได้
- คุณสามารถบันทึกได้เฉพาะในกรณีที่คอมพิวเตอร์ของคุณมีไมโครโฟนภายใน คุณยังสามารถซื้อไมโครโฟน USB ได้หากต้องการบันทึกคุณภาพที่สูงขึ้น
 เลือกชิ้นส่วนที่คุณต้องการปรับแต่งอัตโนมัติ คลิกและลากบนส่วนของการบันทึกที่คุณต้องการปรับแต่งอัตโนมัติ การเลือกของคุณจะแสดงเป็นสีน้ำเงิน
เลือกชิ้นส่วนที่คุณต้องการปรับแต่งอัตโนมัติ คลิกและลากบนส่วนของการบันทึกที่คุณต้องการปรับแต่งอัตโนมัติ การเลือกของคุณจะแสดงเป็นสีน้ำเงิน - คลิกและเล่นด้วย "เครื่องมือการเลือก" ซึ่งดูเหมือนตัวพิมพ์ใหญ่ "i." คุณสามารถเลือกเครื่องมือนี้ได้จากเมนูหลักที่ด้านบนสุดของหน้าจอ
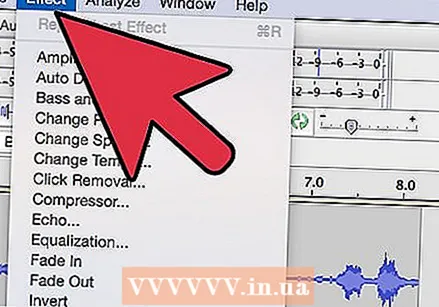 คลิกที่ "Effects" → "GSnapใช้แท็บ "เอฟเฟกต์" ที่ด้านบนสุดของหน้าจอแล้วเลื่อนลงมาจนไปถึง "GSnap" ซึ่งจะเปิดหน้าต่างปรับแต่งอัตโนมัติ
คลิกที่ "Effects" → "GSnapใช้แท็บ "เอฟเฟกต์" ที่ด้านบนสุดของหน้าจอแล้วเลื่อนลงมาจนไปถึง "GSnap" ซึ่งจะเปิดหน้าต่างปรับแต่งอัตโนมัติ 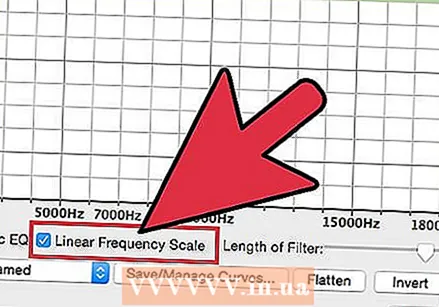 คลิก "เลือกมาตราส่วน" และเลือกการปรับแต่งที่คุณต้องการ การปรับแต่งอัตโนมัติจะกำหนดค่าโน้ตทั้งหมดให้พอดีกับสเกลนั้นโดยอัตโนมัติ แต่ถ้าคุณเลือกคีย์ผิดการบันทึกเสียงของคุณจะยังไม่ปรับแต่ง หากต้องการค้นหาคีย์ของเพลงให้ค้นหาทางออนไลน์หรือทำด้วยหูโดยสมมติว่าหนึ่งโน้ตที่คุณสามารถดึงออกมาจากเพลงทั้งหมดได้และฟังดูไม่ "ผิด"
คลิก "เลือกมาตราส่วน" และเลือกการปรับแต่งที่คุณต้องการ การปรับแต่งอัตโนมัติจะกำหนดค่าโน้ตทั้งหมดให้พอดีกับสเกลนั้นโดยอัตโนมัติ แต่ถ้าคุณเลือกคีย์ผิดการบันทึกเสียงของคุณจะยังไม่ปรับแต่ง หากต้องการค้นหาคีย์ของเพลงให้ค้นหาทางออนไลน์หรือทำด้วยหูโดยสมมติว่าหนึ่งโน้ตที่คุณสามารถดึงออกมาจากเพลงทั้งหมดได้และฟังดูไม่ "ผิด" - คลิกปุ่ม "Fill Threshold" หลังจากเลือกคีย์
- คุณสามารถสลับปุ่มได้บ่อยเท่าที่ต้องการดังนั้นอย่าลังเลที่จะทดลอง
 ตั้งค่าลูกบิดเพื่อปรับระดับอัตโนมัติ ในขณะที่คุณสามารถเล่นโดยใช้ปุ่มเหล่านี้ได้อย่างตรงใจเพื่อให้ได้เสียงที่เป็นเอกลักษณ์คุณสามารถใช้การตั้งค่าต่อไปนี้เพื่อปรับแต่งเสียงอัตโนมัติแบบ "คลาสสิก":
ตั้งค่าลูกบิดเพื่อปรับระดับอัตโนมัติ ในขณะที่คุณสามารถเล่นโดยใช้ปุ่มเหล่านี้ได้อย่างตรงใจเพื่อให้ได้เสียงที่เป็นเอกลักษณ์คุณสามารถใช้การตั้งค่าต่อไปนี้เพื่อปรับแต่งเสียงอัตโนมัติแบบ "คลาสสิก": - ความถี่ขั้นต่ำ: 40hz
- ความถี่สูงสุด: 2000hz
- ประตู: -80db
- ความเร็ว: 1
- เกณฑ์: 100 เซ็นต์
- โจมตีและปล่อย: 1ms
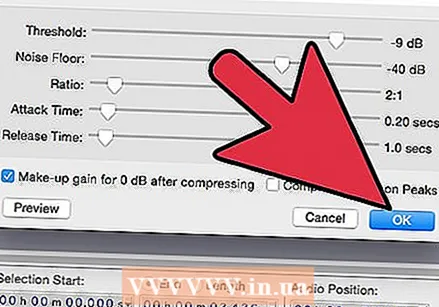 คลิก "ใช้" เพื่อปรับแต่งเสียงร้องของคุณโดยอัตโนมัติ ตรวจสอบให้แน่ใจว่าเสียงร้องของคุณยังคงเลือกเป็นสีน้ำเงิน หากไม่มีแล้วคุณสามารถคลิกอีกครั้งได้ตลอดเวลาโดยไม่ทำให้การตั้งค่าของคุณยุ่งเหยิง
คลิก "ใช้" เพื่อปรับแต่งเสียงร้องของคุณโดยอัตโนมัติ ตรวจสอบให้แน่ใจว่าเสียงร้องของคุณยังคงเลือกเป็นสีน้ำเงิน หากไม่มีแล้วคุณสามารถคลิกอีกครั้งได้ตลอดเวลาโดยไม่ทำให้การตั้งค่าของคุณยุ่งเหยิง  คลิกที่ปุ่ม "เล่น" สีเขียวเล็ก ๆ เพื่อฟังการปรับแต่งอัตโนมัติของคุณ หลังจากกดปุ่ม Apply คุณสามารถตรวจสอบว่ามันฟังดูเป็นอย่างไร หากคุณไม่ชอบให้เปลี่ยนการตั้งค่าของคุณกดใช้และฟังอีกครั้ง กด "ปิด" เมื่อคุณทำเสร็จแล้ว
คลิกที่ปุ่ม "เล่น" สีเขียวเล็ก ๆ เพื่อฟังการปรับแต่งอัตโนมัติของคุณ หลังจากกดปุ่ม Apply คุณสามารถตรวจสอบว่ามันฟังดูเป็นอย่างไร หากคุณไม่ชอบให้เปลี่ยนการตั้งค่าของคุณกดใช้และฟังอีกครั้ง กด "ปิด" เมื่อคุณทำเสร็จแล้ว 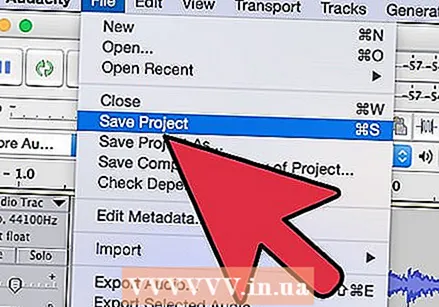 ปรับแต่งอัตโนมัติของคุณ ทำการทดลองต่อไปเพื่อค้นหาเสียงที่คุณต้องการ แต่โปรดคำนึงถึงเคล็ดลับต่อไปนี้ในขณะที่คุณทำงาน:
ปรับแต่งอัตโนมัติของคุณ ทำการทดลองต่อไปเพื่อค้นหาเสียงที่คุณต้องการ แต่โปรดคำนึงถึงเคล็ดลับต่อไปนี้ในขณะที่คุณทำงาน: - "โจมตี" และ "ปล่อย" ที่สูงขึ้นทำให้เสียงของคุณฟังดูเป็นธรรมชาติมากขึ้น
- การเพิ่มไวเบรโตสามารถทำให้เสียงของคุณฟังดูเป็นธรรมชาติมากขึ้น
- "ธรณีประตู" ยิ่งต่ำเสียงของคุณก็จะเหมือนหุ่นยนต์มากขึ้นเท่านั้น
- ยิ่งคุณห่างจากการบันทึกมากเท่าไหร่เสียงของคุณก็จะยิ่ง "ปรับอัตโนมัติ" มากขึ้นเท่านั้นในผลลัพธ์สุดท้าย
เคล็ดลับ
- คุณจะต้องทดลองบันทึกเสียงของคุณเล็กน้อยเพื่อให้เสียงของคุณสูงขึ้นหรือต่ำลงเล็กน้อยเช่นการปรับแต่งอัตโนมัติเพื่อให้เสียงสมบูรณ์แบบ