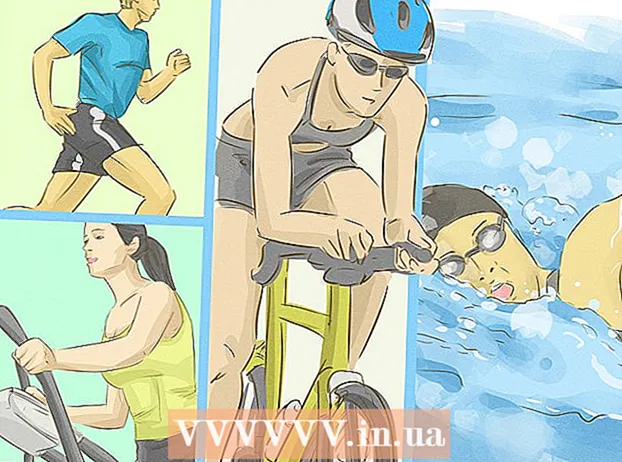ผู้เขียน:
Morris Wright
วันที่สร้าง:
2 เมษายน 2021
วันที่อัปเดต:
1 กรกฎาคม 2024
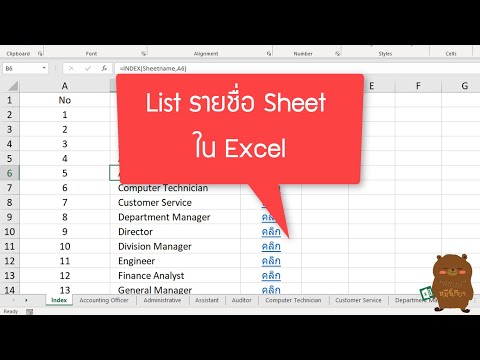
เนื้อหา
- ที่จะก้าว
- วิธีที่ 1 จาก 4: เชื่อมโยงไปยังไฟล์ใหม่
- วิธีที่ 2 จาก 4: เชื่อมโยงไปยังไฟล์หรือเว็บเพจที่มีอยู่
- วิธีที่ 3 จาก 4: สร้างลิงก์ภายในเอกสาร
- วิธีที่ 4 จาก 4: เชื่อมโยงไปยังที่อยู่อีเมล
- เคล็ดลับ
- คำเตือน
บทความวิกิฮาวนี้จะแนะนำวิธีการเชื่อมโยงไปยังไฟล์โฟลเดอร์เว็บเพจหรือเอกสารใหม่ใน Microsoft Excel คุณสามารถทำได้ทั้งในเวอร์ชัน Windows และ Excel เวอร์ชัน Mac
ที่จะก้าว
วิธีที่ 1 จาก 4: เชื่อมโยงไปยังไฟล์ใหม่
 เปิดเอกสาร Excel ดับเบิลคลิกที่เอกสาร Excel ที่คุณต้องการเชื่อมโยง
เปิดเอกสาร Excel ดับเบิลคลิกที่เอกสาร Excel ที่คุณต้องการเชื่อมโยง - คุณยังสามารถสร้างเอกสารใหม่ได้โดยดับเบิลคลิกที่ไอคอน Excel จากนั้น กระเป๋าเอกสารเปล่า.
 เลือกเซลล์ นี่ควรเป็นเซลล์ที่คุณต้องการแทรกลิงก์
เลือกเซลล์ นี่ควรเป็นเซลล์ที่คุณต้องการแทรกลิงก์  คลิกที่ แทรก. แท็บนี้อยู่ใน Ribbon ทางด้านบนของหน้าต่าง Excel คลิกที่ แทรก เพื่อเปิดเมนูด้านล่างริบบิ้นโดยตรง
คลิกที่ แทรก. แท็บนี้อยู่ใน Ribbon ทางด้านบนของหน้าต่าง Excel คลิกที่ แทรก เพื่อเปิดเมนูด้านล่างริบบิ้นโดยตรง - ถ้าคุณทำงานกับ Mac ให้สับสนกับแท็บ Excel แทรก ไม่ใช่กับรายการเมนู แทรก ในแถบเมนูของ Mac
 คลิกที่ ไฮเปอร์ลิงก์. จะอยู่ทางด้านขวาของเมนู แทรก ในกลุ่ม "ลิงก์" เพื่อเปิดหน้าต่าง
คลิกที่ ไฮเปอร์ลิงก์. จะอยู่ทางด้านขวาของเมนู แทรก ในกลุ่ม "ลิงก์" เพื่อเปิดหน้าต่าง  คลิกที่ เอกสารใหม่. แท็บนี้จะอยู่ทางด้านซ้ายของหน้าต่างป๊อปอัป
คลิกที่ เอกสารใหม่. แท็บนี้จะอยู่ทางด้านซ้ายของหน้าต่างป๊อปอัป  ป้อนข้อความของลิงก์ พิมพ์ข้อความที่คุณต้องการให้แสดงในช่อง "ข้อความที่จะแสดง"
ป้อนข้อความของลิงก์ พิมพ์ข้อความที่คุณต้องการให้แสดงในช่อง "ข้อความที่จะแสดง" - หากคุณไม่ทำเช่นนั้นชื่อของเอกสารใหม่ของคุณจะกลายเป็นข้อความลิงก์
 พิมพ์ชื่อสำหรับเอกสารใหม่ ดำเนินการนี้ในฟิลด์ "ชื่อของเอกสารใหม่"
พิมพ์ชื่อสำหรับเอกสารใหม่ ดำเนินการนี้ในฟิลด์ "ชื่อของเอกสารใหม่"  คลิกที่ ตกลง. ปุ่มนี้จะอยู่ที่ด้านล่างของหน้าต่าง ตามค่าเริ่มต้นสิ่งนี้จะสร้างและเปิดเอกสารสเปรดชีตใหม่และเชื่อมโยงไปยังเอกสารนั้นในเซลล์ที่เลือกของเอกสารสเปรดชีตอื่น
คลิกที่ ตกลง. ปุ่มนี้จะอยู่ที่ด้านล่างของหน้าต่าง ตามค่าเริ่มต้นสิ่งนี้จะสร้างและเปิดเอกสารสเปรดชีตใหม่และเชื่อมโยงไปยังเอกสารนั้นในเซลล์ที่เลือกของเอกสารสเปรดชีตอื่น - คุณยังสามารถเลือกตัวเลือก "แก้ไขเอกสารใหม่ในภายหลัง" ให้กับเจ้าหน้าที่ของคุณ ตกลง เพื่อสร้างสเปรดชีตและลิงก์โดยไม่ต้องเปิดสเปรดชีต
วิธีที่ 2 จาก 4: เชื่อมโยงไปยังไฟล์หรือเว็บเพจที่มีอยู่
 เปิดเอกสาร Excel ดับเบิลคลิกเอกสาร Excel ที่คุณต้องการวางลิงค์
เปิดเอกสาร Excel ดับเบิลคลิกเอกสาร Excel ที่คุณต้องการวางลิงค์ - คุณยังสามารถสร้างเอกสารใหม่ได้โดยดับเบิลคลิกที่ไอคอน Excel จากนั้น กระเป๋าเอกสารเปล่า.
 เลือกเซลล์ นี่ควรเป็นเซลล์ที่คุณต้องการวางลิงค์
เลือกเซลล์ นี่ควรเป็นเซลล์ที่คุณต้องการวางลิงค์  คลิกที่ แทรก. แท็บนี้อยู่ใน Ribbon ทางด้านบนของหน้าต่าง Excel คลิกที่ แทรก เพื่อเปิดเมนูด้านล่างริบบิ้นโดยตรง
คลิกที่ แทรก. แท็บนี้อยู่ใน Ribbon ทางด้านบนของหน้าต่าง Excel คลิกที่ แทรก เพื่อเปิดเมนูด้านล่างริบบิ้นโดยตรง - ถ้าคุณทำงานกับ Mac ให้สับสนกับแท็บ Excel แทรก ไม่ใช่กับรายการเมนู แทรก ในแถบเมนูของ Mac
 คลิกที่ ไฮเปอร์ลิงก์. จะอยู่ทางด้านขวาของเมนู แทรก ในกลุ่ม "ลิงก์" เพื่อเปิดหน้าต่าง
คลิกที่ ไฮเปอร์ลิงก์. จะอยู่ทางด้านขวาของเมนู แทรก ในกลุ่ม "ลิงก์" เพื่อเปิดหน้าต่าง  คลิกที่ ไฟล์หรือหน้าเว็บที่มีอยู่. ทางซ้ายของหน้าต่าง
คลิกที่ ไฟล์หรือหน้าเว็บที่มีอยู่. ทางซ้ายของหน้าต่าง  ป้อนข้อความของลิงก์ พิมพ์ข้อความที่คุณต้องการให้แสดงในช่อง "ข้อความที่จะแสดง"
ป้อนข้อความของลิงก์ พิมพ์ข้อความที่คุณต้องการให้แสดงในช่อง "ข้อความที่จะแสดง" - มิฉะนั้นเส้นทางจากโฟลเดอร์ไปยังเอกสารใหม่ของคุณจะกลายเป็นข้อความลิงก์
 เลือกปลายทาง คลิกที่แท็บใดแท็บหนึ่งต่อไปนี้:
เลือกปลายทาง คลิกที่แท็บใดแท็บหนึ่งต่อไปนี้: - โฟลเดอร์ปัจจุบัน - ค้นหาไฟล์ในโฟลเดอร์ เอกสาร หรือ เดสก์ทอป.
- หน้าที่ดู - ค้นหาผ่านหน้าเว็บที่เพิ่งดู
- ไฟล์ล่าสุด - ค้นหาไฟล์ excel ที่เพิ่งเปิด
 เลือกไฟล์หรือเว็บเพจ คลิกไฟล์โฟลเดอร์หรือที่อยู่เว็บที่คุณต้องการเชื่อมโยง เส้นทางไปยังโฟลเดอร์จะปรากฏในกล่องข้อความ "ที่อยู่" ที่ด้านล่างของหน้าต่าง
เลือกไฟล์หรือเว็บเพจ คลิกไฟล์โฟลเดอร์หรือที่อยู่เว็บที่คุณต้องการเชื่อมโยง เส้นทางไปยังโฟลเดอร์จะปรากฏในกล่องข้อความ "ที่อยู่" ที่ด้านล่างของหน้าต่าง - คุณยังสามารถคัดลอก URL จากอินเทอร์เน็ตในช่องทดสอบ "ที่อยู่"
 คลิกที่ ตกลง. ทางด้านล่างของหน้า สิ่งนี้จะสร้างลิงค์ในเซลล์ที่ระบุ
คลิกที่ ตกลง. ทางด้านล่างของหน้า สิ่งนี้จะสร้างลิงค์ในเซลล์ที่ระบุ - โปรดทราบว่าหากคุณย้ายรายการที่ลิงก์ชี้ไปลิงก์นั้นจะใช้งานไม่ได้อีกต่อไป
วิธีที่ 3 จาก 4: สร้างลิงก์ภายในเอกสาร
 เปิดเอกสาร Excel ดับเบิลคลิกที่เอกสาร Excel ที่คุณต้องการเชื่อมโยง
เปิดเอกสาร Excel ดับเบิลคลิกที่เอกสาร Excel ที่คุณต้องการเชื่อมโยง - คุณยังสามารถเปิดเอกสารใหม่ได้โดยดับเบิลคลิกที่ไอคอน Excel จากนั้นเปิด กระเป๋าเอกสารเปล่า.
 เลือกเซลล์ นี่ควรเป็นเซลล์ที่คุณต้องการวางลิงค์
เลือกเซลล์ นี่ควรเป็นเซลล์ที่คุณต้องการวางลิงค์  คลิกที่ แทรก. ที่เป็น tab (สีเขียว) ทางด้านบนของหน้าต่าง Excel คลิกที่ แทรก เพื่อเปิดเมนูด้านล่างริบบิ้น
คลิกที่ แทรก. ที่เป็น tab (สีเขียว) ทางด้านบนของหน้าต่าง Excel คลิกที่ แทรก เพื่อเปิดเมนูด้านล่างริบบิ้น - ถ้าคุณทำงานกับ Mac ให้สับสนกับแท็บ Excel แทรก ไม่ใช่กับรายการเมนู แทรก ในแถบเมนูของ Mac
 คลิกที่ ไฮเปอร์ลิงก์. จะอยู่ทางด้านขวาของเมนู แทรก ในกลุ่ม "ลิงก์" เพื่อเปิดหน้าต่าง
คลิกที่ ไฮเปอร์ลิงก์. จะอยู่ทางด้านขวาของเมนู แทรก ในกลุ่ม "ลิงก์" เพื่อเปิดหน้าต่าง  คลิกที่ วางในเอกสารนี้. ทางซ้ายของหน้าต่าง
คลิกที่ วางในเอกสารนี้. ทางซ้ายของหน้าต่าง  ป้อนข้อความของลิงก์ พิมพ์ข้อความที่คุณต้องการให้แสดงในช่อง "ข้อความที่จะแสดง"
ป้อนข้อความของลิงก์ พิมพ์ข้อความที่คุณต้องการให้แสดงในช่อง "ข้อความที่จะแสดง" - มิฉะนั้นข้อความลิงก์จะเหมือนกับชื่อเซลล์ที่ลิงก์
 คลิกที่ ตกลง. เพื่อสร้างลิงค์ในเซลล์ที่เลือก หากคุณคลิกที่ลิงก์ Excel จะเลือกเซลล์ที่เชื่อมโยงโดยอัตโนมัติ
คลิกที่ ตกลง. เพื่อสร้างลิงค์ในเซลล์ที่เลือก หากคุณคลิกที่ลิงก์ Excel จะเลือกเซลล์ที่เชื่อมโยงโดยอัตโนมัติ
วิธีที่ 4 จาก 4: เชื่อมโยงไปยังที่อยู่อีเมล
 เปิดเอกสาร Excel ดับเบิลคลิกเอกสาร Excel ที่คุณต้องการวางลิงค์
เปิดเอกสาร Excel ดับเบิลคลิกเอกสาร Excel ที่คุณต้องการวางลิงค์ - คุณยังสามารถเปิดเอกสารใหม่ได้โดยดับเบิลคลิกที่ไอคอน Excel จากนั้นเปิด กระเป๋าเอกสารเปล่า.
 เลือกเซลล์ นี่ควรเป็นเซลล์ที่คุณต้องการวางลิงค์
เลือกเซลล์ นี่ควรเป็นเซลล์ที่คุณต้องการวางลิงค์  คลิกที่ แทรก. ที่เป็น tab (สีเขียว) ทางด้านบนของหน้าต่าง Excel คลิกที่ แทรก เพื่อเปิดเมนูด้านล่างริบบิ้น
คลิกที่ แทรก. ที่เป็น tab (สีเขียว) ทางด้านบนของหน้าต่าง Excel คลิกที่ แทรก เพื่อเปิดเมนูด้านล่างริบบิ้น - ถ้าคุณทำงานกับ Mac ให้สับสนกับแท็บ Excel แทรก ไม่ใช่กับรายการเมนู แทรก ในแถบเมนูของ Mac
 คลิกที่ ไฮเปอร์ลิงก์. จะอยู่ทางด้านขวาของเมนู แทรก ในกลุ่ม "ลิงก์" เพื่อเปิดหน้าต่าง
คลิกที่ ไฮเปอร์ลิงก์. จะอยู่ทางด้านขวาของเมนู แทรก ในกลุ่ม "ลิงก์" เพื่อเปิดหน้าต่าง  คลิกที่ ที่อยู่อีเมล. ทางซ้ายของหน้าต่าง
คลิกที่ ที่อยู่อีเมล. ทางซ้ายของหน้าต่าง  ป้อนข้อความของลิงก์ พิมพ์ข้อความที่คุณต้องการให้แสดงในช่อง "ข้อความที่จะแสดง"
ป้อนข้อความของลิงก์ พิมพ์ข้อความที่คุณต้องการให้แสดงในช่อง "ข้อความที่จะแสดง" - หากคุณไม่เปลี่ยนข้อความลิงก์ที่อยู่อีเมลจะแสดงเอง
 ป้อนที่อยู่อีเมล ป้อนที่อยู่อีเมลสำหรับลิงก์ในฟิลด์ "ที่อยู่อีเมล"
ป้อนที่อยู่อีเมล ป้อนที่อยู่อีเมลสำหรับลิงก์ในฟิลด์ "ที่อยู่อีเมล" - คุณยังสามารถป้อนหัวเรื่องที่กำหนดไว้ล่วงหน้าในฟิลด์ "หัวเรื่อง" ซึ่งจะทำให้ลิงก์อีเมลเปิดข้อความอีเมลใหม่ที่มีหัวข้อที่ป้อนไว้แล้ว
 คลิกที่ ตกลง. ที่เป็นปุ่มท้ายหน้าต่าง
คลิกที่ ตกลง. ที่เป็นปุ่มท้ายหน้าต่าง
เคล็ดลับ
- คุณยังสามารถเพิ่มลิงค์ด้วยฟังก์ชัน link: type = HYPERLINK (ลิงค์ตำแหน่งชื่อ) ในเซลล์โดยที่ "ลิงก์ตำแหน่ง" คือเส้นทางไปยังไฟล์โฟลเดอร์หรือหน้าเว็บและ "ชื่อ" คือข้อความที่แสดงในลิงก์
คำเตือน
- หากคุณย้ายไฟล์ที่เชื่อมโยงกับสเปรดชีต Excel คุณจะต้องปรับลิงก์เพื่อให้ชี้ไปที่ตำแหน่งไฟล์ใหม่