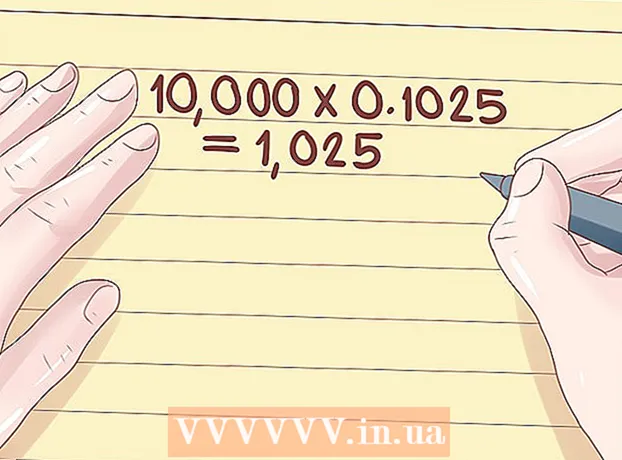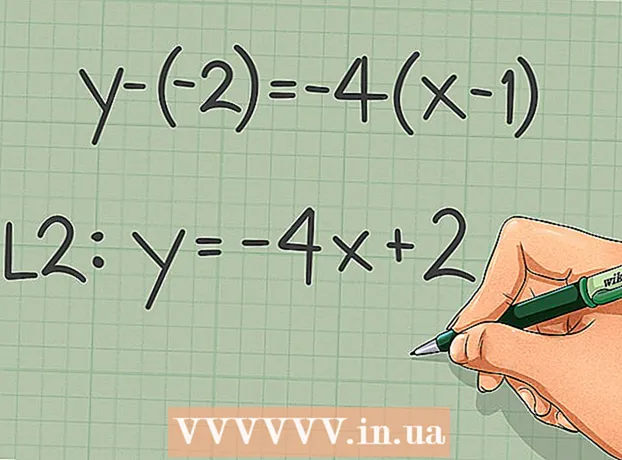ผู้เขียน:
John Pratt
วันที่สร้าง:
12 กุมภาพันธ์ 2021
วันที่อัปเดต:
1 กรกฎาคม 2024

เนื้อหา
บางครั้งคุณมีภาพที่ใกล้จะสมบูรณ์แบบยกเว้นว่ามีบุคคลหนึ่งหายไปซึ่งคุณต้องการจริงๆ แทนที่จะขอให้ทุกคนกลับมาที่ตำแหน่งเดิมเพื่อสร้างรูปภาพใหม่กับทุกคนที่คุณต้องการให้เพิ่มคนที่หายไปลงในรูปภาพของคุณโดยใช้โปรแกรมแก้ไขรูปภาพเช่น Adobe Photoshop หากคุณทำตามขั้นตอนไม่กี่ขั้นตอนคุณสามารถเพิ่มบุคคลในรูปภาพได้ในเวลาไม่นาน
ที่จะก้าว
ส่วนที่ 1 ของ 2: การหาบุคคลในภาพ
 เลือกรูปภาพของคุณ เมื่อพยายามเพิ่มบุคคลในรูปภาพคุณต้องแน่ใจว่าคุณมีรูปภาพของบุคคลที่ไม่อยู่ซึ่งตรงกับรูปภาพที่คุณต้องการเพิ่มเขาหรือเธอ ตัวอย่างเช่นหากคุณต้องการเพิ่มเพื่อนที่ดีที่สุดของคุณในรูปถ่ายของกลุ่มเพื่อนที่ชายหาดอย่าพยายามใช้รูปถ่ายของเธอในเสื้อกันหนาวคริสต์มาส มันจะดูไม่ดีและคนอื่นจะมองว่าคุณปรับแต่งรูปภาพ
เลือกรูปภาพของคุณ เมื่อพยายามเพิ่มบุคคลในรูปภาพคุณต้องแน่ใจว่าคุณมีรูปภาพของบุคคลที่ไม่อยู่ซึ่งตรงกับรูปภาพที่คุณต้องการเพิ่มเขาหรือเธอ ตัวอย่างเช่นหากคุณต้องการเพิ่มเพื่อนที่ดีที่สุดของคุณในรูปถ่ายของกลุ่มเพื่อนที่ชายหาดอย่าพยายามใช้รูปถ่ายของเธอในเสื้อกันหนาวคริสต์มาส มันจะดูไม่ดีและคนอื่นจะมองว่าคุณปรับแต่งรูปภาพ - หากคุณสามารถหารูปภาพที่แฟนของคุณอยู่ในฉากหลังที่เรียบง่ายหรือตรงไปตรงมานั่นก็เหมาะอย่างยิ่ง ยิ่งพื้นหลังยุ่งมากเท่าไหร่คุณก็ยิ่งต้องทำงานมากขึ้นหากคุณลบทิ้งในภายหลัง
- คุณต้องการให้รูปภาพของบุคคลที่คุณเพิ่มมีขนาดเท่ากันหรือใหญ่กว่าบุคคลที่คุณต้องการเพิ่มให้ หากคุณต้องขยายบุคคลที่คุณกำลังเพิ่มผลลัพธ์จะถูกสร้างเป็นพิกเซลและทรยศต่อการทำงานหนักของคุณเพื่อทำให้บุคคลนั้นดูเหมือนพวกเขาอยู่ในรูปภาพ
- พยายามจับคู่สีและการเปิดรับแสงด้วย หากคุณทั้งหมดอยู่บนชายหาดให้พยายามหาบุคคลที่จะเพิ่มในสถานการณ์ที่มีสีใกล้เคียงกันในภาพถ่าย คุณสามารถปรับแต่งสีได้ แต่จะยากกว่าที่จะได้เอฟเฟกต์ที่น่าเชื่อ
 เลือกบุคคล คุณต้องเปิดรูปภาพของรูปที่คุณกำลังตัดออกใน Photoshop เลือกเครื่องมือเชือกจากแถบเครื่องมือของคุณ นี่คือไอคอนที่ดูเหมือนเชือกบ่วงบาศ (ไอคอนที่สามจากด้านบนในแถบเครื่องมือด้านข้าง) เริ่มใกล้รูปของคุณและกดปุ่มซ้ายของเมาส์ค้างไว้เพื่อเลือกรูปของคุณ เมื่อคุณเดินไปรอบ ๆ บุคคลนั้นหมดแล้วเส้นที่คุณวาดจะกลายเป็นเส้นเลือกแบบประ (เส้นที่เคลื่อนที่ไปรอบ ๆ ขอบที่คุณวาดไว้)
เลือกบุคคล คุณต้องเปิดรูปภาพของรูปที่คุณกำลังตัดออกใน Photoshop เลือกเครื่องมือเชือกจากแถบเครื่องมือของคุณ นี่คือไอคอนที่ดูเหมือนเชือกบ่วงบาศ (ไอคอนที่สามจากด้านบนในแถบเครื่องมือด้านข้าง) เริ่มใกล้รูปของคุณและกดปุ่มซ้ายของเมาส์ค้างไว้เพื่อเลือกรูปของคุณ เมื่อคุณเดินไปรอบ ๆ บุคคลนั้นหมดแล้วเส้นที่คุณวาดจะกลายเป็นเส้นเลือกแบบประ (เส้นที่เคลื่อนที่ไปรอบ ๆ ขอบที่คุณวาดไว้) - คุณไม่จำเป็นต้องเป๊ะมาก แต่ให้แน่ใจว่าคุณไม่ได้ตัดส่วนใดส่วนหนึ่งของร่างกายโดยไม่ได้ตั้งใจ พื้นหลังพิเศษที่คุณจับได้จะถูกลบในภายหลัง
 คัดลอกและวางรูป เมื่อไฮไลต์รูปภาพของคุณแล้วคุณจะต้องคัดลอกรูปภาพเพื่อวางลงในรูปภาพกลุ่ม กดปุ่ม แก้ไข ' ด้านบนซ้ายของเมนูหลัก คลิกในเมนูแบบเลื่อนลง เพื่อคัดลอก. ตอนนี้เปิดภาพหมู่ เมื่อเปิดแล้วให้คลิกที่รูปภาพ จากนั้นกลับไปที่เมนู แก้ไข และเลือก ที่จะติด ในเมนูแบบเลื่อนลง การดำเนินการนี้จะวางภาพที่ไฮไลต์ของคุณจากภาพต้นฉบับลงในรูปภาพกลุ่ม
คัดลอกและวางรูป เมื่อไฮไลต์รูปภาพของคุณแล้วคุณจะต้องคัดลอกรูปภาพเพื่อวางลงในรูปภาพกลุ่ม กดปุ่ม แก้ไข ' ด้านบนซ้ายของเมนูหลัก คลิกในเมนูแบบเลื่อนลง เพื่อคัดลอก. ตอนนี้เปิดภาพหมู่ เมื่อเปิดแล้วให้คลิกที่รูปภาพ จากนั้นกลับไปที่เมนู แก้ไข และเลือก ที่จะติด ในเมนูแบบเลื่อนลง การดำเนินการนี้จะวางภาพที่ไฮไลต์ของคุณจากภาพต้นฉบับลงในรูปภาพกลุ่ม - แทนที่จะใช้แถบเมนูคุณยังสามารถกดปุ่ม Ctrl (หรือ Command บน Mac) บนแป้นพิมพ์และปุ่ม C การดำเนินการนี้จะคัดลอกรูปภาพด้วย ในการวางเพียงคลิก Ctrl (หรือ Command) และ V.
 ปรับขนาดของรูป ตอนนี้รูปของคุณอยู่ในรูปแล้วคุณต้องปรับขนาดให้เข้ากับคนในกลุ่ม ในการดำเนินการนี้ให้คุณใช้เครื่องมือ การเปลี่ยนแปลงฟรี. ตรวจสอบให้แน่ใจว่าได้เลือกเลเยอร์รูปซึ่งคุณสามารถทำได้ เลเยอร์หน้าต่างซึ่งโดยปกติจะอยู่ทางด้านขวาของพื้นที่ทำงานของคุณ เมื่อเลือกเลเยอร์รูปได้แล้วให้ไปที่เมนู แก้ไข และเลือกคุณ การเปลี่ยนแปลงฟรี. กล่องจะปรากฏที่ด้านนอกของเลเยอร์ของคุณ กดปุ่ม Shift ค้างไว้คลิกเมาส์ที่มุมกล่องแล้วดึงกล่องเข้าด้านในทำให้รูปเล็กลง ย่อขนาดไปเรื่อย ๆ จนกว่ารูปจะมีขนาดใกล้เคียงกับคนในรูปถ่ายกลุ่ม
ปรับขนาดของรูป ตอนนี้รูปของคุณอยู่ในรูปแล้วคุณต้องปรับขนาดให้เข้ากับคนในกลุ่ม ในการดำเนินการนี้ให้คุณใช้เครื่องมือ การเปลี่ยนแปลงฟรี. ตรวจสอบให้แน่ใจว่าได้เลือกเลเยอร์รูปซึ่งคุณสามารถทำได้ เลเยอร์หน้าต่างซึ่งโดยปกติจะอยู่ทางด้านขวาของพื้นที่ทำงานของคุณ เมื่อเลือกเลเยอร์รูปได้แล้วให้ไปที่เมนู แก้ไข และเลือกคุณ การเปลี่ยนแปลงฟรี. กล่องจะปรากฏที่ด้านนอกของเลเยอร์ของคุณ กดปุ่ม Shift ค้างไว้คลิกเมาส์ที่มุมกล่องแล้วดึงกล่องเข้าด้านในทำให้รูปเล็กลง ย่อขนาดไปเรื่อย ๆ จนกว่ารูปจะมีขนาดใกล้เคียงกับคนในรูปถ่ายกลุ่ม - อย่าลืมกดปุ่ม Shift ค้างไว้ ซึ่งจะป้องกันไม่ให้คุณเปลี่ยนสัดส่วนของรูปในรูปภาพ
- แทนที่จะคลิกแถบเมนูคุณยังสามารถคลิก Ctrl (หรือ Command) และปุ่ม T เพื่อเปิดเครื่องมือ การเปลี่ยนแปลงฟรี ใช้.
 ลบพื้นหลังที่ไม่จำเป็น ในการทำให้รูปภาพดูเหมือนอยู่ในรูปภาพให้ลบพื้นหลังเดิมของรูปภาพ ในการดำเนินการนี้คุณต้องมีเครื่องมือยางลบ ในการเริ่มต้นให้คลิกที่เลเยอร์รูปจากหน้าต่างเลเยอร์ ที่ด้านล่างของหน้าต่างเลเยอร์คือปุ่มที่มีสี่เหลี่ยมผืนผ้าสีเทาโดยมีวงกลมสีขาวอยู่ตรงกลางซึ่งเป็นตัวแทนของไฟล์ ชั้นหน้ากาก ถูกเรียก. คลิกที่นี่เพื่อแยกภาพออกจากเลเยอร์อื่น ๆ ตอนนี้คลิกที่เครื่องมือยางลบบนแถบเครื่องมือทางด้านซ้ายซึ่งอยู่ประมาณครึ่งหนึ่งของแถบและมียางลบสี่เหลี่ยมอยู่ สามารถใช้ยางลบได้จากด้านบนของหน้าจอ คลิกลูกศรลงและเปลี่ยนขนาดของแปรงเป็น 60 หรือ 70 พิกเซลโดยลากลูกศรหรือพิมพ์ขนาดใหม่ เปลี่ยนความแข็งที่ด้านล่างของเมนูเป็น 0 ด้วยตอนนี้คุณสามารถลบพื้นหลังส่วนใหญ่รอบ ๆ ร่างของคุณได้แล้ว
ลบพื้นหลังที่ไม่จำเป็น ในการทำให้รูปภาพดูเหมือนอยู่ในรูปภาพให้ลบพื้นหลังเดิมของรูปภาพ ในการดำเนินการนี้คุณต้องมีเครื่องมือยางลบ ในการเริ่มต้นให้คลิกที่เลเยอร์รูปจากหน้าต่างเลเยอร์ ที่ด้านล่างของหน้าต่างเลเยอร์คือปุ่มที่มีสี่เหลี่ยมผืนผ้าสีเทาโดยมีวงกลมสีขาวอยู่ตรงกลางซึ่งเป็นตัวแทนของไฟล์ ชั้นหน้ากาก ถูกเรียก. คลิกที่นี่เพื่อแยกภาพออกจากเลเยอร์อื่น ๆ ตอนนี้คลิกที่เครื่องมือยางลบบนแถบเครื่องมือทางด้านซ้ายซึ่งอยู่ประมาณครึ่งหนึ่งของแถบและมียางลบสี่เหลี่ยมอยู่ สามารถใช้ยางลบได้จากด้านบนของหน้าจอ คลิกลูกศรลงและเปลี่ยนขนาดของแปรงเป็น 60 หรือ 70 พิกเซลโดยลากลูกศรหรือพิมพ์ขนาดใหม่ เปลี่ยนความแข็งที่ด้านล่างของเมนูเป็น 0 ด้วยตอนนี้คุณสามารถลบพื้นหลังส่วนใหญ่รอบ ๆ ร่างของคุณได้แล้ว - เข้าใกล้รูป แต่อย่าลบส่วนใดส่วนหนึ่งออก พื้นหลังส่วนเกินที่เหลืออยู่รอบตัวจะถูกลบด้วยแปรงขนาดเล็ก
- หากอยู่บนพื้นหลังสีขาวหรือสีทึบคุณสามารถใช้ไม้กายสิทธิ์เพื่อแยกและลบพื้นหลังได้ คลิกที่ไม้กายสิทธิ์เลือกสีพื้นหลังจากนั้นกดปุ่ม Delete เมื่อทุกอย่างถูกไฮไลต์
 เสร็จสิ้นการแยกร่าง เมื่อล้างพื้นหลังส่วนใหญ่แล้วคุณจะต้องลบพื้นหลังส่วนเกินออกเพื่อแยกภาพออก ในตัวเลือกยางลบที่ด้านบนให้เปลี่ยนขนาดแปรงเป็นอะไรก็ได้ระหว่าง 20 ถึง 30 พิกเซล คุณควรเปลี่ยนความแข็งเป็นอย่างน้อย 50 เมื่อใช้ยางลบเสร็จแล้วคุณสามารถขยายภาพได้โดยกดเครื่องหมายบวกหรือเปลี่ยนเปอร์เซ็นต์ที่ด้านล่างของหน้าต่าง เข้าใกล้ที่สุดเพื่อให้มองเห็นขอบของรูปได้ชัดเจน ลบพื้นหลังที่เหลือของรูปภาพ
เสร็จสิ้นการแยกร่าง เมื่อล้างพื้นหลังส่วนใหญ่แล้วคุณจะต้องลบพื้นหลังส่วนเกินออกเพื่อแยกภาพออก ในตัวเลือกยางลบที่ด้านบนให้เปลี่ยนขนาดแปรงเป็นอะไรก็ได้ระหว่าง 20 ถึง 30 พิกเซล คุณควรเปลี่ยนความแข็งเป็นอย่างน้อย 50 เมื่อใช้ยางลบเสร็จแล้วคุณสามารถขยายภาพได้โดยกดเครื่องหมายบวกหรือเปลี่ยนเปอร์เซ็นต์ที่ด้านล่างของหน้าต่าง เข้าใกล้ที่สุดเพื่อให้มองเห็นขอบของรูปได้ชัดเจน ลบพื้นหลังที่เหลือของรูปภาพ - หากคุณทำภาพเลอะหรือลบบางส่วนโดยไม่ได้ตั้งใจคุณสามารถกด Ctrl-Z หรือ "เลิกทำ" ด้านล่าง แก้ไข ในเมนูหลัก
ส่วนที่ 2 จาก 2: ปรับให้พอดีกับบุคคลในรูปภาพ
 ย้ายเลเยอร์ ตอนนี้รูปของคุณมีขนาดเท่ากับส่วนที่เหลือของกลุ่มและแยกออกจากกันแล้วคุณต้องย้ายเลเยอร์ไปยังตำแหน่งที่คุณต้องการให้บุคคลนั้นอยู่ ตรวจสอบให้แน่ใจว่าได้เลือกเลเยอร์รูปเพื่อทำสิ่งนี้ คลิกที่เครื่องมือย้ายที่อยู่ด้านบนสุดของแถบเครื่องมือทางด้านซ้ายของหน้าจอ ทันทีที่คุณคลิกให้ลากรูปด้วยปุ่มซ้ายของเมาส์ไปยังตำแหน่งที่ต้องการ
ย้ายเลเยอร์ ตอนนี้รูปของคุณมีขนาดเท่ากับส่วนที่เหลือของกลุ่มและแยกออกจากกันแล้วคุณต้องย้ายเลเยอร์ไปยังตำแหน่งที่คุณต้องการให้บุคคลนั้นอยู่ ตรวจสอบให้แน่ใจว่าได้เลือกเลเยอร์รูปเพื่อทำสิ่งนี้ คลิกที่เครื่องมือย้ายที่อยู่ด้านบนสุดของแถบเครื่องมือทางด้านซ้ายของหน้าจอ ทันทีที่คุณคลิกให้ลากรูปด้วยปุ่มซ้ายของเมาส์ไปยังตำแหน่งที่ต้องการ  เปลี่ยนการเปิดรับแสง ตอนนี้รูปมีขนาดเท่ากับรูปอื่น ๆ แล้วคุณต้องจับคู่สีกับรูปอื่น ๆ เมื่อเลือกเลเยอร์รูปแล้วให้คลิกไอคอนถัดจากปุ่มมาสก์ที่ด้านล่างของหน้าจอเลเยอร์ มีวงกลมสองสีอยู่ด้านบน เมื่อคุณคลิกที่หน้าต่างเมนูจะปรากฏขึ้น คลิกที่ตัวเลือก เส้นโค้งทำให้กล่องโต้ตอบปรากฏขึ้น มีรูปสี่เหลี่ยมจัตุรัสที่มีเส้นทแยงมุมอยู่ตรงกลาง คลิกที่เส้นตรงกลางครึ่งทางเหนือจุดศูนย์กลางและอีกครึ่งทางด้านล่างตรงกลาง คุณสามารถย้ายเส้นตามจุดแต่ละจุดที่ปรากฏ ตอนนี้คุณต้องเล่นกับระดับในตัวเลือกนี้ คุณสามารถเลื่อนเส้นขึ้นลงจัดการแสงและคอนทราสต์ เล่นกับเลเยอร์จนกว่าจะตรงกับตัวเลขอื่น ๆ ในรูปภาพกลุ่ม
เปลี่ยนการเปิดรับแสง ตอนนี้รูปมีขนาดเท่ากับรูปอื่น ๆ แล้วคุณต้องจับคู่สีกับรูปอื่น ๆ เมื่อเลือกเลเยอร์รูปแล้วให้คลิกไอคอนถัดจากปุ่มมาสก์ที่ด้านล่างของหน้าจอเลเยอร์ มีวงกลมสองสีอยู่ด้านบน เมื่อคุณคลิกที่หน้าต่างเมนูจะปรากฏขึ้น คลิกที่ตัวเลือก เส้นโค้งทำให้กล่องโต้ตอบปรากฏขึ้น มีรูปสี่เหลี่ยมจัตุรัสที่มีเส้นทแยงมุมอยู่ตรงกลาง คลิกที่เส้นตรงกลางครึ่งทางเหนือจุดศูนย์กลางและอีกครึ่งทางด้านล่างตรงกลาง คุณสามารถย้ายเส้นตามจุดแต่ละจุดที่ปรากฏ ตอนนี้คุณต้องเล่นกับระดับในตัวเลือกนี้ คุณสามารถเลื่อนเส้นขึ้นลงจัดการแสงและคอนทราสต์ เล่นกับเลเยอร์จนกว่าจะตรงกับตัวเลขอื่น ๆ ในรูปภาพกลุ่ม - หากเลเยอร์ต่างกันเพียงเล็กน้อยคุณสามารถเปลี่ยนความสว่างและคอนทราสต์ได้จากเมนู ภาพ ในเมนูหลัก คุณเพียงแค่ต้องเลื่อนเส้นไปมา
- กล่องโต้ตอบเพื่อขอไฟล์ เส้นโค้งเลเยอร์บนรูปของคุณ เมื่อปรากฏขึ้นให้กด ตกลง รอบ ๆ เส้นโค้งชั้นหน้ากาก
- คุณยังสามารถเปลี่ยนระดับแสงของรูปภาพกลุ่มเดิมได้ หากคุณต้องการเปลี่ยนแปลงให้คลิกที่เลเยอร์พื้นหลังและเลือกไอคอนเดียวกันที่ด้านล่างของหน้าจอและทำตามขั้นตอนเดียวกันกับเลเยอร์รูปจนกว่าทั้งสองเลเยอร์จะใกล้เคียงกันมากพอ
 จับคู่สี เมื่อการจัดแสงในรูปของคุณถูกต้องแล้วคุณจะต้องเข้ากับโทนสีของผิว ในการทำเช่นนี้ตรวจสอบให้แน่ใจว่าได้เลือกเลเยอร์รูปของคุณแล้ว แตะวงกลมสองสีเดียวกันที่ด้านล่างของหน้าจอเลเยอร์แล้วเลือก สี / ความอิ่มตัว จากเมนู จากหน้าจอคุณสามารถเปลี่ยนสีความอิ่มตัวและความสว่างได้ การย้อมสีจะเปลี่ยนสีของบริเวณที่สว่างและมืดให้เป็นสีที่แตกต่างกัน ความอิ่มตัวจะเปลี่ยนความเข้มข้นของสีทำให้สว่างขึ้นหรือหมองคล้ำ ความสว่างจะเปลี่ยนความสว่างโดยรวมของรูป คุณต้องเล่นกับปุ่มจนกว่าสีของรูปจะตรงกับสีของกลุ่ม
จับคู่สี เมื่อการจัดแสงในรูปของคุณถูกต้องแล้วคุณจะต้องเข้ากับโทนสีของผิว ในการทำเช่นนี้ตรวจสอบให้แน่ใจว่าได้เลือกเลเยอร์รูปของคุณแล้ว แตะวงกลมสองสีเดียวกันที่ด้านล่างของหน้าจอเลเยอร์แล้วเลือก สี / ความอิ่มตัว จากเมนู จากหน้าจอคุณสามารถเปลี่ยนสีความอิ่มตัวและความสว่างได้ การย้อมสีจะเปลี่ยนสีของบริเวณที่สว่างและมืดให้เป็นสีที่แตกต่างกัน ความอิ่มตัวจะเปลี่ยนความเข้มข้นของสีทำให้สว่างขึ้นหรือหมองคล้ำ ความสว่างจะเปลี่ยนความสว่างโดยรวมของรูป คุณต้องเล่นกับปุ่มจนกว่าสีของรูปจะตรงกับสีของกลุ่ม
เคล็ดลับ
- คุณสามารถใช้ Photoshop CS, Elements หรือ Photoshop เวอร์ชันอื่น ๆ หากคุณไม่มี Photoshop ให้ใช้งานคุณสามารถใช้โปรแกรมฟรีเช่น Gimp