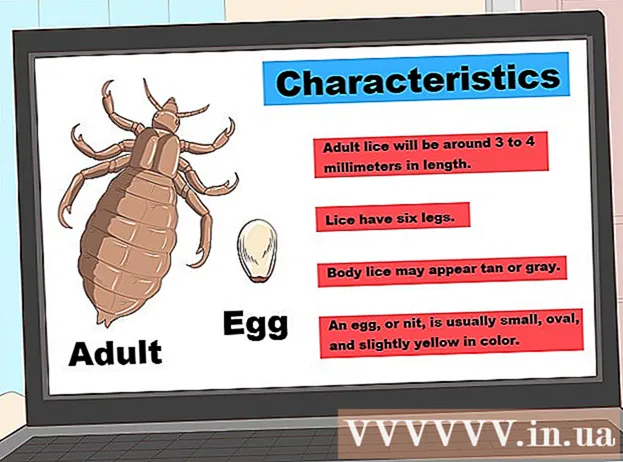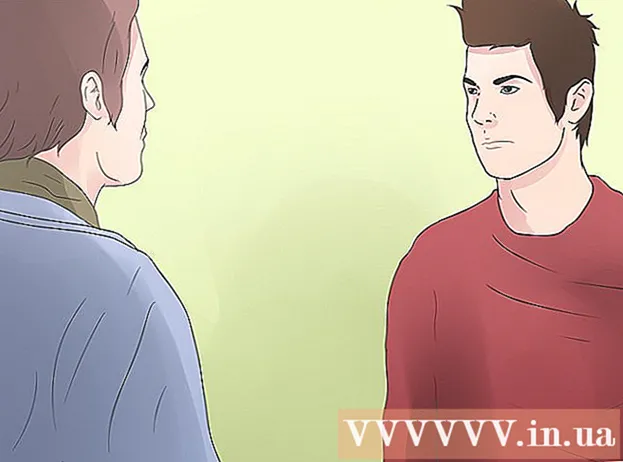ผู้เขียน:
Christy White
วันที่สร้าง:
8 พฤษภาคม 2021
วันที่อัปเดต:
1 กรกฎาคม 2024

เนื้อหา
- ที่จะก้าว
- วิธีที่ 1 จาก 5: การใช้ HP Smart สำหรับ Windows 10
- วิธีที่ 2 จาก 5: การใช้ HP Solutions Center หรือ Printer Assistant สำหรับ Windows
- วิธีที่ 3 จาก 5: การใช้ยูทิลิตี้ HP บนเครื่อง Mac
- วิธีที่ 4 จาก 5: การใช้จอแสดงผลเครื่องพิมพ์
- วิธีที่ 5 จาก 5: แก้ไขปัญหาการจัดตำแหน่ง
หากเครื่องพิมพ์ HP ของคุณล้มเหลวในการจัดเรียงหน้าที่พิมพ์ของคุณอย่างถูกต้องหรือหากเครื่องพิมพ์ของคุณแสดงข้อความแสดงข้อผิดพลาด "การจัดเรียงล้มเหลว" ตลับหมึกของคุณมักจะไม่ตรง บทความวิกิฮาวนี้จะแนะนำวิธีการปรับตำแหน่งตลับหมึกพิมพ์บนเครื่องพิมพ์ HP ของคุณโดยใช้ Windows, macOS หรือจอแสดงผลเครื่องพิมพ์
ที่จะก้าว
วิธีที่ 1 จาก 5: การใช้ HP Smart สำหรับ Windows 10
 เปิดเครื่องพิมพ์ HP ของคุณ วิธีนี้จะสอนวิธีใช้แอพจัดการเครื่องพิมพ์ HP Smart ฟรีสำหรับ Windows 10
เปิดเครื่องพิมพ์ HP ของคุณ วิธีนี้จะสอนวิธีใช้แอพจัดการเครื่องพิมพ์ HP Smart ฟรีสำหรับ Windows 10 - คุณยังมีตัวเลือกในการใช้ HP Solutions Center (รุ่นปี 2010 และใหม่กว่า) หรือ HP Printer Assistant (รุ่นเก่ากว่าปี 2010) เพื่อจัดการเครื่องพิมพ์ของคุณ หากคุณมีแอพเหล่านี้อยู่แล้วในเมนูเริ่มคุณสามารถใช้วิธี HP Solutions Center หรือ Printer Assistant สำหรับ Windows แทนได้
 ใส่กระดาษเครื่องพิมพ์สีขาวธรรมดากองเล็ก ๆ ลงในถาดป้อนกระดาษของเครื่องพิมพ์ กระดาษที่คุณใช้จัดเรียงเครื่องพิมพ์ต้องว่างเปล่าสีขาวและ A4 มาตรฐาน
ใส่กระดาษเครื่องพิมพ์สีขาวธรรมดากองเล็ก ๆ ลงในถาดป้อนกระดาษของเครื่องพิมพ์ กระดาษที่คุณใช้จัดเรียงเครื่องพิมพ์ต้องว่างเปล่าสีขาวและ A4 มาตรฐาน  เปิดแอพ HP Smart บนพีซีของคุณ เมื่อติดตั้งแล้วคุณจะพบในเมนูเริ่มหากคุณไม่เห็นให้ทำตามขั้นตอนเหล่านี้เพื่อติดตั้งแอปทันที:
เปิดแอพ HP Smart บนพีซีของคุณ เมื่อติดตั้งแล้วคุณจะพบในเมนูเริ่มหากคุณไม่เห็นให้ทำตามขั้นตอนเหล่านี้เพื่อติดตั้งแอปทันที: - คลิกที่เมนูเริ่มแล้วเลือก Microsoft Store.
- ประเภท hp สมาร์ท ในแถบ "ค้นหา" แล้วกด ↵เข้า.
- คลิกที่ HP Smart แอพ (ไอคอนสีน้ำเงินพร้อมเครื่องพิมพ์และแผ่นกระดาษ)
- คลิกที่สีน้ำเงิน รับ ปุ่ม.
- คลิกแอพเพื่อเริ่มใช้งานและปฏิบัติตามคำแนะนำบนหน้าจอเพื่อตั้งค่าเครื่องพิมพ์
 คลิกที่เครื่องพิมพ์ของคุณในหน้าต่าง HP Smart
คลิกที่เครื่องพิมพ์ของคุณในหน้าต่าง HP Smart คลิกที่ เครื่องมือคุณภาพการพิมพ์. ในคอลัมน์ทางซ้ายใต้หัวข้อ "Utility"
คลิกที่ เครื่องมือคุณภาพการพิมพ์. ในคอลัมน์ทางซ้ายใต้หัวข้อ "Utility" - หากคุณไม่เห็นตัวเลือกข้อความใด ๆ ในคอลัมน์ทางซ้ายให้คลิกเมนู (สามบรรทัด) ที่ด้านบนซ้ายของหน้าต่างเพื่อขยาย
 คลิกที่ตัวเลือก จัดแนว.
คลิกที่ตัวเลือก จัดแนว. ทำตามคำแนะนำบนหน้าจอ ทางเลือก จัดแนว จะแนะนำคุณตลอดขั้นตอนการพิมพ์หน้าพิเศษที่ปรับสภาพตลับหมึกพิมพ์ของคุณ
ทำตามคำแนะนำบนหน้าจอ ทางเลือก จัดแนว จะแนะนำคุณตลอดขั้นตอนการพิมพ์หน้าพิเศษที่ปรับสภาพตลับหมึกพิมพ์ของคุณ - หากเครื่องพิมพ์ของคุณมีสแกนเนอร์ในตัวเครื่องจะสแกนหน้าจัดเรียงตลับหมึก คำแนะนำเพิ่มเติมจะปรากฏบนหน้าจอ
- หากคุณเห็นข้อความแสดงข้อผิดพลาดเช่น "Alignment Failed" หรือ "Alignment Unsuccessful" โปรดดูวิธีแก้ไขปัญหาการจัดตำแหน่ง
วิธีที่ 2 จาก 5: การใช้ HP Solutions Center หรือ Printer Assistant สำหรับ Windows
 เปิดเครื่องพิมพ์ HP ของคุณ วิธีนี้ควรใช้ได้กับ Windows ทุกเวอร์ชัน
เปิดเครื่องพิมพ์ HP ของคุณ วิธีนี้ควรใช้ได้กับ Windows ทุกเวอร์ชัน - หากเครื่องพิมพ์ HP ของคุณเปิดตัวในปี 2010 หรือหลังจากนั้นคุณอาจมี HP Solutions Center ในคอมพิวเตอร์ของคุณ หากเป็นรุ่นเก่าคุณอาจใช้ซอฟต์แวร์ HP Printer Assistant แทน
- หากต้องการทราบว่าซอฟต์แวร์ HP ใดติดตั้งอยู่ให้เปิดเมนูเริ่มค้นหาเมนูย่อย HP และมองหาคุณ HP Solutions Center หรือ HP Printer Assistant.
- หากคุณไม่มีตัวเลือกใด ๆ ให้ไปที่ https://support.hp.com/us-en/drivers ในเว็บเบราว์เซอร์และปฏิบัติตามคำแนะนำบนหน้าจอเพื่อค้นหาแอปตัวติดตั้ง HP Easy Start สำหรับรุ่นเครื่องพิมพ์ของคุณและดาวน์โหลด
 ใส่กระดาษเครื่องพิมพ์สีขาวธรรมดากองเล็ก ๆ ลงในถาดป้อนกระดาษของเครื่องพิมพ์ กระดาษที่คุณใช้จัดเรียงเครื่องพิมพ์ต้องเป็นกระดาษเปล่าสีขาวและขนาด A4 มาตรฐาน
ใส่กระดาษเครื่องพิมพ์สีขาวธรรมดากองเล็ก ๆ ลงในถาดป้อนกระดาษของเครื่องพิมพ์ กระดาษที่คุณใช้จัดเรียงเครื่องพิมพ์ต้องเป็นกระดาษเปล่าสีขาวและขนาด A4 มาตรฐาน  เปิดแอปพลิเคชัน HP Solution Center บนคอมพิวเตอร์ของคุณ จะอยู่ในเมนู Start ซึ่งบางครั้งเรียกว่าอยู่ในโฟลเดอร์ HP.
เปิดแอปพลิเคชัน HP Solution Center บนคอมพิวเตอร์ของคุณ จะอยู่ในเมนู Start ซึ่งบางครั้งเรียกว่าอยู่ในโฟลเดอร์ HP. - ถ้าคุณ HP Solutions Center ไม่เห็นแล้วเปิด HP Printer Assistant.
 คลิกที่ การตั้งค่า. ที่ด้านล่างของหน้าต่าง
คลิกที่ การตั้งค่า. ที่ด้านล่างของหน้าต่าง - หากคุณกำลังใช้ผู้ช่วยเครื่องพิมพ์ HP ให้คลิก พิมพ์และสแกน แล้วต่อไป บำรุงรักษาเครื่องพิมพ์ของคุณ. จากนั้นไปที่ขั้นตอนที่ 7
 คลิกที่ การตั้งค่าการพิมพ์.
คลิกที่ การตั้งค่าการพิมพ์. คลิกที่ บริการเครื่องพิมพ์ หรือ บริการอุปกรณ์.
คลิกที่ บริการเครื่องพิมพ์ หรือ บริการอุปกรณ์. คลิกที่ เครื่องมือเครื่องพิมพ์.
คลิกที่ เครื่องมือเครื่องพิมพ์. ทำเครื่องหมายในช่องถัดจาก "Align Print Cartridges" ใต้หัวข้อ "Image Quality" กลางหน้าต่าง
ทำเครื่องหมายในช่องถัดจาก "Align Print Cartridges" ใต้หัวข้อ "Image Quality" กลางหน้าต่าง  คลิกที่ จัดแนว. ท้ายหน้าต่าง. /ref>
คลิกที่ จัดแนว. ท้ายหน้าต่าง. /ref>  ปฏิบัติตามคำแนะนำบนหน้าจอเพื่อจัดเรียงตลับหมึกพิมพ์ หากเครื่องพิมพ์ของคุณมีสแกนเนอร์ในตัวเครื่องจะสแกนหน้าจัดเรียงตลับหมึก คำแนะนำเพิ่มเติมจะปรากฏบนหน้าจอ
ปฏิบัติตามคำแนะนำบนหน้าจอเพื่อจัดเรียงตลับหมึกพิมพ์ หากเครื่องพิมพ์ของคุณมีสแกนเนอร์ในตัวเครื่องจะสแกนหน้าจัดเรียงตลับหมึก คำแนะนำเพิ่มเติมจะปรากฏบนหน้าจอ - หากคุณเห็นข้อความแสดงข้อผิดพลาดเช่น "Alignment Failed" หรือ "Alignment Unsuccessful" โปรดดูวิธีแก้ไขปัญหาการจัดตำแหน่ง
วิธีที่ 3 จาก 5: การใช้ยูทิลิตี้ HP บนเครื่อง Mac
 เปิดเครื่องพิมพ์ HP ของคุณ
เปิดเครื่องพิมพ์ HP ของคุณ ใส่กระดาษสีขาวธรรมดาปึกเล็ก ๆ ในถาดป้อนกระดาษของเครื่องพิมพ์ กระดาษที่คุณใช้จัดเรียงเครื่องพิมพ์ต้องเป็นกระดาษเปล่าสีขาวและขนาด A4 มาตรฐาน
ใส่กระดาษสีขาวธรรมดาปึกเล็ก ๆ ในถาดป้อนกระดาษของเครื่องพิมพ์ กระดาษที่คุณใช้จัดเรียงเครื่องพิมพ์ต้องเป็นกระดาษเปล่าสีขาวและขนาด A4 มาตรฐาน  เปิด HP Utility บน Mac ของคุณ เมื่อติดตั้งแล้วคุณจะพบในโฟลเดอร์ แอพพลิเคชั่น ในโฟลเดอร์ย่อยที่เรียกว่า HP.
เปิด HP Utility บน Mac ของคุณ เมื่อติดตั้งแล้วคุณจะพบในโฟลเดอร์ แอพพลิเคชั่น ในโฟลเดอร์ย่อยที่เรียกว่า HP. - หากคุณไม่เห็นแอปคุณต้องติดตั้ง ไปที่ https://support.hp.com/us-en/drivers ในเว็บเบราว์เซอร์และปฏิบัติตามคำแนะนำบนหน้าจอเพื่อค้นหาและดาวน์โหลดแอพตัวติดตั้ง HP Easy Start สำหรับรุ่นเครื่องพิมพ์ของคุณ เมื่อดาวน์โหลดแล้วให้ดับเบิลคลิกที่ไฟล์. dmg เพื่อติดตั้ง HP Utility
 คลิกที่ จัดแนว. ตัวเลือกนี้สามารถพบได้ในไอคอนกลุ่มแรก เพื่อเปิดหน้าต่างสำหรับจัดเรียงตลับหมึก
คลิกที่ จัดแนว. ตัวเลือกนี้สามารถพบได้ในไอคอนกลุ่มแรก เพื่อเปิดหน้าต่างสำหรับจัดเรียงตลับหมึก  คลิกที่ จัดแนว. สิ่งนี้จะส่งหน้าจัดเรียงตลับหมึกไปยังเครื่องพิมพ์ของคุณ กล่องหมายเลขจำนวนมากที่มีเส้นสีดำและสีน้ำเงินปรากฏบนหน้าที่พิมพ์
คลิกที่ จัดแนว. สิ่งนี้จะส่งหน้าจัดเรียงตลับหมึกไปยังเครื่องพิมพ์ของคุณ กล่องหมายเลขจำนวนมากที่มีเส้นสีดำและสีน้ำเงินปรากฏบนหน้าที่พิมพ์  ค้นหาช่องในแถว A ที่มีเส้นทับซ้อนกันมากที่สุด ช่องที่แสดงช่องว่างระหว่างบรรทัดที่ใหญ่ที่สุดคือช่องที่คุณกำลังมองหา จดเลขข้างกล่อง.
ค้นหาช่องในแถว A ที่มีเส้นทับซ้อนกันมากที่สุด ช่องที่แสดงช่องว่างระหว่างบรรทัดที่ใหญ่ที่สุดคือช่องที่คุณกำลังมองหา จดเลขข้างกล่อง.  เลือกกล่องที่เกี่ยวข้องในซอฟต์แวร์เครื่องพิมพ์ของคุณ เลือกเซลล์ที่ถูกต้องจากคอลัมน์ A
เลือกกล่องที่เกี่ยวข้องในซอฟต์แวร์เครื่องพิมพ์ของคุณ เลือกเซลล์ที่ถูกต้องจากคอลัมน์ A  เลือกช่องที่มีเส้นทับซ้อนกันมากที่สุดในคอลัมน์อื่น ๆ ดำเนินการต่อจนกว่าคุณจะทำการเลือกตัวอักษรคอลัมน์ทั้งหมด
เลือกช่องที่มีเส้นทับซ้อนกันมากที่สุดในคอลัมน์อื่น ๆ ดำเนินการต่อจนกว่าคุณจะทำการเลือกตัวอักษรคอลัมน์ทั้งหมด  คลิกที่ พร้อม. ตอนนี้ตลับหมึกพิมพ์ได้รับการปรับตำแหน่งใหม่แล้ว
คลิกที่ พร้อม. ตอนนี้ตลับหมึกพิมพ์ได้รับการปรับตำแหน่งใหม่แล้ว - หากคุณเห็นข้อความแสดงข้อผิดพลาดเช่น "Alignment Failed" หรือ "Alignment Unsuccessful" โปรดดูวิธีแก้ไขปัญหาการจัดตำแหน่ง
วิธีที่ 4 จาก 5: การใช้จอแสดงผลเครื่องพิมพ์
 เปิดเครื่องพิมพ์ HP ของคุณ หากเครื่องพิมพ์ของคุณมีจอภาพคุณสามารถจัดเรียงตลับหมึกพิมพ์ได้โดยไม่ต้องใช้คอมพิวเตอร์
เปิดเครื่องพิมพ์ HP ของคุณ หากเครื่องพิมพ์ของคุณมีจอภาพคุณสามารถจัดเรียงตลับหมึกพิมพ์ได้โดยไม่ต้องใช้คอมพิวเตอร์  ใส่กระดาษเครื่องพิมพ์สีขาวธรรมดากองเล็ก ๆ ลงในถาดป้อนกระดาษของเครื่องพิมพ์
ใส่กระดาษเครื่องพิมพ์สีขาวธรรมดากองเล็ก ๆ ลงในถาดป้อนกระดาษของเครื่องพิมพ์ ไปที่เมนู การตั้งค่า หรือ ยูทิลิตี้ ของเครื่องพิมพ์ของคุณ คุณสามารถใช้ปุ่มลูกศรข้างจอแสดงผลเครื่องพิมพ์เพื่อไปที่นั่น
ไปที่เมนู การตั้งค่า หรือ ยูทิลิตี้ ของเครื่องพิมพ์ของคุณ คุณสามารถใช้ปุ่มลูกศรข้างจอแสดงผลเครื่องพิมพ์เพื่อไปที่นั่น  เลือก จัดตำแหน่งเครื่องพิมพ์. พิมพ์หน้าทดสอบการจัดแนว คุณจะถูกขอให้สแกนหน้านี้ทันที
เลือก จัดตำแหน่งเครื่องพิมพ์. พิมพ์หน้าทดสอบการจัดแนว คุณจะถูกขอให้สแกนหน้านี้ทันที  เปิดฝาสแกนเนอร์ คุณสามารถจัดเรียงตลับหมึกได้โดยการสแกนหน้าจัดเรียงตลับหมึก
เปิดฝาสแกนเนอร์ คุณสามารถจัดเรียงตลับหมึกได้โดยการสแกนหน้าจัดเรียงตลับหมึก  วางหน้าทดสอบการจัดตำแหน่งบนสแกนเนอร์ ด้านที่จะพิมพ์ควรคว่ำลง
วางหน้าทดสอบการจัดตำแหน่งบนสแกนเนอร์ ด้านที่จะพิมพ์ควรคว่ำลง  จัดแนวแผ่นการจัดตำแหน่งให้ชิดมุมขวาด้านหน้าของกระจกสแกนเนอร์
จัดแนวแผ่นการจัดตำแหน่งให้ชิดมุมขวาด้านหน้าของกระจกสแกนเนอร์ ปิดฝาสแกนเนอร์แล้วกด ตกลง. เครื่องพิมพ์จะสแกนหน้าจัดเรียงตลับหมึกจากนั้นจัดเรียงตลับหมึกหากจำเป็น
ปิดฝาสแกนเนอร์แล้วกด ตกลง. เครื่องพิมพ์จะสแกนหน้าจัดเรียงตลับหมึกจากนั้นจัดเรียงตลับหมึกหากจำเป็น - หากคุณเห็นข้อความแสดงข้อผิดพลาดเช่น "Alignment Failed" หรือ "Alignment Unsuccessful" โปรดดูวิธีแก้ไขปัญหาการจัดตำแหน่ง
วิธีที่ 5 จาก 5: แก้ไขปัญหาการจัดตำแหน่ง
 ตรวจสอบให้แน่ใจว่าใช้กระดาษเครื่องพิมพ์สีขาวสะอาดในการจัดเรียงเครื่องพิมพ์ หากคุณไม่สามารถจัดตำแหน่งเครื่องพิมพ์ได้อย่างถูกต้องโดยใช้วิธีการสำหรับระบบปฏิบัติการของคุณตรวจสอบให้แน่ใจว่ากระดาษเครื่องพิมพ์ของคุณไม่ได้ใช้งานมีรอยยับและใส่อย่างถูกต้อง
ตรวจสอบให้แน่ใจว่าใช้กระดาษเครื่องพิมพ์สีขาวสะอาดในการจัดเรียงเครื่องพิมพ์ หากคุณไม่สามารถจัดตำแหน่งเครื่องพิมพ์ได้อย่างถูกต้องโดยใช้วิธีการสำหรับระบบปฏิบัติการของคุณตรวจสอบให้แน่ใจว่ากระดาษเครื่องพิมพ์ของคุณไม่ได้ใช้งานมีรอยยับและใส่อย่างถูกต้อง  สแกนหน้าจัดเรียงตลับหมึกหากจำเป็น หากคุณมีสแกนเนอร์เครื่องพิมพ์คุณจะต้องสแกนหน้าจัดเรียงตลับหมึกที่พิมพ์ออกมาเพื่อจัดเรียงตลับหมึก ทำตามคำแนะนำบนหน้าจอและคำแนะนำใด ๆ ที่ปรากฏบนหน้าการจัดเรียงตลับหมึกเพื่อให้แน่ใจว่าคุณทำตามขั้นตอนทั้งหมดเสร็จสิ้น
สแกนหน้าจัดเรียงตลับหมึกหากจำเป็น หากคุณมีสแกนเนอร์เครื่องพิมพ์คุณจะต้องสแกนหน้าจัดเรียงตลับหมึกที่พิมพ์ออกมาเพื่อจัดเรียงตลับหมึก ทำตามคำแนะนำบนหน้าจอและคำแนะนำใด ๆ ที่ปรากฏบนหน้าการจัดเรียงตลับหมึกเพื่อให้แน่ใจว่าคุณทำตามขั้นตอนทั้งหมดเสร็จสิ้น  รีเซ็ตเครื่องพิมพ์ หากคุณยังคงประสบปัญหาให้ถอดสายไฟออกจากเครื่องพิมพ์เป็นเวลา 60 วินาทีแล้วเสียบกลับเข้าไปใหม่ หลังจากรีบูตเครื่องพิมพ์เสร็จสมบูรณ์แล้วให้ลองจัดเรียงตลับหมึกอีกครั้ง
รีเซ็ตเครื่องพิมพ์ หากคุณยังคงประสบปัญหาให้ถอดสายไฟออกจากเครื่องพิมพ์เป็นเวลา 60 วินาทีแล้วเสียบกลับเข้าไปใหม่ หลังจากรีบูตเครื่องพิมพ์เสร็จสมบูรณ์แล้วให้ลองจัดเรียงตลับหมึกอีกครั้ง  ตรวจสอบให้แน่ใจว่าคุณใช้ตลับหมึก HP ของแท้ หากคุณไม่ได้ใช้ตลับหมึก HP ของแท้หรือตลับผงหมึกให้เปลี่ยนตลับหมึกของคุณเป็นตลับใหม่จาก HP ตลับหมึกยี่ห้อที่ถูกกว่าอาจทำให้เกิดปัญหาในการจัดตำแหน่ง
ตรวจสอบให้แน่ใจว่าคุณใช้ตลับหมึก HP ของแท้ หากคุณไม่ได้ใช้ตลับหมึก HP ของแท้หรือตลับผงหมึกให้เปลี่ยนตลับหมึกของคุณเป็นตลับใหม่จาก HP ตลับหมึกยี่ห้อที่ถูกกว่าอาจทำให้เกิดปัญหาในการจัดตำแหน่ง - หากต้องการเรียนรู้เพิ่มเติมเกี่ยวกับตลับหมึกที่ไม่ใช่ของแท้โปรดไปที่ http://www.hp.com/go/anticounterfeit
 ตรวจสอบปัญหาหมึกพิมพ์ในหน้าจัดเรียงตลับหมึก หน้าการจัดตำแหน่งที่ดีควรแสดงเส้นสีน้ำเงินและสีดำที่ชัดเจน
ตรวจสอบปัญหาหมึกพิมพ์ในหน้าจัดเรียงตลับหมึก หน้าการจัดตำแหน่งที่ดีควรแสดงเส้นสีน้ำเงินและสีดำที่ชัดเจน - หากเครื่องพิมพ์ของคุณหมึกเหลือน้อยหน้าจัดเรียงตลับหมึกอาจมีสีซีดเป็นริ้วหรือมีรอยเปื้อน สีดำและ / หรือสีฟ้าอาจไม่ปรากฏบนหน้า หากสิ่งเหล่านี้เกิดขึ้นแสดงว่าหมึกอาจเหลือน้อยและคุณจะต้องเปลี่ยนตลับหมึก
- หากหน้าจัดเรียงตลับหมึกที่พิมพ์ไม่มีริ้วและคุณเห็นทั้งสีดำและสีน้ำเงินบนหน้าให้ติดต่อฝ่ายสนับสนุนของ HP เพื่อนำเครื่องพิมพ์เข้ารับบริการ