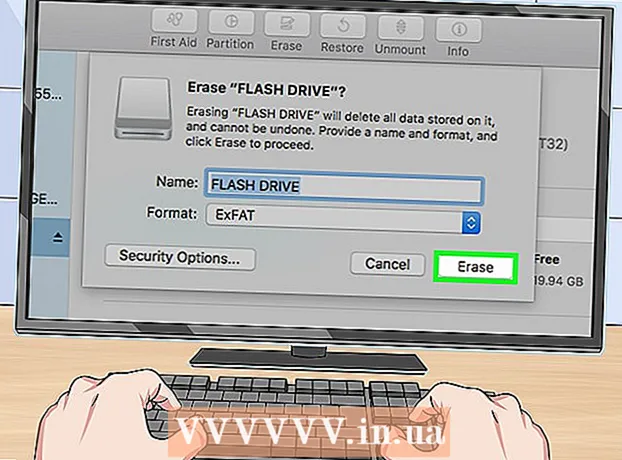ผู้เขียน:
Frank Hunt
วันที่สร้าง:
17 มีนาคม 2021
วันที่อัปเดต:
1 กรกฎาคม 2024

เนื้อหา
- ที่จะก้าว
- วิธีที่ 1 จาก 3: ใช้สาย HDMI
- วิธีที่ 2 จาก 3: ใช้การเชื่อมต่อแบบอนาล็อก
- วิธีที่ 3 จาก 3: การใช้ AirPlay และ Apple TV
เปลี่ยน iPhone ของคุณให้เป็นโฮมเธียเตอร์หรือไม่? iPhone ส่วนใหญ่เชื่อมต่อกับโทรทัศน์ได้ง่ายทำให้คุณสามารถเล่นวิดีโอภาพถ่ายเพลงและอื่น ๆ บนโทรทัศน์ได้ คุณสามารถเล่นเกมได้ด้วย! ทำตามขั้นตอนด้านล่างเพื่อเปลี่ยน iPhone ของคุณให้เป็นเครื่องเล่นสื่อ
ที่จะก้าว
วิธีที่ 1 จาก 3: ใช้สาย HDMI
- ซื้อสาย HDMI และอะแดปเตอร์ Apple Digital AV คุณสามารถพบสิ่งเหล่านี้ได้ในร้านขายเครื่องใช้ไฟฟ้าส่วนใหญ่ แต่แน่นอนว่ายังออนไลน์ด้วย อะแดปเตอร์ช่วยให้มั่นใจได้ว่าคุณสามารถเชื่อมต่อสาย HDMI กับ iPhone ได้ จากนั้นคุณสามารถเสียบปลายอีกด้านของสาย HDMI เข้ากับโทรทัศน์ อย่างน้อยคุณต้องเป็นเจ้าของ iPhone 4 รุ่นก่อนหน้านี้จะใช้งานไม่ได้แน่นอนรุ่นที่ใหม่กว่า
- iPhone 6, 6 Plus, 5, 5c และ 5s ต้องใช้สายเคเบิลที่แตกต่างจาก iPhone รุ่นก่อน ๆ สำหรับเวอร์ชันเหล่านี้คุณต้องมีอะแดปเตอร์ Lightning Digital AV
- คุณต้องใช้ทั้งสาย HDMI และอะแดปเตอร์ Apple เพื่อเชื่อมต่ออุปกรณ์ พวกนี้ขายกันไม่ค่อยได้ สาย HDMI อาจมีราคาแตกต่างกันมาก แต่ความแตกต่างของคุณภาพระหว่างสายราคาถูกและราคาแพงแทบจะไม่สังเกตเห็น
- เชื่อมต่ออะแดปเตอร์เข้ากับโทรศัพท์ของคุณ เสียบอะแดปเตอร์ AV เข้ากับขั้วต่อด็อค 30 พินหรือขั้วต่อแท่น Lightning บนโทรศัพท์ของคุณ จากนั้นเสียบปลายด้านหนึ่งของสาย HDMI เข้ากับช่องบนอะแดปเตอร์
- เชื่อมต่อสาย HDMI เข้ากับทีวี เสียบปลายอีกด้านของสาย HDMI เข้ากับอินพุต HDMI ฟรีบนโทรทัศน์ของคุณ โดยปกติจะพบอินพุต HDMI ที่ด้านหลังหรือด้านข้างของโทรทัศน์ โทรทัศน์สามารถมีพอร์ต HDMI ได้มากกว่าหนึ่งพอร์ต
- สังเกตว่ามีอะไรเขียนอยู่ข้างพอร์ต HDMI ช่วยให้เลือกช่องสัญญาณเข้าที่ถูกต้องบนทีวีได้ง่ายขึ้น
- สาย HDMI จะส่งทั้งเสียงและวิดีโอไปยังโทรทัศน์
- หากโทรทัศน์ของคุณไม่รองรับ HDMI ให้ไปที่หัวข้อถัดไป
- เปิดโทรทัศน์ของคุณและเปลี่ยนเป็นช่องสัญญาณเข้าที่ถูกต้อง ขึ้นอยู่กับประเภทของ iPhone ของคุณคุณจะเห็นสิ่งต่างๆ:
- iPhone 4 จะไม่ "สะท้อน" หน้าจอ "Mirrozen" หมายความว่า iPhone แบบเต็มหน้าจอจะปรากฏบนโทรทัศน์ นี่จะไม่ใช่กรณีของ iPhone 4 แต่ iPhone จะส่งเพลงรูปภาพและวิดีโอไปยังทีวีเมื่อคุณเล่น คุณจะไม่เห็นเมนูหรือเกม
- iPhone 4s และ iPhone 5 จะเห็นหน้าจอเป็นมิเรอร์ เต็มหน้าจอของ iPhone เหล่านี้จะแสดงบนโทรทัศน์
- ชาร์จโทรศัพท์ของคุณขณะสตรีม อะแดปเตอร์ของ Apple ที่มีขั้วต่อ 30 พินหรือ Lightning Dock จะมีช่องพิเศษ วิธีนี้ช่วยให้คุณสามารถชาร์จ iPhone ได้ในขณะที่เชื่อมต่อกับทีวี สิ่งนี้มีประโยชน์อย่างยิ่งหากคุณสตรีมวิดีโอจำนวนมาก การเล่นวิดีโอจะทำให้แบตเตอรี่หมดเร็ว
วิธีที่ 2 จาก 3: ใช้การเชื่อมต่อแบบอนาล็อก
- ซื้ออะแดปเตอร์ที่ถูกต้อง หากโทรทัศน์ของคุณไม่รองรับ HDMI คุณสามารถสร้างการเชื่อมต่อแบบอนาล็อกระหว่าง iPhone และทีวีของคุณได้ คุณมีตัวเลือกต่างๆมากมายขึ้นอยู่กับประเภทของ iPhone:
- iPhone 3G, iPhone 4, iPhone 4s-Apple Composite AV Cable สายนี้เชื่อมต่อกับขั้วต่อด็อค 30 พินและให้คุณเชื่อมต่อ iPhone เข้ากับพอร์ตคอมโพสิต พอร์ตคอมโพสิตมีอินพุตสามตัวโดยทั่วไปคือสีแดงสีเหลืองและสีขาว
- สายเคเบิล AV Component ของ iPhone 3G, iPhone 4, iPhone 4s-Apple สายนี้เชื่อมต่อกับขั้วต่อด็อค 30 พินและให้คุณเชื่อมต่อ iPhone เข้ากับพอร์ตคอมโพเนนต์ พอร์ตคอมโพเนนต์มีห้าอินพุต: โดยทั่วไปหนึ่งสีแดงหนึ่งสีน้ำเงินหนึ่งสีเขียวหนึ่งสีแดงอีกหนึ่งสีและสีขาวหนึ่งรายการ เนื่องจากอินพุตเสริมสองตัวคุณภาพของภาพมักจะดีกว่าการใช้สายคอมโพสิต อย่างไรก็ตามไม่ใช่ว่าโทรทัศน์ทุกเครื่องจะมีอินพุตส่วนประกอบ
- iPhone 6, 6 Plus, 5, iPhone 5c, iPhone 5s-Apple Lightning to VGA Adapter สายนี้เชื่อมต่อกับขั้วต่อ Lightning Dock ของ iPhone และให้คุณเชื่อมต่อกับพอร์ต VGA ของโทรทัศน์ของคุณ สายเคเบิล VGA ดูเหมือนสายเคเบิลสำหรับหน้าจอคอมพิวเตอร์รุ่นเก่าและมีสกรูขนาดเล็กที่ด้านข้าง สกรูเหล่านี้ช่วยให้มั่นใจได้ว่าสายเคเบิลยึดแน่นยิ่งขึ้น สายเคเบิล VGA ไม่รวมอยู่ในอะแดปเตอร์ดังนั้นจึงต้องซื้อแยกต่างหาก
- เชื่อมต่ออะแดปเตอร์กับ iPhone ของคุณ เชื่อมต่ออะแดปเตอร์ / สายเคเบิลเข้ากับขั้วต่อ 30-pin หรือ Lightning Dock หากคุณใช้อะแดปเตอร์ VGA ให้เชื่อมต่อปลายด้านหนึ่งของสายเคเบิล VGA เข้ากับอะแดปเตอร์แล้วขันสกรูให้แน่น
- อะแดปเตอร์ VGA สามารถเชื่อมต่อได้ทางเดียวเท่านั้น อย่าพยายามฝืนการเชื่อมต่อเนื่องจากหมุดอาจโค้งงอได้
- เชื่อมต่อสายเคเบิลเข้ากับทีวี ค้นหาอินพุตที่ใช้ได้ที่ตรงกับสายเคเบิลของคุณ เสียบดอกทิวลิปเข้ากับอินพุตที่ถูกต้องหากคุณใช้ส่วนประกอบหรือสายคอมโพสิต ดอกทิวลิปสีแดงจะเข้าสู่อินพุตสีแดงสีน้ำเงินเป็นสีน้ำเงินเป็นต้นหากคุณใช้สายเคเบิล VGA ตรวจสอบให้แน่ใจว่าสกรูแน่นดีแล้ว
- หากคุณใช้สายคอมโพเนนต์ตรวจสอบให้แน่ใจว่าคุณเสียบดอกทิวลิปสีแดงที่ถูกต้องเข้ากับอินพุตที่ถูกต้อง มีดอกทิวลิปสีแดงที่มาพร้อมกับสีน้ำเงินและสีเขียวและดอกทิวลิปสีแดงที่มาพร้อมกับดอกทิวลิปสีขาว ดอกทิวลิปสามสีส่งวิดีโออีกดอกสีแดงและสีขาวจะส่งเสียง
- เชื่อมต่อเสียง (หากคุณใช้ VGA) หากคุณใช้อะแดปเตอร์ Lightning เป็น VGA คุณจะต้องเชื่อมต่อเสียงอย่างอิสระ เนื่องจากสายเคเบิล VGA ไม่ส่งสัญญาณเสียง คุณสามารถเสียบสายสัญญาณเสียงเข้ากับแจ็คหูฟังและเชื่อมต่อกับลำโพงของคุณ
- เปิดทีวีและเลือกช่องสัญญาณเข้าที่ถูกต้อง ตรวจสอบให้แน่ใจว่าอุปกรณ์อินพุตเป็น iPhone ของคุณ ขึ้นอยู่กับประเภทของ iPhone คุณจะเห็นสิ่งต่างๆ:
- หน้าจอของ iPhone 3G และ iPhone 4 จะไม่ถูกมิเรอร์ แต่เพลงภาพถ่ายและวิดีโอจะแสดงบนโทรทัศน์แทน คุณจะไม่เห็นเมนูและเกมปรากฏบนโทรทัศน์
- iPhone 4s และ iPhone 5 ทุกรุ่นจะเห็นหน้าจอเป็นมิเรอร์ ทุกสิ่งที่คุณเห็นบน iPhone ตอนนี้คุณจะเห็นบนทีวี
- ชาร์จโทรศัพท์ของคุณขณะสตรีม ส่วนประกอบและสายคอมโพสิตมีสาย USB คุณสามารถเสียบที่ชาร์จหรือคอมพิวเตอร์เพื่อชาร์จ iPhone อะแดปเตอร์ VGA มีพอร์ต Lightning เพิ่มเติม คุณสามารถใช้สิ่งนี้เพื่อเชื่อมต่ออุปกรณ์ชาร์จ
วิธีที่ 3 จาก 3: การใช้ AirPlay และ Apple TV
- ตรวจสอบว่าอุปกรณ์ของคุณรองรับคุณสมบัตินี้หรือไม่ คุณต้องมี iPhone 4 หรือรุ่นที่ใหม่กว่า Apple TV ของคุณต้องเป็นรุ่นที่สองหรือใหม่กว่า
- Apple TV รุ่นที่สองวางจำหน่ายตั้งแต่ปลายปี 2010 หากคุณมี Apple TV รุ่นเก่าคุณจะไม่สามารถใช้ AirPlay ได้
- ตรวจสอบให้แน่ใจว่าอุปกรณ์ทั้งสองมีการอัปเดต iOS ล่าสุด วิธีนี้จะทำให้คุณมั่นใจได้ว่าจะได้สตรีมมิ่งคุณภาพสูงสุด
- เปิดทีวีและ Apple TV ของคุณ ตรวจสอบให้แน่ใจว่าโทรทัศน์ของคุณอยู่ในช่องสัญญาณเข้าที่ถูกต้อง ตอนนี้คุณจะเห็นอินเทอร์เฟซ Apple TV
- ตรวจสอบการตั้งค่า Apple TV ของคุณเพื่อให้แน่ใจว่าฟังก์ชัน AirPlay เปิดอยู่
- เชื่อมต่อ iPhone ของคุณกับเครือข่ายในบ้านของคุณ ในการสตรีม iPhone ของคุณไปยังโทรทัศน์ผ่าน Apple TV iPhone และ Apple TV ของคุณจะต้องเชื่อมต่อกับเครือข่ายเดียวกัน
- สตรีมทุกอย่างจาก iPhone ของคุณด้วย iOS7 หรือ iOS8 หากคุณต้องการสตรีมทั้งหน้าจอจาก iPhone ของคุณไปยัง Apple TV ให้ปัดขึ้นจากด้านล่างเพื่อเปิด“ ศูนย์ควบคุม” แตะปุ่ม AirPlay แล้วเลือก Apple TV ของคุณจากเมนูที่กางออก ตอนนี้หน้าจอ iPhone ของคุณจะปรากฏบนโทรทัศน์ของคุณ
- หากต้องการเปิดปุ่ม AirPlay ใน iOS6 ให้แตะปุ่มโฮมสองครั้งเพื่อแสดงรายการแอพที่เปิดล่าสุด ปัดจากซ้ายไปขวาเพื่อเข้าสู่เมนูความสว่าง แตะปุ่ม AirPlay และเลือก Apple TV ของคุณจากเมนูที่กางออก
- ตัวเลือกนี้ไม่มีให้สำหรับผู้ใช้ iPhone 4 คุณต้องมี iPhone 4s หรือรุ่นที่ใหม่กว่า
- สตรีมเนื้อหาเฉพาะไปยังทีวีของคุณ หากคุณต้องการสตรีมวิดีโอหรือเพลงใดรายการหนึ่งไปยังทีวีของคุณให้เปิดและแตะปุ่ม AirPlay ปุ่มนี้จะอยู่ถัดจากปุ่ม“ ถัดไป” บนปุ่มเล่นของคุณ การกดปุ่มนี้จะสตรีมวิดีโอหรือเพลงไปยังหน้าจอ Apple TV ของคุณ
- คุณสามารถใช้ปุ่มบน iPhone ของคุณในขณะที่สตรีมเนื้อหาได้ คุณสามารถหยุดสื่อชั่วคราวกรอเพลงไปข้างหน้าและอื่น ๆ ได้ เมื่อสตรีมรูปภาพให้ปัดเพื่อดูรูปภาพถัดไป
- ตัดสินใจว่าจะเปิดใช้งานการมิเรอร์หรือไม่ การมิเรอร์ (“ การแสดงผลแบบซิงโครนัส” ในภาษาอังกฤษ) ช่วยให้มั่นใจได้ว่าทั้งหน้าจอของ iPhone จะแสดงทั้งบนโทรศัพท์และโทรทัศน์ของคุณ "การจำลองวิดีโอ" นี้มีประโยชน์อย่างยิ่งสำหรับการนำเสนอและเล่นเกม iPhone
- ในการเปิดใช้งาน "การสะท้อนวิดีโอ" ให้เลือก AirPlay> Apple TV> Display Mirroring ใน "แผงควบคุม" แตะหลังจนกว่า "จะเปลี่ยนเป็นสีเขียว (iOS7) หรือสีน้ำเงิน (iOS6)
- “ การจำลองวิดีโอ” ไม่มีใน iPhone 4