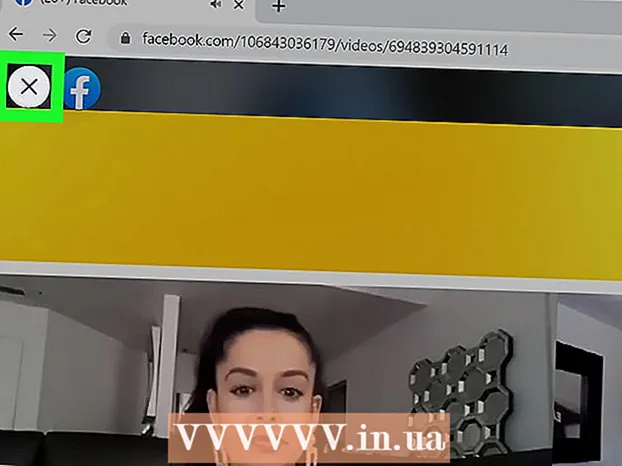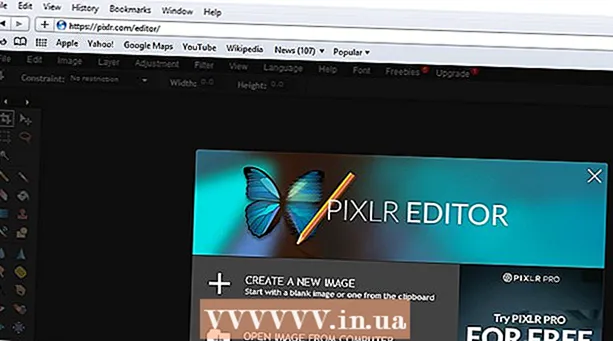ผู้เขียน:
Christy White
วันที่สร้าง:
3 พฤษภาคม 2021
วันที่อัปเดต:
1 กรกฎาคม 2024

เนื้อหา
- ที่จะก้าว
- ส่วนที่ 1 จาก 2: การกำหนดการเชื่อมต่อ
- ส่วนที่ 2 จาก 2: เชื่อมต่อแล็ปท็อปเข้ากับทีวี
- เคล็ดลับ
แล็ปท็อปพกพาได้หลากหลาย ด้วยการเชื่อมต่อแล็ปท็อปของคุณเข้ากับทีวีคุณก็มีอุปกรณ์สื่อที่พร้อมใช้งาน ตัวอย่างเช่นคุณสามารถสตรีม Netflix เล่นวิดีโอ YouTube หรือภาพยนตร์ที่เก็บไว้ในแล็ปท็อปของคุณ คุณสามารถเล่นเกมบนทีวีหรือแก้ไขเอกสารได้โดยไม่ต้องเกร็งตา อ่านบทความนี้เพื่อเรียนรู้วิธีเชื่อมต่อแล็ปท็อปกับทีวีของคุณ
ที่จะก้าว
ส่วนที่ 1 จาก 2: การกำหนดการเชื่อมต่อ
- พิจารณาว่าแล็ปท็อปของคุณมีเอาต์พุตวิดีโอใด มีหลายประเภท แล็ปท็อปของคุณอาจมีหลายเครื่อง โดยปกติแล้วเอาต์พุตจะอยู่ที่ด้านหลังของแล็ปท็อป แต่บางครั้งคุณจะพบได้ที่ด้านใดด้านหนึ่ง หากคุณกำลังพยายามเชื่อมต่อ MacBook เข้ากับทีวีของคุณโปรดอ่านบทความนี้
- พอร์ต VGA เป็นรูปสี่เหลี่ยมผืนผ้ามากหรือน้อยโดยมี 15 พินเป็น 3 แถวจาก 5 ซึ่งช่วยให้คุณสามารถเชื่อมต่อคอมพิวเตอร์กับหน้าจอภายนอกหรือแท่นวาง

- พอร์ต S-video เป็นแบบกลมมี 4 หรือ 7 พิน

- พอร์ตวิดีโอคอมโพสิตคือปลั๊กแบบวงกลมโดยปกติจะมีรหัสสีเป็นสีเหลือง

- พอร์ตอินเทอร์เฟซวิดีโอดิจิทัล (DVI) เป็นรูปสี่เหลี่ยมผืนผ้าโดยมี 24 พินใน 3 แถว 8 ซึ่งออกแบบมาสำหรับการเชื่อมต่อแบบ HD

- พอร์ตอินเทอร์เฟซมัลติมีเดียความละเอียดสูง (HDMI) คล้ายกับพอร์ต USB แต่ยาวและบางกว่า การเชื่อมต่อนี้มีมาตั้งแต่ปี 2008 และยังออกแบบมาสำหรับการเชื่อมต่อความละเอียดสูง

- พอร์ต VGA เป็นรูปสี่เหลี่ยมผืนผ้ามากหรือน้อยโดยมี 15 พินเป็น 3 แถวจาก 5 ซึ่งช่วยให้คุณสามารถเชื่อมต่อคอมพิวเตอร์กับหน้าจอภายนอกหรือแท่นวาง
- ตรวจสอบอินพุตวิดีโอที่ทีวีของคุณมี ขึ้นอยู่กับว่าคุณมีทีวีอนาล็อกหรือ HD อินพุตมักจะอยู่ที่ด้านหลังของทีวี แต่บางครั้งก็อยู่ด้านข้าง
- ทีวีอนาล็อกมักจะมีพอร์ตวิดีโอคอมโพสิตหรือ S-video ภาพมักจะไม่คมชัดเมื่อเทียบกับหน้าจอคอมพิวเตอร์ของคุณ

- ทีวี HD สามารถมีพอร์ต VGA, DVI หรือ HDMI ได้ การเชื่อมต่อ VGA ให้สัญญาณแอนะล็อกในขณะที่การเชื่อมต่อ DVI และ HDMI ให้สัญญาณดิจิทัลคุณภาพสูงกว่า

- ทีวีอนาล็อกมักจะมีพอร์ตวิดีโอคอมโพสิตหรือ S-video ภาพมักจะไม่คมชัดเมื่อเทียบกับหน้าจอคอมพิวเตอร์ของคุณ
- ตรวจสอบให้แน่ใจว่าคุณมีสายวิดีโอที่ถูกต้องเพื่อเชื่อมต่อแล็ปท็อปกับทีวีของคุณ หากคุณมีหลายตัวเลือก (เช่น VGA, S-video และ HDMI) ควรเลือกการเชื่อมต่อที่มีคุณภาพสูงสุด HDMI เป็นมาตรฐานสำหรับแล็ปท็อปและทีวี HD รุ่นใหม่เลือกอินพุตนี้หากคุณต้องการคุณภาพที่ดีที่สุด
- หากเอาต์พุตของแล็ปท็อปของคุณเป็นประเภทเดียวกันกับอินพุตของทีวีตรวจสอบให้แน่ใจว่าใช้สายเคเบิลที่มีปลั๊กชนิดเดียวกันที่ปลายทั้งสองข้าง

- หากพอร์ตต่างกันคุณต้องใช้อะแดปเตอร์ มีอะแดปเตอร์ทุกชนิดสำหรับแปลง DVI เป็น HDMI หรือแปลง VGA เป็นวิดีโอคอมโพสิต คุณยังสามารถหาอะแดปเตอร์เพื่อเชื่อมต่อพอร์ต USB ของคอมพิวเตอร์กับพอร์ต HDMI ของทีวีได้หากแล็ปท็อปของคุณไม่มีพอร์ต HDMI เมื่อใช้อะแดปเตอร์คุณจะสูญเสียคุณภาพบางอย่าง

- สาย HDMI จากแบรนด์ที่มีชื่อเสียงมักมีราคาแพงมาก แต่มีคุณภาพเทียบได้กับสายที่ถูกกว่ามาก
- หากเอาต์พุตของแล็ปท็อปของคุณเป็นประเภทเดียวกันกับอินพุตของทีวีตรวจสอบให้แน่ใจว่าใช้สายเคเบิลที่มีปลั๊กชนิดเดียวกันที่ปลายทั้งสองข้าง
- นอกจากนี้ยังมีสายสัญญาณเสียงที่เหมาะสมในมือหากจำเป็น คอมพิวเตอร์และ HDTV บางเครื่องสามารถเชื่อมต่อกับเสียงและวิดีโอของทีวีด้วยสายเคเบิลเพียงเส้นเดียว แต่ส่วนใหญ่ต้องใช้สายสัญญาณเสียงและวิดีโอแยกกัน
- หากแล็ปท็อปของคุณมีพอร์ต HDMI และการ์ดเสียงที่รองรับ HDMI คุณไม่จำเป็นต้องใช้สายสัญญาณเสียงแยกต่างหาก ในกรณีอื่น ๆ ทั้งหมดใช่

- เอาต์พุตของแล็ปท็อปมักจะเป็นปลั๊ก 3.5 มม. โดยมีไอคอนหูฟังเป็นตัวบ่งชี้ คุณสามารถเชื่อมต่อสายสัญญาณเสียงจากเอาต์พุตนี้ไปยังอินพุตของทีวีของคุณหรือเชื่อมต่อกับลำโพงแยกต่างหาก

- ตรวจสอบให้แน่ใจว่าใช้พอร์ตเสียงที่เชื่อมโยงกับพอร์ตวิดีโอ
- หากแล็ปท็อปของคุณมีพอร์ต HDMI และการ์ดเสียงที่รองรับ HDMI คุณไม่จำเป็นต้องใช้สายสัญญาณเสียงแยกต่างหาก ในกรณีอื่น ๆ ทั้งหมดใช่
ส่วนที่ 2 จาก 2: เชื่อมต่อแล็ปท็อปเข้ากับทีวี
 ปิดแล็ปท็อปของคุณ ในกรณีของการเชื่อมต่อประเภทเก่าขอแนะนำให้ปิดแล็ปท็อปของคุณก่อนที่จะเชื่อมต่อกับทีวี ไม่จำเป็นสำหรับการเชื่อมต่อ HDMI
ปิดแล็ปท็อปของคุณ ในกรณีของการเชื่อมต่อประเภทเก่าขอแนะนำให้ปิดแล็ปท็อปของคุณก่อนที่จะเชื่อมต่อกับทีวี ไม่จำเป็นสำหรับการเชื่อมต่อ HDMI  เชื่อมต่อสายวิดีโอเข้ากับแล็ปท็อปและทีวีของคุณ
เชื่อมต่อสายวิดีโอเข้ากับแล็ปท็อปและทีวีของคุณ ตั้งค่าทีวีเป็นสัญญาณอินพุตที่มาจากแล็ปท็อปของคุณ ดูคำแนะนำในคู่มือทีวีของคุณหากจำเป็น
ตั้งค่าทีวีเป็นสัญญาณอินพุตที่มาจากแล็ปท็อปของคุณ ดูคำแนะนำในคู่มือทีวีของคุณหากจำเป็น - ทีวีของคุณต้องเปิดอยู่มิฉะนั้นคอมพิวเตอร์ของคุณจะไม่รู้จักทีวีเป็นหน้าจอ
- เปิดแล็ปท็อปของคุณอีกครั้ง จากจุดนี้จะแตกต่างกันไปตามระบบ บางครั้งคุณจะเห็นหน้าจอคอมพิวเตอร์ของคุณปรากฏบนทีวีของคุณในกรณีอื่น ๆ คุณจะยังไม่เห็นอะไรเลย
- เปิดทีวีของคุณเป็นจอคอมพิวเตอร์ แล็ปท็อปหลายเครื่องมีปุ่ม "Display" ที่สามารถเข้าถึงได้ด้วยปุ่มฟังก์ชัน (Fn) เพื่อไปยังเมนูที่มีตัวเลือกต่างๆ คุณสามารถยืดหน้าจอเหนือจอภาพทั้งสองจอคุณสามารถสะท้อนหน้าจอเพื่อให้ทั้งสองหน้าจอแสดงเหมือนกันหรือใช้เพียงหน้าจอเดียว (หน้าจอแล็ปท็อปหรือทีวีของคุณ)
- ใน Windows 7 และ 8 ให้กดปุ่ม Windows + P จากนั้นเมนูโปรเจ็กต์จะปรากฏขึ้นซึ่งคุณสามารถเปลี่ยนการตั้งค่าหน้าจอได้
- หากคุณไม่สามารถเข้าถึงตัวเลือกเหล่านี้คุณสามารถคลิกขวาบนเดสก์ท็อปของคุณและเลือก "คุณสมบัติ" ไปที่เมนู "การแสดงผล" เพื่อกำหนดวิธีการแสดงภาพบนทีวีของคุณ
- ปรับความละเอียดหน้าจอหากจำเป็น หากคุณเชื่อมต่อกับ HD TV อัตราส่วนภาพ 16: 9 อาจทำให้ภาพยืดออกได้ ตั้งค่าความละเอียดหน้าจอที่ตรงกับอัตราส่วนภาพของทีวี
- ทีวี HD ส่วนใหญ่สามารถตั้งค่าความละเอียดได้สูงสุด 1920 x 1080 แต่ในบางหน้าจอจะหยุดที่ 2180 x 720 อัตราส่วนภาพทั้งสองเป็นแบบจอกว้าง (16: 9)
- หากคุณไม่เห็นภาพที่เป็นที่รู้จักอาจจำเป็นต้องยกเลิกการเชื่อมต่อปรับความละเอียดของหน้าจอจากนั้นจึงเชื่อมต่อแล็ปท็อปของคุณเข้ากับทีวีใหม่เท่านั้น
- ปรับระดับการซูมของทีวีของคุณ ทีวีบางเครื่องพยายามชดเชยอัตราส่วนภาพที่แตกต่างกันโดยการซูมภาพ หากคุณเห็นส่วนนั้นของภาพถูกตัดออกโดยทีวีขอแนะนำให้ตรวจสอบการตั้งค่าของทีวี
เคล็ดลับ
- หากแล็ปท็อปของคุณเชื่อมต่อกับทีวี HD คุณอาจเห็นเฉพาะบางส่วนบนทีวี HD ไม่ใช่บนแล็ปท็อปของคุณ นี่เป็นเรื่องธรรมดามาก หากต้องการดูชิ้นส่วนเหล่านี้บนแล็ปท็อปของคุณอีกครั้งคุณเพียงแค่ต้องตัดการเชื่อมต่อทีวี
- หากคุณมีปัญหาในการเชื่อมต่อสายเคเบิลให้พิจารณาซื้ออุปกรณ์ไร้สายที่ช่วยให้คุณสามารถสตรีมสื่อได้ เรียบง่ายและดูเรียบร้อยกว่าด้วย