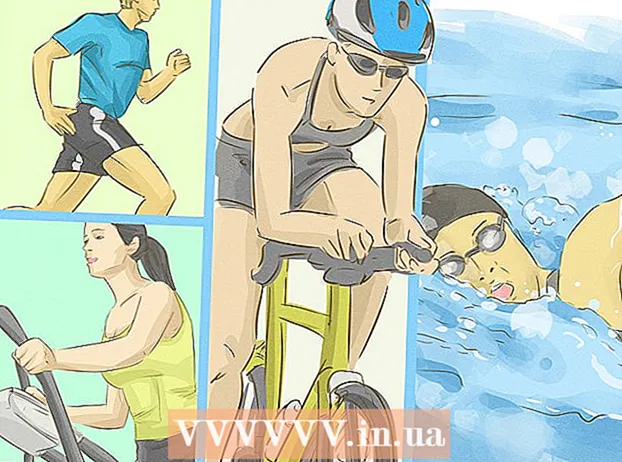ผู้เขียน:
Charles Brown
วันที่สร้าง:
1 กุมภาพันธ์ 2021
วันที่อัปเดต:
1 กรกฎาคม 2024
![วิธีแบ่งคอลัมน์ [Word]](https://i.ytimg.com/vi/tIleVAkxwyw/hqdefault.jpg)
เนื้อหา
- ที่จะก้าว
- วิธีที่ 1 จาก 5: Word 2013 สำหรับ Windows
- วิธีที่ 2 จาก 5: Word 2010 สำหรับ Windows
- วิธีที่ 3 จาก 5: Word 2007 สำหรับ Windows
- วิธีที่ 4 จาก 5: Word 2008 สำหรับ Mac
- วิธีที่ 5 จาก 5: Word 2003 สำหรับ Windows หรือ 2004 สำหรับ Mac
- เคล็ดลับ
คุณกำลังพยายามสร้างจดหมายข่าวที่สมบูรณ์แบบสำหรับการทำงานครอบครัวหรือชุมชนของคุณหรือไม่? ด้วยการเรียนรู้เกี่ยวกับคุณลักษณะทั้งหมดของคุณลักษณะคอลัมน์คุณจะสามารถสร้างเอกสารที่ดูเป็นมืออาชีพได้ในไม่กี่นาที คุณสามารถใช้คอลัมน์มาตรฐานหรือปรับให้เข้ากับความต้องการของคุณได้ ทำตามคำแนะนำนี้เพื่อเรียนรู้วิธีการ
ที่จะก้าว
วิธีที่ 1 จาก 5: Word 2013 สำหรับ Windows
 เลือกตำแหน่งที่คุณต้องการให้คอลัมน์ของคุณเริ่มต้น คลิกตำแหน่งที่คุณต้องการให้คอลัมน์เริ่มต้นในหน้าหรือเลือกข้อความที่คุณต้องการจัดระเบียบ
เลือกตำแหน่งที่คุณต้องการให้คอลัมน์ของคุณเริ่มต้น คลิกตำแหน่งที่คุณต้องการให้คอลัมน์เริ่มต้นในหน้าหรือเลือกข้อความที่คุณต้องการจัดระเบียบ  คลิกที่แท็บ "เค้าโครงหน้า" แท็บนี้ให้คุณปรับการตั้งค่าพื้นฐานของเอกสารของคุณ
คลิกที่แท็บ "เค้าโครงหน้า" แท็บนี้ให้คุณปรับการตั้งค่าพื้นฐานของเอกสารของคุณ  ในแท็บเค้าโครงหน้าบนแถบคลิกปุ่ม "คอลัมน์" ตอนนี้คุณสามารถเลือกจากรายการตัวเลือกที่ตั้งไว้ล่วงหน้าหรือคุณสามารถคลิกที่“ คอลัมน์เพิ่มเติม” เพื่อเลือกการตั้งค่าสำหรับคอลัมน์ของคุณด้วยตนเอง
ในแท็บเค้าโครงหน้าบนแถบคลิกปุ่ม "คอลัมน์" ตอนนี้คุณสามารถเลือกจากรายการตัวเลือกที่ตั้งไว้ล่วงหน้าหรือคุณสามารถคลิกที่“ คอลัมน์เพิ่มเติม” เพื่อเลือกการตั้งค่าสำหรับคอลัมน์ของคุณด้วยตนเอง - หากคุณเลือกตัวเลือกที่ตั้งไว้ล่วงหน้าตัวเลือกนั้นจะถูกนำไปใช้กับทั้งเอกสารหรือกับข้อความที่คุณเลือก
 ปรับแต่งคอลัมน์ ในเมนูการเลือกคอลัมน์คุณสามารถเลือกจากจำนวนคอลัมน์ที่ตั้งไว้ล่วงหน้าหรือป้อนหมายเลขที่คุณต้องการ โดยค่าเริ่มต้นคอลัมน์เหล่านี้ทั้งหมดมีความกว้างเท่ากัน หากคุณต้องการปรับแต่ละคอลัมน์ทีละคอลัมน์ให้ยกเลิกการเลือกช่องที่มีข้อความ "ความกว้างของคอลัมน์เท่ากัน" จากนั้นใช้ฟิลด์ด้านบนเพื่อปรับความกว้างของแต่ละคอลัมน์ทีละคอลัมน์
ปรับแต่งคอลัมน์ ในเมนูการเลือกคอลัมน์คุณสามารถเลือกจากจำนวนคอลัมน์ที่ตั้งไว้ล่วงหน้าหรือป้อนหมายเลขที่คุณต้องการ โดยค่าเริ่มต้นคอลัมน์เหล่านี้ทั้งหมดมีความกว้างเท่ากัน หากคุณต้องการปรับแต่ละคอลัมน์ทีละคอลัมน์ให้ยกเลิกการเลือกช่องที่มีข้อความ "ความกว้างของคอลัมน์เท่ากัน" จากนั้นใช้ฟิลด์ด้านบนเพื่อปรับความกว้างของแต่ละคอลัมน์ทีละคอลัมน์  ใช้การตั้งค่าคอลัมน์ของคุณ เลือกจากเมนูแบบเลื่อนลงถัดจากช่อง "ใช้กับ" ที่คุณต้องการใช้คอลัมน์ คุณสามารถเลือกที่จะใช้คอลัมน์กับเอกสารทั้งหมดของคุณกับส่วนของข้อความที่คุณเลือก (ถ้าคุณทำ) หรือกับเอกสารของคุณจากจุดที่เมาส์ของคุณอยู่
ใช้การตั้งค่าคอลัมน์ของคุณ เลือกจากเมนูแบบเลื่อนลงถัดจากช่อง "ใช้กับ" ที่คุณต้องการใช้คอลัมน์ คุณสามารถเลือกที่จะใช้คอลัมน์กับเอกสารทั้งหมดของคุณกับส่วนของข้อความที่คุณเลือก (ถ้าคุณทำ) หรือกับเอกสารของคุณจากจุดที่เมาส์ของคุณอยู่  คลิก“ ตกลง” การตั้งค่าคอลัมน์ของคุณจะถูกนำไปใช้กับเอกสารของคุณ หากคุณไม่พอใจกับผลลัพธ์ให้เลือก "คอลัมน์เพิ่มเติม" อีกครั้งและปรับขนาด
คลิก“ ตกลง” การตั้งค่าคอลัมน์ของคุณจะถูกนำไปใช้กับเอกสารของคุณ หากคุณไม่พอใจกับผลลัพธ์ให้เลือก "คอลัมน์เพิ่มเติม" อีกครั้งและปรับขนาด
วิธีที่ 2 จาก 5: Word 2010 สำหรับ Windows
 เลือกตำแหน่งที่คุณต้องการให้คอลัมน์เริ่มต้น คลิกตำแหน่งที่คุณต้องการให้คอลัมน์เริ่มต้นหรือเลือกข้อความที่คุณต้องการจัดรูปแบบ
เลือกตำแหน่งที่คุณต้องการให้คอลัมน์เริ่มต้น คลิกตำแหน่งที่คุณต้องการให้คอลัมน์เริ่มต้นหรือเลือกข้อความที่คุณต้องการจัดรูปแบบ  คลิกที่แท็บ "เค้าโครงหน้า" แท็บนี้ให้คุณเปลี่ยนการตั้งค่าพื้นฐานของเอกสารของคุณ
คลิกที่แท็บ "เค้าโครงหน้า" แท็บนี้ให้คุณเปลี่ยนการตั้งค่าพื้นฐานของเอกสารของคุณ  เลือกปุ่ม "คอลัมน์" ในแท็บ "การตั้งค่าเพจ" ตอนนี้คุณมีตัวเลือกในการเลือกคอลัมน์หนึ่งสองหรือสามคอลัมน์หรือคอลัมน์แคบทางด้านซ้ายหรือคอลัมน์แคบทางด้านขวาได้อย่างรวดเร็ว หากคุณต้องการมีอิทธิพลต่อคอลัมน์ของคุณมากขึ้นให้คลิกที่ตัวเลือก "คอลัมน์เพิ่มเติม"
เลือกปุ่ม "คอลัมน์" ในแท็บ "การตั้งค่าเพจ" ตอนนี้คุณมีตัวเลือกในการเลือกคอลัมน์หนึ่งสองหรือสามคอลัมน์หรือคอลัมน์แคบทางด้านซ้ายหรือคอลัมน์แคบทางด้านขวาได้อย่างรวดเร็ว หากคุณต้องการมีอิทธิพลต่อคอลัมน์ของคุณมากขึ้นให้คลิกที่ตัวเลือก "คอลัมน์เพิ่มเติม" - หากคุณเลือกตัวเลือกที่ตั้งไว้ล่วงหน้าตัวเลือกนั้นจะถูกนำไปใช้กับทั้งเอกสารหรือกับข้อความที่คุณเลือก
 เลือกจำนวนคอลัมน์ที่คุณต้องการเพิ่มในเอกสาร คุณสามารถปรับขนาดของคอลัมน์ได้โดยยกเลิกการเลือกช่อง "ความกว้างของคอลัมน์เท่ากัน" จากนั้นปรับช่องขนาดต่อคอลัมน์
เลือกจำนวนคอลัมน์ที่คุณต้องการเพิ่มในเอกสาร คุณสามารถปรับขนาดของคอลัมน์ได้โดยยกเลิกการเลือกช่อง "ความกว้างของคอลัมน์เท่ากัน" จากนั้นปรับช่องขนาดต่อคอลัมน์  เปิดรายการถัดจาก "ใช้กับ" คุณสามารถเลือกที่จะใช้คอลัมน์กับทั้งเอกสารของคุณข้อความที่เลือก (ถ้าคุณเลือกข้อความ) หรือตำแหน่งที่เคอร์เซอร์ของคุณอยู่
เปิดรายการถัดจาก "ใช้กับ" คุณสามารถเลือกที่จะใช้คอลัมน์กับทั้งเอกสารของคุณข้อความที่เลือก (ถ้าคุณเลือกข้อความ) หรือตำแหน่งที่เคอร์เซอร์ของคุณอยู่ - หากคุณเริ่มคลิกตำแหน่งที่คุณต้องการให้คอลัมน์เริ่มต้นให้เลือกตัวเลือก "จากจุดนี้"
- หากคุณเริ่มต้นด้วยการเลือกข้อความที่คุณต้องการในคอลัมน์ให้เลือกตัวเลือก "ข้อความที่เลือก"
วิธีที่ 3 จาก 5: Word 2007 สำหรับ Windows
 ไปที่แท็บ "เค้าโครงหน้า" บนแถบเครื่องมือแถบเครื่องมือ
ไปที่แท็บ "เค้าโครงหน้า" บนแถบเครื่องมือแถบเครื่องมือ คลิกที่ปุ่ม "คอลัมน์" ปุ่มนี้สามารถพบได้ในแท็บ "เค้าโครงหน้า" คุณสามารถเลือกจากคอลัมน์ที่ตั้งไว้ล่วงหน้าหรือปรับเปลี่ยนคอลัมน์ของคุณโดยคลิกที่ "คอลัมน์เพิ่มเติม" คุณสามารถปรับขนาดของแต่ละคอลัมน์ในเอกสารของคุณได้ที่นี่
คลิกที่ปุ่ม "คอลัมน์" ปุ่มนี้สามารถพบได้ในแท็บ "เค้าโครงหน้า" คุณสามารถเลือกจากคอลัมน์ที่ตั้งไว้ล่วงหน้าหรือปรับเปลี่ยนคอลัมน์ของคุณโดยคลิกที่ "คอลัมน์เพิ่มเติม" คุณสามารถปรับขนาดของแต่ละคอลัมน์ในเอกสารของคุณได้ที่นี่  เลือกเค้าโครงที่คุณต้องการใช้ในเอกสารของคุณ Microsoft Word จะใช้การปรับเปลี่ยนของคุณ
เลือกเค้าโครงที่คุณต้องการใช้ในเอกสารของคุณ Microsoft Word จะใช้การปรับเปลี่ยนของคุณ
วิธีที่ 4 จาก 5: Word 2008 สำหรับ Mac
 เปิดเมนู "รูปภาพ" เลือกตัวเลือก“ เค้าโครงเหมือนพิมพ์” เพื่อให้คอลัมน์ของคุณแสดงอย่างถูกต้อง
เปิดเมนู "รูปภาพ" เลือกตัวเลือก“ เค้าโครงเหมือนพิมพ์” เพื่อให้คอลัมน์ของคุณแสดงอย่างถูกต้อง  เลือกข้อความที่คุณต้องการในคอลัมน์ หากคุณต้องการให้เอกสารทั้งหมดอยู่ในคอลัมน์ให้คลิกเพื่อให้เคอร์เซอร์อยู่ในข้อความของเอกสาร
เลือกข้อความที่คุณต้องการในคอลัมน์ หากคุณต้องการให้เอกสารทั้งหมดอยู่ในคอลัมน์ให้คลิกเพื่อให้เคอร์เซอร์อยู่ในข้อความของเอกสาร  คลิกปุ่ม "คอลัมน์" บนแถบงาน ซึ่งจะเปิดเมนูเล็ก ๆ ที่คุณสามารถเลือกจากเค้าโครงที่ตั้งไว้ล่วงหน้าไม่กี่แบบหรือกล่องโต้ตอบเพื่อปรับคอลัมน์
คลิกปุ่ม "คอลัมน์" บนแถบงาน ซึ่งจะเปิดเมนูเล็ก ๆ ที่คุณสามารถเลือกจากเค้าโครงที่ตั้งไว้ล่วงหน้าไม่กี่แบบหรือกล่องโต้ตอบเพื่อปรับคอลัมน์  เลือกจำนวนคอลัมน์ที่คุณต้องการเพิ่ม หากคุณเลือกข้อความส่วนหนึ่งระบบจะวางเฉพาะข้อความนั้นในคอลัมน์ หากคุณไม่ได้เลือกข้อความใด ๆ เอกสารทั้งหมดจะถูกใส่ลงในคอลัมน์
เลือกจำนวนคอลัมน์ที่คุณต้องการเพิ่ม หากคุณเลือกข้อความส่วนหนึ่งระบบจะวางเฉพาะข้อความนั้นในคอลัมน์ หากคุณไม่ได้เลือกข้อความใด ๆ เอกสารทั้งหมดจะถูกใส่ลงในคอลัมน์
วิธีที่ 5 จาก 5: Word 2003 สำหรับ Windows หรือ 2004 สำหรับ Mac
 คลิกที่เมนู "View" ใน Word 2003 สำหรับ Windows ให้เลือก "เค้าโครงเหมือนพิมพ์" ใน Word 2004 สำหรับ Mac คุณสามารถเลือก "เค้าโครงหน้า" ซึ่งจะทำให้สามารถมองเห็นคอลัมน์ต่างๆได้ดี
คลิกที่เมนู "View" ใน Word 2003 สำหรับ Windows ให้เลือก "เค้าโครงเหมือนพิมพ์" ใน Word 2004 สำหรับ Mac คุณสามารถเลือก "เค้าโครงหน้า" ซึ่งจะทำให้สามารถมองเห็นคอลัมน์ต่างๆได้ดี  เลือกข้อความในเอกสารที่คุณต้องการในคอลัมน์ (หากคุณต้องการให้ทั้งเอกสารอยู่ในคอลัมน์ให้คลิกเพื่อให้เคอร์เซอร์อยู่ในข้อความ)
เลือกข้อความในเอกสารที่คุณต้องการในคอลัมน์ (หากคุณต้องการให้ทั้งเอกสารอยู่ในคอลัมน์ให้คลิกเพื่อให้เคอร์เซอร์อยู่ในข้อความ)  คลิกที่เมนู "รูปแบบ" เลือก "คอลัมน์" กล่องโต้ตอบคอลัมน์จะปรากฏขึ้น
คลิกที่เมนู "รูปแบบ" เลือก "คอลัมน์" กล่องโต้ตอบคอลัมน์จะปรากฏขึ้น  ป้อนจำนวนคอลัมน์ที่คุณต้องการ คุณสามารถเลือกปุ่ม "ค่าที่ตั้งไว้ล่วงหน้า" ปุ่มใดปุ่มหนึ่งหรือพิมพ์ตัวเลขหลัง "จำนวนคอลัมน์" คุณสามารถปรับขนาดคอลัมน์ของคุณได้โดยใช้ส่วน "ความกว้างและระยะทาง"
ป้อนจำนวนคอลัมน์ที่คุณต้องการ คุณสามารถเลือกปุ่ม "ค่าที่ตั้งไว้ล่วงหน้า" ปุ่มใดปุ่มหนึ่งหรือพิมพ์ตัวเลขหลัง "จำนวนคอลัมน์" คุณสามารถปรับขนาดคอลัมน์ของคุณได้โดยใช้ส่วน "ความกว้างและระยะทาง"  คลิก "ตกลง" เพื่อใช้การตั้งค่าเอกสารของคุณ
คลิก "ตกลง" เพื่อใช้การตั้งค่าเอกสารของคุณ
เคล็ดลับ
- หากคุณไม่ชอบจำนวนช่องว่างระหว่างคอลัมน์คุณสามารถเปลี่ยนได้โดยปรับระยะขอบบนไม้บรรทัดหรือกลับไปที่กล่องโต้ตอบ "คอลัมน์" แล้วปรับที่นั่น