ผู้เขียน:
Roger Morrison
วันที่สร้าง:
22 กันยายน 2021
วันที่อัปเดต:
1 กรกฎาคม 2024

เนื้อหา
- ที่จะก้าว
- วิธีที่ 1 จาก 3: iTunes
- วิธีที่ 2 จาก 3: Windows Media Player
- วิธีที่ 3 จาก 3: RealPlayer
- เคล็ดลับ
ปัจจุบันคุณอาจพบเครื่องเล่น MP3 และสมาร์ทโฟนได้ทุกหนทุกแห่ง แต่บางครั้งก็มีประโยชน์เพียงแค่มีเพลงของคุณในซีดี ไม่ว่าจะเป็นการเล่นเพลงในรถหรือสเตอริโอความสามารถในการเบิร์นเพลงโปรดของคุณลงซีดีช่วยให้มั่นใจได้ว่าคุณจะสามารถเข้าถึงเพลงโปรดได้ตลอดเวลา
ที่จะก้าว
วิธีที่ 1 จาก 3: iTunes
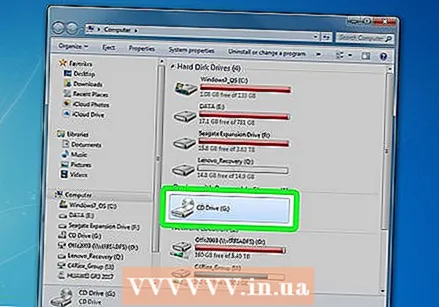 ใส่ CD-R ลงในคอมพิวเตอร์ คอมพิวเตอร์สมัยใหม่เกือบทั้งหมดมีเครื่องเขียนซีดี / ดีวีดี คุณอาจประสบปัญหากับเครื่องรุ่นเก่า แต่คอมพิวเตอร์ที่ผลิตในช่วง 10 ปีที่ผ่านมามีแนวโน้มว่าจะมี เน็ตบุ๊กที่ไม่มีเครื่องเล่นจำเป็นต้องมีเครื่องเขียนภายนอก
ใส่ CD-R ลงในคอมพิวเตอร์ คอมพิวเตอร์สมัยใหม่เกือบทั้งหมดมีเครื่องเขียนซีดี / ดีวีดี คุณอาจประสบปัญหากับเครื่องรุ่นเก่า แต่คอมพิวเตอร์ที่ผลิตในช่วง 10 ปีที่ผ่านมามีแนวโน้มว่าจะมี เน็ตบุ๊กที่ไม่มีเครื่องเล่นจำเป็นต้องมีเครื่องเขียนภายนอก - หากคุณต้องการเขียนซีดีเพลงคุณต้องมี CD-R สิ่งนี้สามารถอธิบายได้ แต่จะเขียนใหม่อีกครั้งไม่ได้ สามารถเขียนทับ CD-RW ได้ แต่เครื่องเล่นหลายเครื่องไม่สามารถเล่นได้ดังนั้นควรหลีกเลี่ยงแผ่นดังกล่าวหากคุณต้องการสร้างซีดีเพลง
- CD-R ที่แพงกว่าจะอยู่ได้นานกว่าและมีโอกาสเกิดข้อผิดพลาดน้อยกว่า แบรนด์ที่รู้จักกันดี ได้แก่ Memorex, Phillips และ Sony
- แม้ว่าคุณจะสามารถเบิร์นดีวีดีเสียงได้ แต่ก็มีอุปกรณ์เพียงไม่กี่ชิ้นที่สามารถเล่นแผ่นดิสก์เหล่านี้ได้ หลีกเลี่ยงรูปแบบนี้หากคุณสามารถเล่นเพลงบนอุปกรณ์ต่างๆได้มากที่สุด
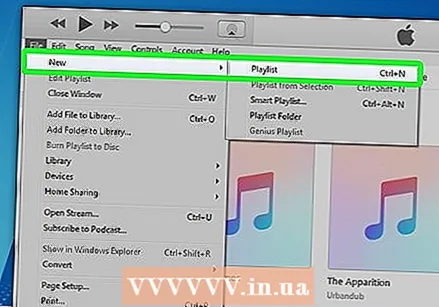 สร้างรายการเพลงใหม่ สามารถเบิร์นซีดีได้จากเพลย์ลิสต์ คลิกไฟล์→ใหม่→เพลย์ลิสต์ คุณสามารถตั้งชื่อเพลย์ลิสต์ได้ซึ่งจะเป็นชื่อที่เครื่องเล่นซีดีแสดงเมื่อคุณใส่ซีดีลงในเครื่องเล่น
สร้างรายการเพลงใหม่ สามารถเบิร์นซีดีได้จากเพลย์ลิสต์ คลิกไฟล์→ใหม่→เพลย์ลิสต์ คุณสามารถตั้งชื่อเพลย์ลิสต์ได้ซึ่งจะเป็นชื่อที่เครื่องเล่นซีดีแสดงเมื่อคุณใส่ซีดีลงในเครื่องเล่น - คุณสามารถสร้างเพลย์ลิสต์ใหม่ใน Windows ได้โดยกด Ctrl | N หรือบน Mac โดยกด Cmd | N
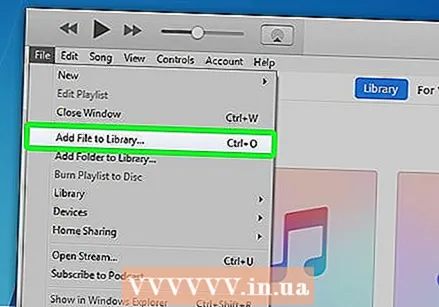 เพิ่มเพลงลงในรายการเพลง เมื่อคุณสร้างเพลย์ลิสต์แล้วคุณสามารถเริ่มเพิ่มหรือลบเพลงได้ คลิกและลากเพลงจากคลังเพลงของคุณไปยังรายการเพลง
เพิ่มเพลงลงในรายการเพลง เมื่อคุณสร้างเพลย์ลิสต์แล้วคุณสามารถเริ่มเพิ่มหรือลบเพลงได้ คลิกและลากเพลงจากคลังเพลงของคุณไปยังรายการเพลง - ใส่ใจกับความยาวของเพลย์ลิสต์ ซีดีเพลงส่วนใหญ่สามารถบรรจุเพลงได้นานถึง 74 นาทีบางเพลงมากถึง 80 นาที
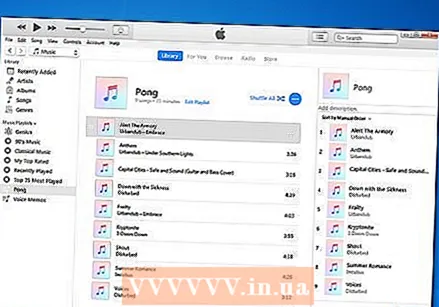 จัดระเบียบเพลย์ลิสต์ของคุณ ก่อนที่จะเบิร์นเป็นความคิดที่ดีที่จะจัดเรียงรายการเพลงตามลำดับที่คุณต้องการฟังเมื่อคุณเล่นซีดี
จัดระเบียบเพลย์ลิสต์ของคุณ ก่อนที่จะเบิร์นเป็นความคิดที่ดีที่จะจัดเรียงรายการเพลงตามลำดับที่คุณต้องการฟังเมื่อคุณเล่นซีดี  เริ่มกระบวนการเผาไหม้ คลิกไฟล์→เบิร์นเพลย์ลิสต์ เพื่อเปิดหน้าต่าง Burn Settings ตรวจสอบให้แน่ใจว่าได้ตั้งค่า "Disc Format" เป็น "Audio CD" แล้ว
เริ่มกระบวนการเผาไหม้ คลิกไฟล์→เบิร์นเพลย์ลิสต์ เพื่อเปิดหน้าต่าง Burn Settings ตรวจสอบให้แน่ใจว่าได้ตั้งค่า "Disc Format" เป็น "Audio CD" แล้ว - หากคุณต้องการให้แสดงชื่อเพลงบนเครื่องเล่นซีดีของคุณด้วยให้เลือกช่อง "รวมข้อความซีดี"
- ตามค่าเริ่มต้น iTunes จะหยุดชั่วคราว 2 วินาทีระหว่างแต่ละแทร็ก คุณสามารถเปลี่ยนค่านี้เป็น 0 หรือค่าอื่นได้ วินาทีเหล่านี้จะถูกเพิ่มเข้าไปในเวลาเล่นทั้งหมด
- การลดความเร็วในการเขียนลงสามารถช่วยป้องกันข้อผิดพลาดในคอมพิวเตอร์รุ่นเก่าได้
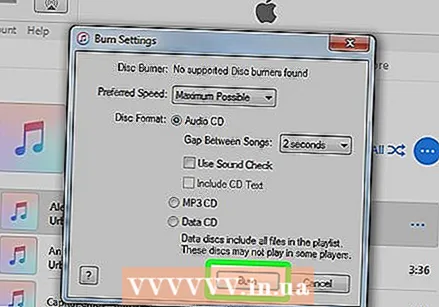 รอให้การเผาไหม้เสร็จสิ้น ขึ้นอยู่กับความเร็วของหัวเผาของคุณอาจใช้เวลาสองสามนาที เมื่อเสร็จแล้วซีดีของคุณจะถูกขับออกมา
รอให้การเผาไหม้เสร็จสิ้น ขึ้นอยู่กับความเร็วของหัวเผาของคุณอาจใช้เวลาสองสามนาที เมื่อเสร็จแล้วซีดีของคุณจะถูกขับออกมา  ทดสอบซีดี หลังจากเสร็จสิ้นกระบวนการเบิร์นแล้วคุณสามารถเริ่มทดสอบซีดีได้ หากทุกอย่างฟังดูดีและแทร็กเล่นได้ดีคุณสามารถติดป้ายกำกับและแชร์กับคนอื่นหรือใช้เองก็ได้
ทดสอบซีดี หลังจากเสร็จสิ้นกระบวนการเบิร์นแล้วคุณสามารถเริ่มทดสอบซีดีได้ หากทุกอย่างฟังดูดีและแทร็กเล่นได้ดีคุณสามารถติดป้ายกำกับและแชร์กับคนอื่นหรือใช้เองก็ได้
วิธีที่ 2 จาก 3: Windows Media Player
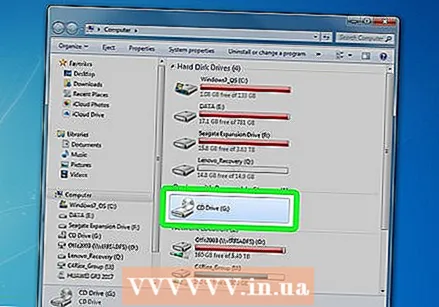 ใส่ CD-R ลงในคอมพิวเตอร์ คอมพิวเตอร์สมัยใหม่เกือบทั้งหมดมีเครื่องเขียนซีดี / ดีวีดี คุณอาจประสบปัญหากับเครื่องรุ่นเก่า แต่คอมพิวเตอร์ที่ผลิตในช่วง 10 ปีที่ผ่านมามีแนวโน้มว่าจะมี เน็ตบุ๊กที่ไม่มีผู้เล่นจำเป็นต้องมีเครื่องเขียนภายนอก
ใส่ CD-R ลงในคอมพิวเตอร์ คอมพิวเตอร์สมัยใหม่เกือบทั้งหมดมีเครื่องเขียนซีดี / ดีวีดี คุณอาจประสบปัญหากับเครื่องรุ่นเก่า แต่คอมพิวเตอร์ที่ผลิตในช่วง 10 ปีที่ผ่านมามีแนวโน้มว่าจะมี เน็ตบุ๊กที่ไม่มีผู้เล่นจำเป็นต้องมีเครื่องเขียนภายนอก - หากคุณต้องการเขียนซีดีเพลงคุณต้องมี CD-R สิ่งนี้สามารถอธิบายได้ แต่จะเขียนใหม่อีกครั้งไม่ได้ สามารถเขียนทับ CD-RW ได้ แต่เครื่องเล่นหลายเครื่องไม่สามารถเล่นได้ดังนั้นควรหลีกเลี่ยงแผ่นดังกล่าวหากคุณต้องการสร้างซีดีเพลง
- CD-R ที่แพงกว่าจะอยู่ได้นานกว่าและมีโอกาสเกิดข้อผิดพลาดน้อยกว่า แบรนด์ที่รู้จักกันดี ได้แก่ Memorex, Phillips และ Sony
- แม้ว่าคุณจะสามารถเบิร์นดีวีดีเสียงได้ แต่ก็มีอุปกรณ์เพียงไม่กี่ชิ้นที่สามารถเล่นแผ่นดิสก์เหล่านี้ได้ หลีกเลี่ยงรูปแบบนี้หากคุณสามารถเล่นเพลงบนอุปกรณ์ต่างๆได้มากที่สุด
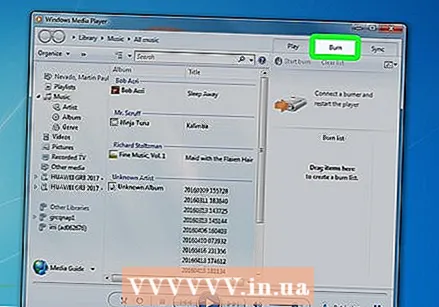 คลิกแท็บเบิร์น อยู่ทางด้านขวาของ Windows Media Player ระหว่าง Play และ Sync เพื่อเปิดรายการสำหรับการเพิ่มหมายเลข
คลิกแท็บเบิร์น อยู่ทางด้านขวาของ Windows Media Player ระหว่าง Play และ Sync เพื่อเปิดรายการสำหรับการเพิ่มหมายเลข - หาก Windows Media Player อยู่ในโหมดกำลังเล่นคุณจะต้องเปลี่ยนเป็นโหมดไลบรารีโดยกด Ctrl | 1
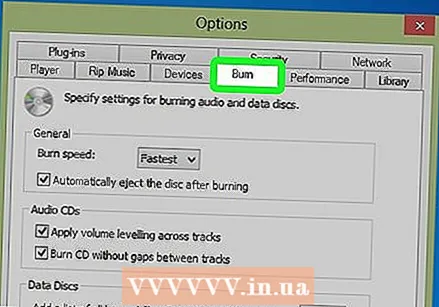 เพิ่มเพลงลงในซีดี คลิกและลากเพลงอัลบั้มหรือเพลย์ลิสต์จากห้องสมุดของคุณ หากคุณมี CD-R ว่างอยู่ในเครื่องเขียนคุณจะเห็นแถบที่ด้านบนสุดของรายการซึ่งระบุว่ามีพื้นที่ว่างในซีดีเท่าใด
เพิ่มเพลงลงในซีดี คลิกและลากเพลงอัลบั้มหรือเพลย์ลิสต์จากห้องสมุดของคุณ หากคุณมี CD-R ว่างอยู่ในเครื่องเขียนคุณจะเห็นแถบที่ด้านบนสุดของรายการซึ่งระบุว่ามีพื้นที่ว่างในซีดีเท่าใด 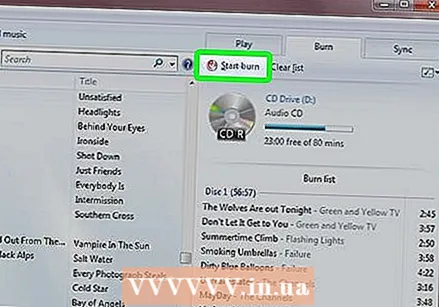 ระบุการตั้งค่าสำหรับการเบิร์น คลิกเมนูเครื่องมือและเลือกตัวเลือก คลิกแท็บเบิร์น เหนือสิ่งอื่นใดคุณสามารถตั้งค่าให้นำซีดีออกโดยอัตโนมัติเมื่อการเบิร์นเสร็จสมบูรณ์ระดับเสียงควรเท่ากันสำหรับทุกแทร็กในซีดีหรือเบิร์นโดยไม่มีการหยุดระหว่างเพลง เมื่อคุณพอใจกับการตั้งค่าของคุณแล้วให้คลิกนำไปใช้แล้วตกลง
ระบุการตั้งค่าสำหรับการเบิร์น คลิกเมนูเครื่องมือและเลือกตัวเลือก คลิกแท็บเบิร์น เหนือสิ่งอื่นใดคุณสามารถตั้งค่าให้นำซีดีออกโดยอัตโนมัติเมื่อการเบิร์นเสร็จสมบูรณ์ระดับเสียงควรเท่ากันสำหรับทุกแทร็กในซีดีหรือเบิร์นโดยไม่มีการหยุดระหว่างเพลง เมื่อคุณพอใจกับการตั้งค่าของคุณแล้วให้คลิกนำไปใช้แล้วตกลง - การลดความเร็วในการเขียนลงสามารถช่วยป้องกันข้อผิดพลาดในคอมพิวเตอร์รุ่นเก่าได้
 เบิร์นซีดี คลิกปุ่ม "เริ่มเบิร์น" ที่ด้านบนของแท็บเบิร์น ซีดีของคุณจะถูกเบิร์นโดยอัตโนมัติตามการตั้งค่าในตัวเลือกที่ระบุ ขึ้นอยู่กับความเร็วของหัวเผาของคุณอาจใช้เวลาสองสามนาที
เบิร์นซีดี คลิกปุ่ม "เริ่มเบิร์น" ที่ด้านบนของแท็บเบิร์น ซีดีของคุณจะถูกเบิร์นโดยอัตโนมัติตามการตั้งค่าในตัวเลือกที่ระบุ ขึ้นอยู่กับความเร็วของหัวเผาของคุณอาจใช้เวลาสองสามนาที 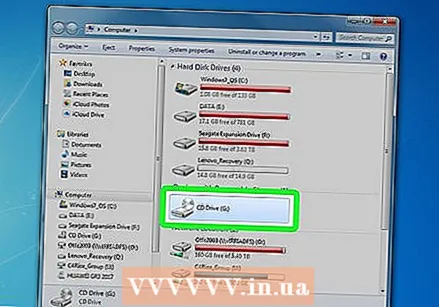 ทดสอบซีดี หลังจากเสร็จสิ้นกระบวนการเบิร์นแล้วคุณสามารถเริ่มทดสอบซีดีได้ หากทุกอย่างฟังดูดีและแทร็กเล่นได้ดีคุณสามารถติดป้ายกำกับและแชร์กับคนอื่นหรือใช้เองก็ได้
ทดสอบซีดี หลังจากเสร็จสิ้นกระบวนการเบิร์นแล้วคุณสามารถเริ่มทดสอบซีดีได้ หากทุกอย่างฟังดูดีและแทร็กเล่นได้ดีคุณสามารถติดป้ายกำกับและแชร์กับคนอื่นหรือใช้เองก็ได้
วิธีที่ 3 จาก 3: RealPlayer
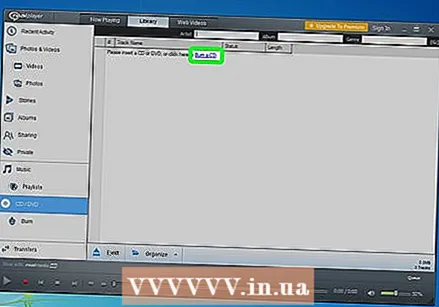 ใส่ CD-R ลงในคอมพิวเตอร์ คอมพิวเตอร์สมัยใหม่เกือบทั้งหมดมีเครื่องเขียนซีดี / ดีวีดี คุณอาจประสบปัญหากับเครื่องรุ่นเก่า แต่คอมพิวเตอร์ที่ผลิตในช่วง 10 ปีที่ผ่านมามีแนวโน้มว่าจะมี เน็ตบุ๊กที่ไม่มีเครื่องเล่นจำเป็นต้องมีเครื่องเขียนภายนอก
ใส่ CD-R ลงในคอมพิวเตอร์ คอมพิวเตอร์สมัยใหม่เกือบทั้งหมดมีเครื่องเขียนซีดี / ดีวีดี คุณอาจประสบปัญหากับเครื่องรุ่นเก่า แต่คอมพิวเตอร์ที่ผลิตในช่วง 10 ปีที่ผ่านมามีแนวโน้มว่าจะมี เน็ตบุ๊กที่ไม่มีเครื่องเล่นจำเป็นต้องมีเครื่องเขียนภายนอก - หากคุณต้องการเขียนซีดีเพลงคุณต้องมี CD-R สิ่งนี้สามารถอธิบายได้ แต่จะเขียนใหม่อีกครั้งไม่ได้ สามารถเขียนทับ CD-RW ได้ แต่เครื่องเล่นหลายเครื่องไม่สามารถเล่นได้ดังนั้นควรหลีกเลี่ยงแผ่นดังกล่าวหากคุณต้องการสร้างซีดีเพลง
- CD-R ที่แพงกว่าจะอยู่ได้นานกว่าและมีโอกาสเกิดข้อผิดพลาดน้อยกว่า แบรนด์ที่รู้จักกันดี ได้แก่ Memorex, Phillips และ Sony
- แม้ว่าคุณจะสามารถเบิร์นดีวีดีเสียงได้ แต่มีอุปกรณ์เพียงไม่กี่ชิ้นที่สามารถเล่นแผ่นเหล่านี้ หลีกเลี่ยงรูปแบบนี้หากคุณสามารถเล่นเพลงบนอุปกรณ์ต่างๆได้มากที่สุด
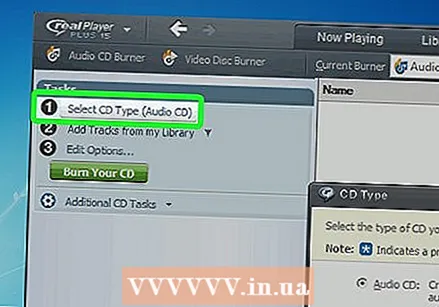 คลิกแท็บเบิร์น ที่ด้านบนของหน้าต่าง RealPlayer เพื่อเปิดทาสก์บาร์ทางซ้ายของหน้าต่าง
คลิกแท็บเบิร์น ที่ด้านบนของหน้าต่าง RealPlayer เพื่อเปิดทาสก์บาร์ทางซ้ายของหน้าต่าง 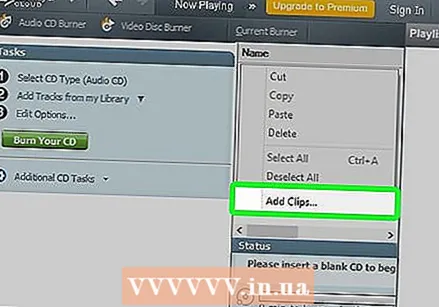 เลือกประเภทซีดีของคุณ RealPlayer จะขอให้คุณเลือกประเภทของซีดีที่จะเขียน ซีดีเพลงถูกตั้งค่าโดยค่าเริ่มต้น ปล่อยให้เป็นซีดีที่เล่นสเตอริโอได้ด้วย
เลือกประเภทซีดีของคุณ RealPlayer จะขอให้คุณเลือกประเภทของซีดีที่จะเขียน ซีดีเพลงถูกตั้งค่าโดยค่าเริ่มต้น ปล่อยให้เป็นซีดีที่เล่นสเตอริโอได้ด้วย - คุณยังสามารถสร้างซีดี MP3 นี่คือซีดีข้อมูลที่มีโฟลเดอร์ที่มี MP3 และไฟล์ ที่นี่คุณสามารถจัดเก็บเพลงได้อีกมากมาย แต่อาจเป็นไปไม่ได้ที่จะเล่นซีดีในสเตอริโอของคุณอีกต่อไป
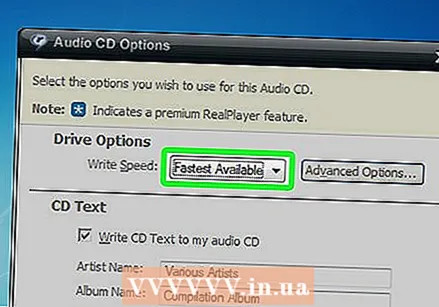 เพิ่มเพลงลงในซีดีของคุณ ใช้เบราว์เซอร์ไลบรารีในแถบงานเพื่อค้นหาเพลงที่คุณต้องการเพิ่ม คุณสามารถค้นหาเพลงอัลบั้มหรือเพลย์ลิสต์แต่ละเพลง แถบความคืบหน้าที่ด้านล่างของหน้าต่างจะแจ้งให้คุณทราบว่าซีดีเหลือเวลาเท่าใด
เพิ่มเพลงลงในซีดีของคุณ ใช้เบราว์เซอร์ไลบรารีในแถบงานเพื่อค้นหาเพลงที่คุณต้องการเพิ่ม คุณสามารถค้นหาเพลงอัลบั้มหรือเพลย์ลิสต์แต่ละเพลง แถบความคืบหน้าที่ด้านล่างของหน้าต่างจะแจ้งให้คุณทราบว่าซีดีเหลือเวลาเท่าใด - คลิกและลากเพลงไปที่หน้าต่างเบิร์นเพื่อระบุลำดับของเพลงในซีดีสุดท้าย
 ตั้งค่าตัวเลือกสำหรับการเบิร์น คลิกที่ "แก้ไขตัวเลือก" ที่ด้านล่างของแถบเครื่องมือ เพื่อไปยังหน้าต่าง Audio cd Options คุณสามารถควบคุมความเร็วในการเขียนข้อความสำหรับซีดีหยุดชั่วคราวระหว่างแทร็กและระดับเสียง หากคุณพอใจกับการตั้งค่าให้กดตกลง
ตั้งค่าตัวเลือกสำหรับการเบิร์น คลิกที่ "แก้ไขตัวเลือก" ที่ด้านล่างของแถบเครื่องมือ เพื่อไปยังหน้าต่าง Audio cd Options คุณสามารถควบคุมความเร็วในการเขียนข้อความสำหรับซีดีหยุดชั่วคราวระหว่างแทร็กและระดับเสียง หากคุณพอใจกับการตั้งค่าให้กดตกลง - การลดความเร็วในการเขียนลงสามารถช่วยป้องกันข้อผิดพลาดในคอมพิวเตอร์รุ่นเก่าได้
 เบิร์นซีดี เมื่อคุณพร้อมที่จะเบิร์นซีดีให้คลิกปุ่ม "เบิร์นซีดีของคุณ" ที่ด้านล่างของแถบงาน ซีดีจะถูกเบิร์นและแถบความคืบหน้าจะแสดงระยะเวลาที่จะใช้ ขึ้นอยู่กับความเร็วของหัวเผาของคุณอาจใช้เวลาสองสามนาที
เบิร์นซีดี เมื่อคุณพร้อมที่จะเบิร์นซีดีให้คลิกปุ่ม "เบิร์นซีดีของคุณ" ที่ด้านล่างของแถบงาน ซีดีจะถูกเบิร์นและแถบความคืบหน้าจะแสดงระยะเวลาที่จะใช้ ขึ้นอยู่กับความเร็วของหัวเผาของคุณอาจใช้เวลาสองสามนาที  ทดสอบซีดี หลังจากเสร็จสิ้นกระบวนการเบิร์นแล้วคุณสามารถเริ่มทดสอบซีดีได้ หากทุกอย่างฟังดูดีและแทร็กเล่นได้ดีคุณสามารถติดป้ายกำกับและแชร์กับคนอื่นหรือใช้เองก็ได้
ทดสอบซีดี หลังจากเสร็จสิ้นกระบวนการเบิร์นแล้วคุณสามารถเริ่มทดสอบซีดีได้ หากทุกอย่างฟังดูดีและแทร็กเล่นได้ดีคุณสามารถติดป้ายกำกับและแชร์กับคนอื่นหรือใช้เองก็ได้
เคล็ดลับ
- คุณไม่สามารถเบิร์นซีดีผ่าน Spotify, Google Play Music และบริการสตรีมมิ่งอื่น ๆ ได้เนื่องจากเพลงถูกซิงค์กับเซิร์ฟเวอร์เพื่อติดตามจำนวนครั้งที่เล่นเพลงและเจ้าของเพลง



