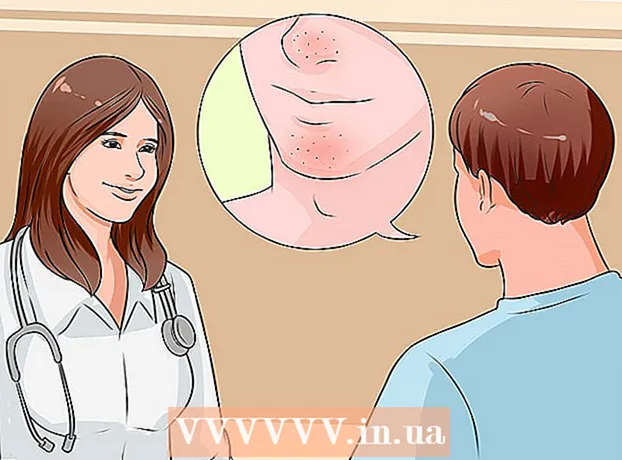ผู้เขียน:
Morris Wright
วันที่สร้าง:
26 เมษายน 2021
วันที่อัปเดต:
1 กรกฎาคม 2024

เนื้อหา
- ที่จะก้าว
- วิธีที่ 1 จาก 3: อัปเดตด้วยตนเอง
- วิธีที่ 2 จาก 3: การใช้ GeForce Experience
- วิธีที่ 3 จาก 3: อัปเดตไดรเวอร์ Ubuntu
Nvidia ทำงานอย่างต่อเนื่องกับซอฟต์แวร์พื้นฐานของกราฟิกการ์ด การอัปเดตไดรเวอร์จะปรากฏขึ้นทุกสองสามสัปดาห์ การติดตั้งไดรเวอร์ล่าสุดช่วยให้มั่นใจได้ว่าเกมของคุณจะยังคงทำงานได้อย่างถูกต้อง
ที่จะก้าว
วิธีที่ 1 จาก 3: อัปเดตด้วยตนเอง
 เปิดยูทิลิตี้ DirectX นี่เป็นวิธีที่เร็วที่สุดในการค้นหาว่าคุณมีกราฟิกการ์ดประเภทใด
เปิดยูทิลิตี้ DirectX นี่เป็นวิธีที่เร็วที่สุดในการค้นหาว่าคุณมีกราฟิกการ์ดประเภทใด - กด ⊞ชนะ+ร. และพิมพ์ dxdiag.
- คลิกแท็บ Monitor ค้นหาคำว่า "Chip Type"
- คลิกแท็บระบบ ตรวจสอบ "ระบบปฏิบัติการ" เพื่อดูว่า Windows เวอร์ชันของคุณเป็น 32 บิตหรือ 64 บิต
 ไปที่เว็บไซต์ Nvidia GeForce คุณสามารถดาวน์โหลดไดรเวอร์ล่าสุดได้จากเว็บไซต์ GeForce (geforce.com).
ไปที่เว็บไซต์ Nvidia GeForce คุณสามารถดาวน์โหลดไดรเวอร์ล่าสุดได้จากเว็บไซต์ GeForce (geforce.com).  คลิกที่แท็บ "ไดรเวอร์" การ์ดแสดงผล Nvidia ส่วนใหญ่เป็นการ์ด "GeForce" ไปที่เว็บไซต์ nvidia.com หากการ์ดของคุณเป็นส่วนหนึ่งของซีรีส์อื่น
คลิกที่แท็บ "ไดรเวอร์" การ์ดแสดงผล Nvidia ส่วนใหญ่เป็นการ์ด "GeForce" ไปที่เว็บไซต์ nvidia.com หากการ์ดของคุณเป็นส่วนหนึ่งของซีรีส์อื่น  เลือกการ์ดแสดงผลของคุณ มีสามวิธีในการเลือกไดรเวอร์:
เลือกการ์ดแสดงผลของคุณ มีสามวิธีในการเลือกไดรเวอร์: - การอัปเดตไดรเวอร์อัตโนมัติ - ใช้โปรแกรม Nvidia GeForce Experience เพื่อจัดการการอัปเดตไดรเวอร์ สำหรับข้อมูลเพิ่มเติมโปรดดูวิธีการถัดไป
- ค้นหาไดรเวอร์ด้วยตนเอง - ใช้ข้อมูลจากขั้นตอนที่ 1 เพื่อเลือกไดรเวอร์ที่ถูกต้อง ไดรเวอร์ล่าสุดสี่รายการจะปรากฏขึ้น
- ตรวจหา GPU โดยอัตโนมัติ - เว็บไซต์ Nvidia จะพยายามระบุว่าการ์ดแสดงผลใดอยู่ในคอมพิวเตอร์ของคุณและแสดงไดรเวอร์ที่ถูกต้องตามนั้น ในการดำเนินการนี้คุณต้องติดตั้ง Java บนคอมพิวเตอร์ของคุณ อย่างไรก็ตามเนื่องจากวิธีนี้ล้าสมัยคุณอาจประสบความสำเร็จมากกว่าเมื่อใช้วิธีอื่นในขั้นตอนนี้
 ดาวน์โหลดไดรเวอร์ล่าสุด คลิกที่ลิงค์เพื่อดาวน์โหลดไดรเวอร์เวอร์ชันล่าสุด ดาวน์โหลดเวอร์ชันล่าสุดเสมอเว้นแต่คุณจะมีเหตุผลที่ดีในการใช้เวอร์ชันเก่ากว่า เวอร์ชันล่าสุดให้ผลลัพธ์ที่ดีที่สุด
ดาวน์โหลดไดรเวอร์ล่าสุด คลิกที่ลิงค์เพื่อดาวน์โหลดไดรเวอร์เวอร์ชันล่าสุด ดาวน์โหลดเวอร์ชันล่าสุดเสมอเว้นแต่คุณจะมีเหตุผลที่ดีในการใช้เวอร์ชันเก่ากว่า เวอร์ชันล่าสุดให้ผลลัพธ์ที่ดีที่สุด  เรียกใช้โปรแกรมติดตั้ง เรียกใช้โปรแกรมติดตั้งที่ดาวน์โหลดมาเพื่ออัปเดตไดรเวอร์ของคุณ โปรแกรมติดตั้งจะลบไดรเวอร์เก่าและติดตั้งเวอร์ชันล่าสุดโดยอัตโนมัติ
เรียกใช้โปรแกรมติดตั้ง เรียกใช้โปรแกรมติดตั้งที่ดาวน์โหลดมาเพื่ออัปเดตไดรเวอร์ของคุณ โปรแกรมติดตั้งจะลบไดรเวอร์เก่าและติดตั้งเวอร์ชันล่าสุดโดยอัตโนมัติ - ผู้ใช้ส่วนใหญ่สามารถเลือกตัวเลือก "Express" ระหว่างการติดตั้ง
- อาจเป็นไปได้ว่าหน้าจอของคุณกะพริบระหว่างการติดตั้งหรือหน้าจอเป็นสีดำชั่วขณะ
 หากไดรเวอร์ใหม่ทำให้เกิดปัญหาให้ใช้ System Restore เมื่อติดตั้งการอัปเดตไดรเวอร์แล้วจุดคืนค่าระบบจะถูกสร้างขึ้นโดยอัตโนมัติ ด้วยวิธีนี้คุณสามารถย้อนกลับไปว่าระบบเป็นอย่างไรก่อนที่จะติดตั้งไดรเวอร์
หากไดรเวอร์ใหม่ทำให้เกิดปัญหาให้ใช้ System Restore เมื่อติดตั้งการอัปเดตไดรเวอร์แล้วจุดคืนค่าระบบจะถูกสร้างขึ้นโดยอัตโนมัติ ด้วยวิธีนี้คุณสามารถย้อนกลับไปว่าระบบเป็นอย่างไรก่อนที่จะติดตั้งไดรเวอร์ - คลิกที่นี่เพื่อดูรายละเอียดเพิ่มเติมเกี่ยวกับวิธีการกู้คืนระบบ
วิธีที่ 2 จาก 3: การใช้ GeForce Experience
 ดาวน์โหลดและติดตั้งโปรแกรม GeForce Experience นี่คือโปรแกรมจาก Nvidia ที่จัดการไดรเวอร์และการตั้งค่าเกมของคุณ คุณสามารถดาวน์โหลดโปรแกรมติดตั้งได้ที่ geforce.com/geforce-experience.
ดาวน์โหลดและติดตั้งโปรแกรม GeForce Experience นี่คือโปรแกรมจาก Nvidia ที่จัดการไดรเวอร์และการตั้งค่าเกมของคุณ คุณสามารถดาวน์โหลดโปรแกรมติดตั้งได้ที่ geforce.com/geforce-experience. - โปรแกรมติดตั้งจะสแกนระบบของคุณเพื่อหาฮาร์ดแวร์ที่รองรับ หากคุณไม่มีหรือมีการ์ดแสดงผล Nvidia ที่ล้าสมัยคุณอาจได้รับข้อผิดพลาด
- เปิดโปรแกรมเมื่อการดาวน์โหลดเสร็จสมบูรณ์
 อนุญาตให้อัพเดต GeForce Experience เมื่อคุณเริ่ม GeForce Experience โปรแกรมจะตรวจสอบว่ามีการอัปเดตหรือไม่
อนุญาตให้อัพเดต GeForce Experience เมื่อคุณเริ่ม GeForce Experience โปรแกรมจะตรวจสอบว่ามีการอัปเดตหรือไม่  คลิกที่แท็บ "ไดรเวอร์" หากมีการอัปเดตใด ๆ จะแสดงที่นี่ คลิกปุ่ม "ตรวจหาการอัปเดต" หาก GeForce Experience ไม่ได้ตรวจสอบสิ่งนี้โดยอัตโนมัติ
คลิกที่แท็บ "ไดรเวอร์" หากมีการอัปเดตใด ๆ จะแสดงที่นี่ คลิกปุ่ม "ตรวจหาการอัปเดต" หาก GeForce Experience ไม่ได้ตรวจสอบสิ่งนี้โดยอัตโนมัติ  คลิกปุ่ม "ดาวน์โหลดไดรเวอร์" เพื่อดาวน์โหลดการอัปเดตที่มี GeForce Experience อาจดาวน์โหลดไฟล์ไปแล้ว
คลิกปุ่ม "ดาวน์โหลดไดรเวอร์" เพื่อดาวน์โหลดการอัปเดตที่มี GeForce Experience อาจดาวน์โหลดไฟล์ไปแล้ว  คลิกที่ปุ่ม "การติดตั้งด่วน" ผู้ใช้ที่มีประสบการณ์สามารถเลือกตัวเลือก "กำหนดเอง" ได้ แต่ตัวเลือก "ติดตั้งด่วน" นั้นเพียงพอสำหรับผู้ใช้ส่วนใหญ่
คลิกที่ปุ่ม "การติดตั้งด่วน" ผู้ใช้ที่มีประสบการณ์สามารถเลือกตัวเลือก "กำหนดเอง" ได้ แต่ตัวเลือก "ติดตั้งด่วน" นั้นเพียงพอสำหรับผู้ใช้ส่วนใหญ่ - ในการติดตั้งแบบกำหนดเองคุณสามารถเลือกได้ว่าจะติดตั้งไดรเวอร์ใด
 รอให้ติดตั้งไดรเวอร์ GeForce Experience ติดตั้งไดรเวอร์ที่ถูกต้องสำหรับคุณ อาจเป็นไปได้ว่าหน้าจอของคุณกะพริบระหว่างการติดตั้งหรือหน้าจอเป็นสีดำชั่วขณะ
รอให้ติดตั้งไดรเวอร์ GeForce Experience ติดตั้งไดรเวอร์ที่ถูกต้องสำหรับคุณ อาจเป็นไปได้ว่าหน้าจอของคุณกะพริบระหว่างการติดตั้งหรือหน้าจอเป็นสีดำชั่วขณะ  หากมีสิ่งผิดปกติเกิดขึ้นให้ใช้ System Restore Windows จะสร้างจุดคืนค่าเมื่อติดตั้งการอัปเดต Nvidia หากจำเป็นคุณสามารถบูตเข้าสู่ Safe Mode และย้อนกลับไปยังตำแหน่งที่ติดตั้งการอัปเดตได้
หากมีสิ่งผิดปกติเกิดขึ้นให้ใช้ System Restore Windows จะสร้างจุดคืนค่าเมื่อติดตั้งการอัปเดต Nvidia หากจำเป็นคุณสามารถบูตเข้าสู่ Safe Mode และย้อนกลับไปยังตำแหน่งที่ติดตั้งการอัปเดตได้ - คลิกที่นี่เพื่อดูรายละเอียดเพิ่มเติมเกี่ยวกับวิธีการกู้คืนระบบ
วิธีที่ 3 จาก 3: อัปเดตไดรเวอร์ Ubuntu
 เปิดหน้าต่าง "ไดรเวอร์เพิ่มเติม" หากคุณใช้ Ubuntu ไดรเวอร์ Nvidia จะไม่ได้รับการติดตั้งโดยอัตโนมัติ Ubuntu ใช้ไดรเวอร์โอเพนซอร์สที่มีประสิทธิภาพน้อยกว่า คุณสามารถติดตั้งไดรเวอร์ Nvidia ได้จากหน้าต่าง "ไดรเวอร์เพิ่มเติม"
เปิดหน้าต่าง "ไดรเวอร์เพิ่มเติม" หากคุณใช้ Ubuntu ไดรเวอร์ Nvidia จะไม่ได้รับการติดตั้งโดยอัตโนมัติ Ubuntu ใช้ไดรเวอร์โอเพนซอร์สที่มีประสิทธิภาพน้อยกว่า คุณสามารถติดตั้งไดรเวอร์ Nvidia ได้จากหน้าต่าง "ไดรเวอร์เพิ่มเติม" - เปิด Dash และพิมพ์ "Drivers" เพื่อเปิดหน้าต่าง "Additional Drivers"
 รอให้รายการไดรเวอร์ที่มีอยู่โหลด อาจใช้เวลาสักครู่
รอให้รายการไดรเวอร์ที่มีอยู่โหลด อาจใช้เวลาสักครู่  เลือกไดรเวอร์ล่าสุดจากรายการ เลือกไดรเวอร์ Nvidia ไม่ใช่ไดรเวอร์ "Nouveau" เลือกไดรเวอร์และเริ่มดาวน์โหลด
เลือกไดรเวอร์ล่าสุดจากรายการ เลือกไดรเวอร์ Nvidia ไม่ใช่ไดรเวอร์ "Nouveau" เลือกไดรเวอร์และเริ่มดาวน์โหลด  คลิกปุ่ม "ใช้การเปลี่ยนแปลง" จะมีการติดตั้งไดรเวอร์ Nvidia หน้าจอของคุณอาจกะพริบหรือดับสนิทในระหว่างขั้นตอนการติดตั้ง
คลิกปุ่ม "ใช้การเปลี่ยนแปลง" จะมีการติดตั้งไดรเวอร์ Nvidia หน้าจอของคุณอาจกะพริบหรือดับสนิทในระหว่างขั้นตอนการติดตั้ง  รีสตาร์ทคอมพิวเตอร์ของคุณ รีสตาร์ทคอมพิวเตอร์ของคุณเพื่อเสร็จสิ้นกระบวนการติดตั้ง
รีสตาร์ทคอมพิวเตอร์ของคุณ รีสตาร์ทคอมพิวเตอร์ของคุณเพื่อเสร็จสิ้นกระบวนการติดตั้ง