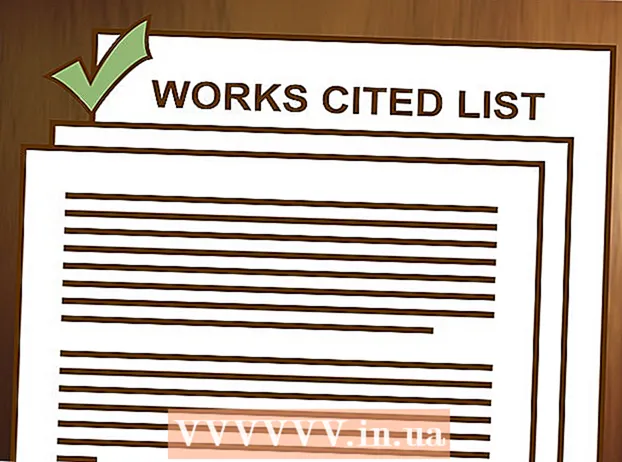ผู้เขียน:
Judy Howell
วันที่สร้าง:
26 กรกฎาคม 2021
วันที่อัปเดต:
23 มิถุนายน 2024

เนื้อหา
- ที่จะก้าว
- วิธีที่ 1 จาก 4: ใช้เว็บเบราว์เซอร์
- วิธีที่ 2 จาก 4: ใช้แอป Google Maps
- วิธีที่ 3 จาก 4: เพิ่มธุรกิจของคุณไปยัง Google Maps
- วิธีที่ 4 จาก 4: เพิ่มสถานที่ตั้งธุรกิจตั้งแต่ 10 แห่งขึ้นไป
- เคล็ดลับ
- คำเตือน
ผู้ใช้เพิ่มสถานที่ส่วนใหญ่ที่คุณสามารถพบได้ใน Google Maps ก่อนหน้านี้สามารถใช้เครื่องมือ Google Map Maker เพื่อร่วมให้ข้อมูลกับ Google Maps ขณะนี้คุณสามารถใช้คุณลักษณะเหล่านี้ได้จากเว็บไซต์และแอป Google Maps ปกติ หากคุณมีบัญชีธุรกิจคุณสามารถเพิ่มข้อมูลเพิ่มเติมในหมุดได้จากหน้า Google My Business
ที่จะก้าว
วิธีที่ 1 จาก 4: ใช้เว็บเบราว์เซอร์
 ค้นหาตำแหน่งของคุณ ลงชื่อเข้าใช้ https://www.google.com/maps/ และค้นหาที่อยู่หรือสถานที่ที่คุณต้องการเพิ่ม หากสถานที่นั้นไม่มีที่อยู่ให้ค้นหาถนนที่ใกล้ที่สุดจากนั้นลากแผนที่ไปยังสถานที่ที่คุณกำลังมองหา
ค้นหาตำแหน่งของคุณ ลงชื่อเข้าใช้ https://www.google.com/maps/ และค้นหาที่อยู่หรือสถานที่ที่คุณต้องการเพิ่ม หากสถานที่นั้นไม่มีที่อยู่ให้ค้นหาถนนที่ใกล้ที่สุดจากนั้นลากแผนที่ไปยังสถานที่ที่คุณกำลังมองหา - บางครั้งคุณสามารถค้นหาตำแหน่งที่แม่นยำได้ง่ายขึ้นโดยเปลี่ยนเป็นมุมมองดาวเทียม
 คลิกที่ไอคอนเมนู นั่นคือไอคอนที่มีเส้นแนวนอนสามเส้นซ้อนกัน ที่มุมซ้ายบนทางซ้ายของแถบค้นหา
คลิกที่ไอคอนเมนู นั่นคือไอคอนที่มีเส้นแนวนอนสามเส้นซ้อนกัน ที่มุมซ้ายบนทางซ้ายของแถบค้นหา  ส่งความคิดเห็น ตัวเลือก "ส่งความคิดเห็น" อยู่ใกล้ด้านล่างสุดเป็นหนึ่งในตัวเลือกสุดท้าย
ส่งความคิดเห็น ตัวเลือก "ส่งความคิดเห็น" อยู่ใกล้ด้านล่างสุดเป็นหนึ่งในตัวเลือกสุดท้าย - หากคุณเห็น "ส่งความคิดเห็นทั่วไป" แสดงว่าคุณกำลังใช้เวอร์ชัน Lite จากนั้นก่อนดำเนินการต่อให้มองหาสายฟ้าที่มุมล่างขวาของแผนที่ คลิกที่นี่และเลือก "กลับไปที่เวอร์ชันเต็มของแผนที่"
 เพิ่มสถานที่ที่ขาดหายไป เลือก "เพิ่มสถานที่ที่ขาดหายไป" และกรอกแบบฟอร์มให้ครบถ้วนที่สุด
เพิ่มสถานที่ที่ขาดหายไป เลือก "เพิ่มสถานที่ที่ขาดหายไป" และกรอกแบบฟอร์มให้ครบถ้วนที่สุด - หากคุณต้องการเพิ่มธุรกิจของคุณเองให้คลิกที่อ้างสิทธิ์ในธุรกิจนี้ที่ด้านล่างซ้ายของแบบฟอร์ม
 ส่งแบบฟอร์ม หลังจากคลิกส่งข้อเสนอแนะของคุณจะถูกส่งไปยังผู้ดูแลระบบ Google Maps เมื่อพวกเขาตรวจสอบแล้วว่ารายละเอียดถูกต้องคุณจะได้รับอีเมลและสถานที่นั้นจะถูกเพิ่มลงในแผนที่สาธารณะ
ส่งแบบฟอร์ม หลังจากคลิกส่งข้อเสนอแนะของคุณจะถูกส่งไปยังผู้ดูแลระบบ Google Maps เมื่อพวกเขาตรวจสอบแล้วว่ารายละเอียดถูกต้องคุณจะได้รับอีเมลและสถานที่นั้นจะถูกเพิ่มลงในแผนที่สาธารณะ
วิธีที่ 2 จาก 4: ใช้แอป Google Maps
 ค้นหาที่อยู่ เปิดแอป Google Maps ค้นหาที่อยู่หรือสถานที่ที่คุณต้องการเพิ่ม
ค้นหาที่อยู่ เปิดแอป Google Maps ค้นหาที่อยู่หรือสถานที่ที่คุณต้องการเพิ่ม  เพิ่มสถานที่ที่ขาดหายไป คุณสามารถทำได้สองวิธี:
เพิ่มสถานที่ที่ขาดหายไป คุณสามารถทำได้สองวิธี: - แตะไอคอนเมนูแล้วเลือก "เพิ่มสถานที่ที่ขาดหายไป"
- แตะที่อยู่เพื่อแสดงคำอธิบาย หากที่อยู่ไม่มีชื่อให้แตะ "เพิ่มเมืองที่หายไป"
 กรอกแบบฟอร์ม ชื่อสถานที่ที่อยู่และหมวดหมู่เป็นฟิลด์บังคับ หมายเลขโทรศัพท์และเว็บไซต์เป็นทางเลือก แต่ขอแนะนำหากที่อยู่เป็น บริษัท หลังจากส่งข้อมูลจะถูกตรวจสอบโดยผู้ดูแลระบบ Google Maps และเพิ่มลงในแผนที่ เมื่อเป็นเช่นนั้นคุณจะได้รับอีเมล
กรอกแบบฟอร์ม ชื่อสถานที่ที่อยู่และหมวดหมู่เป็นฟิลด์บังคับ หมายเลขโทรศัพท์และเว็บไซต์เป็นทางเลือก แต่ขอแนะนำหากที่อยู่เป็น บริษัท หลังจากส่งข้อมูลจะถูกตรวจสอบโดยผู้ดูแลระบบ Google Maps และเพิ่มลงในแผนที่ เมื่อเป็นเช่นนั้นคุณจะได้รับอีเมล
วิธีที่ 3 จาก 4: เพิ่มธุรกิจของคุณไปยัง Google Maps
 สร้างบัญชีด้วย Google My Business เปิดเว็บเบราว์เซอร์และไปที่หน้า My Business ของ Google หากคุณเป็นเจ้าของธุรกิจคุณสามารถเข้าสู่ระบบด้วยบัญชี Google ส่วนตัวของคุณ หากคุณต้องการแยกบัญชีให้สร้างบัญชีใหม่ เมื่อคุณเข้าสู่ระบบคลิกที่เริ่มเดี๋ยวนี้
สร้างบัญชีด้วย Google My Business เปิดเว็บเบราว์เซอร์และไปที่หน้า My Business ของ Google หากคุณเป็นเจ้าของธุรกิจคุณสามารถเข้าสู่ระบบด้วยบัญชี Google ส่วนตัวของคุณ หากคุณต้องการแยกบัญชีให้สร้างบัญชีใหม่ เมื่อคุณเข้าสู่ระบบคลิกที่เริ่มเดี๋ยวนี้ - นอกจากนี้ยังใช้งานได้บนเบราว์เซอร์มือถือหรือผ่านแอป Google My Business ตัวเลือกขั้นสูงบางอย่างอาจมีให้ในคอมพิวเตอร์เท่านั้น
 ค้นหาธุรกิจของคุณ ป้อนชื่อหรือที่อยู่ของธุรกิจของคุณในช่องค้นหา หาก Google ไม่พบให้มองหาที่อยู่อื่นในบริเวณใกล้เคียง
ค้นหาธุรกิจของคุณ ป้อนชื่อหรือที่อยู่ของธุรกิจของคุณในช่องค้นหา หาก Google ไม่พบให้มองหาที่อยู่อื่นในบริเวณใกล้เคียง  เพิ่มธุรกิจของคุณ โปรดใช้เวลาสักครู่เพื่อดูคำแนะนำของ Google เนื่องจากผู้ใช้รายอื่นอาจเพิ่มธุรกิจของคุณแล้ว หากคุณไม่เห็นธุรกิจของคุณคุณสามารถเลือก "สิ่งเหล่านี้ไม่ตรงกัน - เพิ่มธุรกิจของคุณ"
เพิ่มธุรกิจของคุณ โปรดใช้เวลาสักครู่เพื่อดูคำแนะนำของ Google เนื่องจากผู้ใช้รายอื่นอาจเพิ่มธุรกิจของคุณแล้ว หากคุณไม่เห็นธุรกิจของคุณคุณสามารถเลือก "สิ่งเหล่านี้ไม่ตรงกัน - เพิ่มธุรกิจของคุณ"  กรอกแบบฟอร์ม พิมพ์ชื่อธุรกิจที่อยู่แบบเต็มหมายเลขโทรศัพท์และหมวดหมู่ที่ธุรกิจของคุณเป็นสมาชิก นั่นอาจเป็นร้านดอกไม้หรือร้านพิชซ่าเป็นต้น คลิกที่ "ดำเนินการต่อ" เพื่อดำเนินการต่อในขั้นตอนต่อไป
กรอกแบบฟอร์ม พิมพ์ชื่อธุรกิจที่อยู่แบบเต็มหมายเลขโทรศัพท์และหมวดหมู่ที่ธุรกิจของคุณเป็นสมาชิก นั่นอาจเป็นร้านดอกไม้หรือร้านพิชซ่าเป็นต้น คลิกที่ "ดำเนินการต่อ" เพื่อดำเนินการต่อในขั้นตอนต่อไป - หากคุณจัดส่งสินค้าและไม่ได้รับลูกค้าตามที่อยู่ของคุณให้เลือกช่องถัดจาก "ฉันจัดส่งสินค้าและบริการให้กับลูกค้าของฉันที่สถานที่ของพวกเขา"
 ยอมรับข้อกำหนดในการให้บริการ ทำเครื่องหมายข้างข้อความ "ฉันได้รับอนุญาตให้จัดการธุรกิจนี้และฉันยอมรับข้อกำหนดในการให้บริการ" แล้วคลิก "ดำเนินการต่อ" เพื่อส่งแบบฟอร์ม
ยอมรับข้อกำหนดในการให้บริการ ทำเครื่องหมายข้างข้อความ "ฉันได้รับอนุญาตให้จัดการธุรกิจนี้และฉันยอมรับข้อกำหนดในการให้บริการ" แล้วคลิก "ดำเนินการต่อ" เพื่อส่งแบบฟอร์ม  ยืนยันธุรกิจของคุณ คุณอาจต้องยืนยันธุรกิจของคุณก่อนที่จะพบและดูสถานที่ใหม่โดยผู้ใช้รายอื่น สิ่งนี้อาจปรากฏขึ้นทันทีหลังจากส่งแบบฟอร์ม หากไม่ปรากฏทันทีคุณสามารถเข้าสู่ระบบบัญชี Google My Business เลือก บริษัท ที่คุณจะยืนยันแล้วคลิก "ยืนยันตอนนี้" ทำตามคำแนะนำเพื่อเสร็จสิ้นกระบวนการ
ยืนยันธุรกิจของคุณ คุณอาจต้องยืนยันธุรกิจของคุณก่อนที่จะพบและดูสถานที่ใหม่โดยผู้ใช้รายอื่น สิ่งนี้อาจปรากฏขึ้นทันทีหลังจากส่งแบบฟอร์ม หากไม่ปรากฏทันทีคุณสามารถเข้าสู่ระบบบัญชี Google My Business เลือก บริษัท ที่คุณจะยืนยันแล้วคลิก "ยืนยันตอนนี้" ทำตามคำแนะนำเพื่อเสร็จสิ้นกระบวนการ - Google ตรวจสอบ บริษัท ส่วนใหญ่ด้วยโปสการ์ด หลังจากที่คุณได้รับโปสการ์ดนี้ทางไปรษณีย์แล้วให้เข้าสู่ระบบอีกครั้งและป้อนรหัสเฉพาะใน Google My Business
- บาง บริษัท มีตัวเลือกให้รับรหัสทางข้อความ หากคุณไม่เห็นตัวเลือกนี้แสดงว่า บริษัท ของคุณใช้ตัวเลือก SMS ไม่ได้
- หากคุณเคยใช้บัญชีเดียวกันเพื่อยืนยันเว็บไซต์ธุรกิจของคุณกับ Google Search Console ธุรกิจของคุณจะได้รับการยืนยันโดยอัตโนมัติ
วิธีที่ 4 จาก 4: เพิ่มสถานที่ตั้งธุรกิจตั้งแต่ 10 แห่งขึ้นไป
 สร้างบัญชีด้วย Google My Business หากคุณยังไม่มีบัญชีกับ Google My Business ให้สร้างบัญชีที่นี่ ทำตามขั้นตอนเหล่านี้หากคุณมีธุรกิจที่มีสถานที่ตั้งแต่ 10 แห่งขึ้นไป ในสถานการณ์อื่น ๆ ทั้งหมดคุณสามารถเพิ่ม บริษัท ของคุณได้ตามวิธีการข้างต้น
สร้างบัญชีด้วย Google My Business หากคุณยังไม่มีบัญชีกับ Google My Business ให้สร้างบัญชีที่นี่ ทำตามขั้นตอนเหล่านี้หากคุณมีธุรกิจที่มีสถานที่ตั้งแต่ 10 แห่งขึ้นไป ในสถานการณ์อื่น ๆ ทั้งหมดคุณสามารถเพิ่ม บริษัท ของคุณได้ตามวิธีการข้างต้น  ดาวน์โหลดสเปรดชีตการอัปโหลดจำนวนมาก เมื่อคุณเข้าสู่ระบบให้ไปที่ Google My Business Locations จากนั้นไปที่หน้าจอ "นำเข้าสถานที่" คลิกที่ลิงค์ "ดาวน์โหลดเทมเพลต" เพื่อดาวน์โหลดไฟล์ที่มีนามสกุล. csv เปิดไฟล์นี้ด้วยโปรแกรมสเปรดชีต
ดาวน์โหลดสเปรดชีตการอัปโหลดจำนวนมาก เมื่อคุณเข้าสู่ระบบให้ไปที่ Google My Business Locations จากนั้นไปที่หน้าจอ "นำเข้าสถานที่" คลิกที่ลิงค์ "ดาวน์โหลดเทมเพลต" เพื่อดาวน์โหลดไฟล์ที่มีนามสกุล. csv เปิดไฟล์นี้ด้วยโปรแกรมสเปรดชีต - คุณยังสามารถสร้างสเปรดชีตของคุณเองได้หากคุณใช้รูปแบบเดียวกับที่อธิบายไว้ด้านล่าง รูปแบบไฟล์สามารถเป็นดังนี้: .xls, .xlsx, .ods, .csv, .txt หรือ. tsv
 ให้ข้อมูลต่อไปนี้ ตอนนี้คุณจะเห็นไฟล์ที่มีส่วนหัวคอลัมน์ 9 คอลัมน์ต่อไปนี้: รหัสร้านค้าชื่อ บริษัท บรรทัดที่อยู่ 1 ละแวกบ้านประเทศรหัสไปรษณีย์หมายเลขโทรศัพท์หลักและหมวดหมู่หลัก ระบุสถานที่ตั้งธุรกิจแต่ละแห่งในหนึ่งแถวและกรอกข้อมูลที่เกี่ยวข้องใต้หัวข้อ Google ให้ข้อมูลโดยละเอียดบนเว็บไซต์ แต่เคล็ดลับที่สำคัญมีดังนี้:
ให้ข้อมูลต่อไปนี้ ตอนนี้คุณจะเห็นไฟล์ที่มีส่วนหัวคอลัมน์ 9 คอลัมน์ต่อไปนี้: รหัสร้านค้าชื่อ บริษัท บรรทัดที่อยู่ 1 ละแวกบ้านประเทศรหัสไปรษณีย์หมายเลขโทรศัพท์หลักและหมวดหมู่หลัก ระบุสถานที่ตั้งธุรกิจแต่ละแห่งในหนึ่งแถวและกรอกข้อมูลที่เกี่ยวข้องใต้หัวข้อ Google ให้ข้อมูลโดยละเอียดบนเว็บไซต์ แต่เคล็ดลับที่สำคัญมีดังนี้: - ภายใต้รหัสร้านค้าคุณให้รหัสที่ไม่ซ้ำกันสำหรับสถานที่ตั้งธุรกิจแต่ละแห่ง วิธีง่ายๆในการสร้างรหัสร้านค้าที่ดีคือการกำหนดสถานที่ตั้งของคุณพร้อมกับหมายเลขติดตาม (เช่น "GOOG1" สำหรับตำแหน่งแรกของคุณ "GOOG2" สำหรับตำแหน่งที่สองเป็นต้น) หลีกเลี่ยงการใช้อักขระพิเศษและช่องว่าง
- บางช่องมีอักขระสูงสุด 60 ตัวอักษรอื่น ๆ 80 อักขระ
- หากรหัสไปรษณีย์ของคุณขึ้นต้นด้วย 0 ตรวจสอบให้แน่ใจว่าโปรแกรมสเปรดชีตของคุณไม่ได้ลบอักขระนั้นออก
- สามารถใช้ชื่อเต็มเนเธอร์แลนด์หรือเพียงแค่ NL
 นำเข้าไฟล์ บันทึกไฟล์สเปรดชีตและกลับไปที่เบราว์เซอร์ของคุณ ไปที่หน้าสถานที่ตั้ง Google My Business คลิกปุ่มเมนูที่มีขีดสามขีดคลิก Locations จากนั้นคลิก "เลือกไฟล์" ทำตามคำแนะนำเพื่อแก้ไขข้อผิดพลาดตรวจสอบข้อมูลของคุณแล้วคลิก "ใช้" หากทุกอย่างดูเรียบร้อย
นำเข้าไฟล์ บันทึกไฟล์สเปรดชีตและกลับไปที่เบราว์เซอร์ของคุณ ไปที่หน้าสถานที่ตั้ง Google My Business คลิกปุ่มเมนูที่มีขีดสามขีดคลิก Locations จากนั้นคลิก "เลือกไฟล์" ทำตามคำแนะนำเพื่อแก้ไขข้อผิดพลาดตรวจสอบข้อมูลของคุณแล้วคลิก "ใช้" หากทุกอย่างดูเรียบร้อย  ยืนยัน ควรรออย่างน้อยหนึ่งชั่วโมงเพื่อให้แน่ใจว่าคุณได้ทำการเปลี่ยนแปลงแล้วก่อนที่จะเริ่มการยืนยัน เมื่อคุณพร้อมคลิกปุ่มยืนยันสีน้ำเงินที่มุมขวาบนของหน้าสถานที่ตั้งธุรกิจของคุณ กรอกข้อมูลในแต่ละช่องให้ครบถ้วนที่สุด อาจใช้เวลาถึงหนึ่งสัปดาห์ในการประมวลผลข้อมูล
ยืนยัน ควรรออย่างน้อยหนึ่งชั่วโมงเพื่อให้แน่ใจว่าคุณได้ทำการเปลี่ยนแปลงแล้วก่อนที่จะเริ่มการยืนยัน เมื่อคุณพร้อมคลิกปุ่มยืนยันสีน้ำเงินที่มุมขวาบนของหน้าสถานที่ตั้งธุรกิจของคุณ กรอกข้อมูลในแต่ละช่องให้ครบถ้วนที่สุด อาจใช้เวลาถึงหนึ่งสัปดาห์ในการประมวลผลข้อมูล
เคล็ดลับ
- หากคุณไม่แน่ใจว่าจะใช้ชื่อสถานที่ใดให้ตรวจสอบหน้านี้
- Google Maps ไม่แสดงตู้เอทีเอ็มที่อยู่ในสาขาของธนาคาร
- โปรแกรม Google Map Maker ถูกยกเลิก ฟังก์ชันทั้งหมดจะถูกโอนไปยัง Google Maps
คำเตือน
- Google Maps ไม่แสดงสถานที่ที่ไม่มีตำแหน่งถาวรไม่มีธุรกิจผิดกฎหมายไม่มีข้อมูลทางทหารที่ละเอียดอ่อนและไม่มีที่อยู่ของผู้คนที่รู้จัก