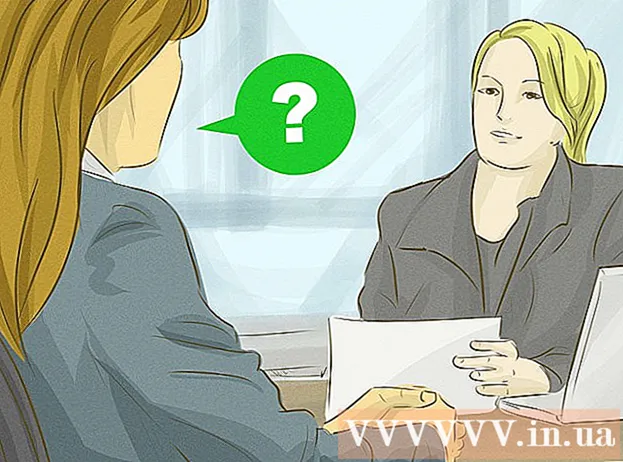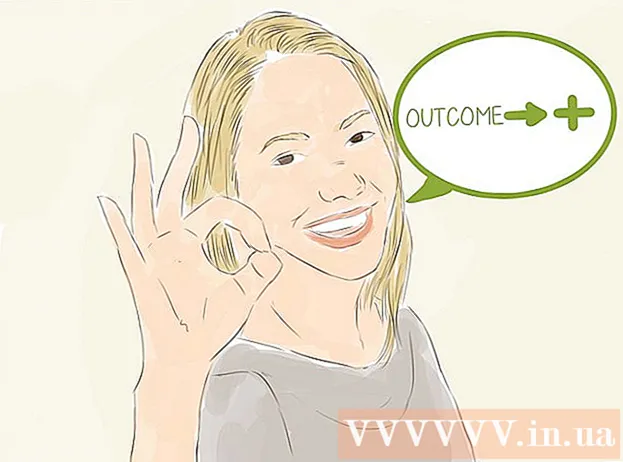ผู้เขียน:
Christy White
วันที่สร้าง:
5 พฤษภาคม 2021
วันที่อัปเดต:
1 กรกฎาคม 2024

เนื้อหา
- ที่จะก้าว
- วิธีที่ 1 จาก 5: ลบประวัติการค้นหา Google
- วิธีที่ 2 จาก 5: ล้างประวัติการค้นหา Facebook
- วิธีที่ 3 จาก 5: ลบประวัติการค้นหา Instagram
- วิธีที่ 4 จาก 5: ล้างประวัติการค้นหา Twitter ของคุณ
- วิธีที่ 5 จาก 5: ล้างประวัติการค้นหา Bing ของคุณ
- เคล็ดลับ
การลบการค้นหาล่าสุดของคุณจะทำให้คุณเก็บประวัติการเข้าชมบนคอมพิวเตอร์ของคุณแยกจากผู้อื่นที่ใช้คอมพิวเตอร์ของคุณ อินเทอร์เน็ตเบราว์เซอร์ส่วนใหญ่มีตัวเลือกในการล้างประวัติของคุณ ในบทความนี้คุณจะได้เรียนรู้วิธีลบการค้นหาล่าสุดและประวัติการเข้าชมบนแพลตฟอร์มอินเทอร์เน็ตที่ใช้บ่อยที่สุด
ที่จะก้าว
วิธีที่ 1 จาก 5: ลบประวัติการค้นหา Google
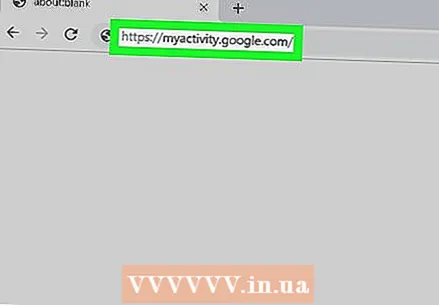 ไปที่ https://myactivity.google.com ในอินเทอร์เน็ตเบราว์เซอร์ของคุณ ในหน้านี้คุณจะพบกิจกรรม Google ทั้งหมดของคุณ: การค้นหาของคุณผ่าน Google แต่ยังรวมถึงกิจกรรมของคุณบนแพลตฟอร์มอื่น ๆ ของ Google เช่น Google Assistant, YouTube และ Google Play Store
ไปที่ https://myactivity.google.com ในอินเทอร์เน็ตเบราว์เซอร์ของคุณ ในหน้านี้คุณจะพบกิจกรรม Google ทั้งหมดของคุณ: การค้นหาของคุณผ่าน Google แต่ยังรวมถึงกิจกรรมของคุณบนแพลตฟอร์มอื่น ๆ ของ Google เช่น Google Assistant, YouTube และ Google Play Store - คลิก "เข้าสู่ระบบ" หากคุณไม่ได้ลงชื่อเข้าใช้บัญชี Google ของคุณโดยอัตโนมัติ เลือกบัญชีของคุณและป้อนรายละเอียดการเข้าสู่ระบบของคุณ หากคุณไม่เห็นบัญชีของคุณเองให้คลิก เข้าสู่บัญชีอื่น. ป้อนที่อยู่อีเมลของคุณและรายละเอียดการเข้าสู่ระบบอื่น ๆ แล้วคลิกที่ ถัดไป.
- เมื่อคุณใช้ Google โดยไม่ต้องลงชื่อเข้าใช้บัญชีของคุณคุณสามารถลบประวัติการค้นหาของคุณได้อย่างง่ายดายโดยการลบประวัติการค้นหาของคุณจากเบราว์เซอร์ของคุณ คุณสามารถทำได้ใน Google Chrome, Internet Explorer, Firefox และ Safari
- คลิก + กรองตามวันที่และกิจกรรม. ปุ่มนี้อยู่ใต้แถบค้นหาทางด้านบนของหน้าจอ
- เลือกช่วงเวลา ใช้เมนูแบบเลื่อนลงที่ด้านบนเพื่อเลือกช่วงเวลา เลือกจาก "วันนี้" "เมื่อวาน" "สัปดาห์ที่แล้ว" "30 วันล่าสุด" "เสมอ" หรือ "กำหนดเอง"
- เมื่อคุณเลือก "กำหนดเอง" คุณสามารถใช้ปฏิทินถัดจากเมนูเพื่อเลือกวันที่เริ่มต้นและวันที่สิ้นสุด ใช้ไอคอนปฏิทินทางด้านซ้ายสำหรับวันที่เริ่มต้นและไอคอนทางด้านขวาสำหรับวันที่สิ้นสุด
- คลิก ค้นหา แท็บ แท็บนี้อยู่ในรายการ "กรองตามผลิตภัณฑ์ Google" ที่ด้านล่างของหน้าจอ แท็บที่คุณเลือกจะเปลี่ยนเป็นสีน้ำเงิน
- คุณสามารถเลือกผลิตภัณฑ์ได้มากขึ้นเช่น "Video Search", "Picture Search", "Assistant" เป็นต้น
- คลิกที่ เพื่อนำไปใช้. ปุ่มนี้จะอยู่ทางด้านขวาล่างของหน้าจอ หลังจากนี้คุณจะเห็นกิจกรรมการค้นหาของคุณจากช่วงเวลาที่เลือก
- คลิกที่ ⋮. นี่คือไอคอนที่มีจุดสามจุดเหนืออีกจุดหนึ่งทางด้านขวาของแถบค้นหา เพื่อเปิดเมนูที่พับออกมา
- คลิกที่ ลบผลลัพธ์. คุณจะเห็นสิ่งนี้ในเมนูที่ปรากฏขึ้นหลังจากคลิกไอคอนที่มีจุดสามจุด
- คุณยังสามารถเลื่อนลงและคลิกไอคอนที่มีจุดสามจุด (⋮) ที่อยู่ถัดจากการค้นหาแยกต่างหากแล้วเปิด ลบ. คุณยังสามารถคลิกไอคอนถังขยะถัดจากวันที่ที่ระบุจากผลการค้นหา
- คลิกที่ ลบ. ทางด้านขวาล่าง ซึ่งจะลบการค้นหาของคุณสำหรับช่วงเวลาที่เลือก
- ล้างประวัติของคุณสำหรับ Alexa, Skype, Yahoo และ Pinterest
วิธีที่ 2 จาก 5: ล้างประวัติการค้นหา Facebook
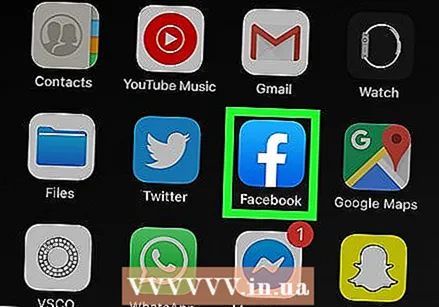 เปิด Facebook Facebook มีไอคอนสีน้ำเงินพร้อมตัว "f" สีขาว แตะไอคอนบนหน้าจอหลักของอุปกรณ์มือถือของคุณ
เปิด Facebook Facebook มีไอคอนสีน้ำเงินพร้อมตัว "f" สีขาว แตะไอคอนบนหน้าจอหลักของอุปกรณ์มือถือของคุณ - คุณยังสามารถไปที่ https://www.facebook.com เข้าไปในอินเตอร์เบราว์เซอร์ของคุณเพื่อเปิด Facebook บนคอมพิวเตอร์ของคุณ
- ป้อนรายละเอียดการเข้าสู่ระบบของคุณหากคุณไม่ได้เข้าสู่ระบบโดยอัตโนมัติ ในการดำเนินการนี้ให้แตะ เข้าสู่ระบบ.
 แตะไอคอนที่ดูเหมือนบ้าน (เฉพาะในแอป) นี่คือตัวเลือกแรกทางด้านซ้ายล่างของแอพ Facebook แตะไอคอนนี้เพื่อไปที่โฮมเพจของคุณ
แตะไอคอนที่ดูเหมือนบ้าน (เฉพาะในแอป) นี่คือตัวเลือกแรกทางด้านซ้ายล่างของแอพ Facebook แตะไอคอนนี้เพื่อไปที่โฮมเพจของคุณ  คลิกที่ไอคอนด้วยแว่นขยาย ไอคอนนี้จะอยู่ที่ด้านขวาบนของแอพมือถือ ในเบราว์เซอร์คุณจะพบที่ด้านบนขวาถัดจากแถบค้นหา
คลิกที่ไอคอนด้วยแว่นขยาย ไอคอนนี้จะอยู่ที่ด้านขวาบนของแอพมือถือ ในเบราว์เซอร์คุณจะพบที่ด้านบนขวาถัดจากแถบค้นหา 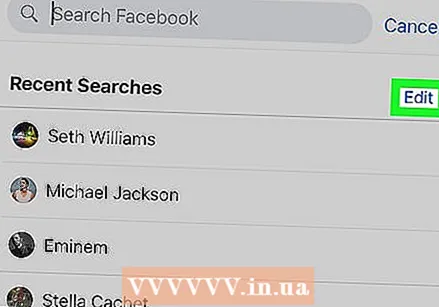 คลิกที่ แก้ไข. ตัวเลือกนี้จะอยู่ที่ด้านขวาบนของรายการผลการค้นหา คุณจะเห็นตัวเลือกนี้ก็ต่อเมื่อไม่มีสิ่งใดอยู่ในช่องค้นหาของแถบค้นหา
คลิกที่ แก้ไข. ตัวเลือกนี้จะอยู่ที่ด้านขวาบนของรายการผลการค้นหา คุณจะเห็นตัวเลือกนี้ก็ต่อเมื่อไม่มีสิ่งใดอยู่ในช่องค้นหาของแถบค้นหา  คลิกที่ ลบประวัติการค้นหา. อยู่เหนือรายการการค้นหาล่าสุดของคุณ ในแอพมือถือสิ่งนี้จะลบการค้นหาของคุณทันที ก่อนอื่นคุณจะเห็นหน้าจอยืนยันในอินเทอร์เน็ตเบราว์เซอร์ของคุณ
คลิกที่ ลบประวัติการค้นหา. อยู่เหนือรายการการค้นหาล่าสุดของคุณ ในแอพมือถือสิ่งนี้จะลบการค้นหาของคุณทันที ก่อนอื่นคุณจะเห็นหน้าจอยืนยันในอินเทอร์เน็ตเบราว์เซอร์ของคุณ  คลิกที่ ลบประวัติการค้นหา (สำหรับอินเตอร์เบราว์เซอร์ของคุณ) นี่เป็นการยืนยันว่าคุณต้องการล้างประวัติการค้นหาทั้งหมดของคุณ
คลิกที่ ลบประวัติการค้นหา (สำหรับอินเตอร์เบราว์เซอร์ของคุณ) นี่เป็นการยืนยันว่าคุณต้องการล้างประวัติการค้นหาทั้งหมดของคุณ
วิธีที่ 3 จาก 5: ลบประวัติการค้นหา Instagram
 เปิดอินสตาแกรม แอพนี้มีไอคอนสีสันสดใสพร้อมกล้องถ่ายรูปเก๋ ๆ แตะไอคอนบนหน้าจอหลักหรือในกล่องแอพเพื่อเปิด Instagram
เปิดอินสตาแกรม แอพนี้มีไอคอนสีสันสดใสพร้อมกล้องถ่ายรูปเก๋ ๆ แตะไอคอนบนหน้าจอหลักหรือในกล่องแอพเพื่อเปิด Instagram - แตะที่ เข้าสู่ระบบ หากคุณไม่ได้เข้าสู่ระบบโดยอัตโนมัติและป้อนรายละเอียดผู้ใช้ทั้งหมดของคุณเพื่อเข้าสู่ระบบ
 แตะรูปโปรไฟล์ของคุณ ทางด้านขวาล่างของหน้าจอ Instagram เพื่อเปิดหน้าโปรไฟล์ของคุณ
แตะรูปโปรไฟล์ของคุณ ทางด้านขวาล่างของหน้าจอ Instagram เพื่อเปิดหน้าโปรไฟล์ของคุณ  แตะที่ ☰. นี่คือไอคอนที่มีเส้นแนวนอนสามเส้นอยู่เหนือกัน คุณสามารถค้นหาได้ที่ด้านขวาบนของแอพ
แตะที่ ☰. นี่คือไอคอนที่มีเส้นแนวนอนสามเส้นอยู่เหนือกัน คุณสามารถค้นหาได้ที่ด้านขวาบนของแอพ 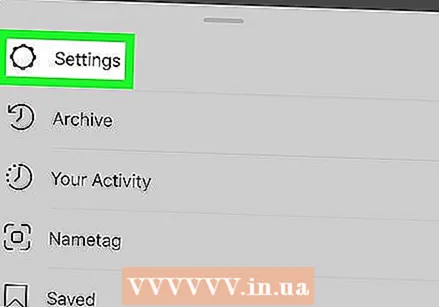 แตะที่ การตั้งค่า. ถัดจากไอคอนรูปเฟือง การดำเนินการนี้จะนำคุณไปยังหน้าจอการตั้งค่า
แตะที่ การตั้งค่า. ถัดจากไอคอนรูปเฟือง การดำเนินการนี้จะนำคุณไปยังหน้าจอการตั้งค่า  แตะที่ ความปลอดภัย (Android) หรือ ความปลอดภัย (iPhone) คุณสามารถจดจำสิ่งนี้ได้จากไอคอนที่มีโล่
แตะที่ ความปลอดภัย (Android) หรือ ความปลอดภัย (iPhone) คุณสามารถจดจำสิ่งนี้ได้จากไอคอนที่มีโล่ 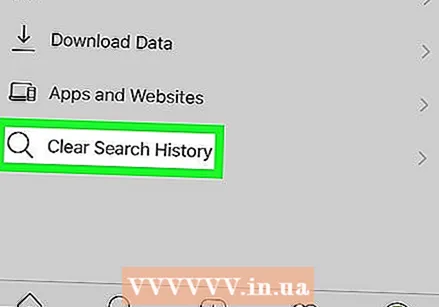 เลื่อนลงและคลิก ลบประวัติการค้นหา. ทางด้านล่างสุดของหน้าจอความปลอดภัย
เลื่อนลงและคลิก ลบประวัติการค้นหา. ทางด้านล่างสุดของหน้าจอความปลอดภัย  แตะที่ ลบทุกอย่าง. นี่คือข้อความสีน้ำเงินทางด้านบนของหน้าจอ
แตะที่ ลบทุกอย่าง. นี่คือข้อความสีน้ำเงินทางด้านบนของหน้าจอ  แตะที่ ลบประวัติการค้นหา (Android) หรือ ลบทุกอย่าง (iPhone) การดำเนินการนี้จะลบประวัติการค้นหาทั้งหมดของคุณ
แตะที่ ลบประวัติการค้นหา (Android) หรือ ลบทุกอย่าง (iPhone) การดำเนินการนี้จะลบประวัติการค้นหาทั้งหมดของคุณ
วิธีที่ 4 จาก 5: ล้างประวัติการค้นหา Twitter ของคุณ
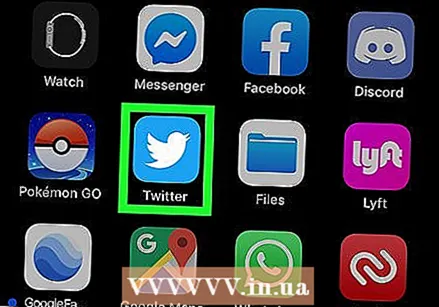 เปิด Twitter Twitter มีไอคอนสีน้ำเงินที่มีนกอยู่ในนั้น แตะไอคอนเพื่อเปิด Twitter บนอุปกรณ์มือถือของคุณ
เปิด Twitter Twitter มีไอคอนสีน้ำเงินที่มีนกอยู่ในนั้น แตะไอคอนเพื่อเปิด Twitter บนอุปกรณ์มือถือของคุณ - แตะที่ เข้าสู่ระบบ ที่ด้านล่างของหน้าจอหากคุณไม่ได้เข้าสู่ระบบในทันที ป้อนที่อยู่อีเมลและรหัสผ่านของคุณแล้วคลิกที่ เข้าสู่ระบบ.
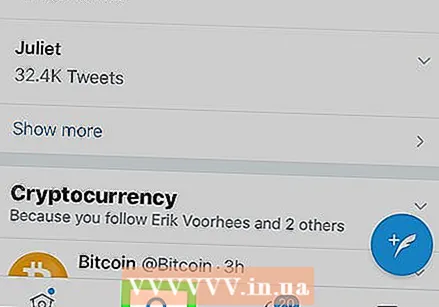 แตะไอคอนแว่นขยาย นี่คือไอคอนที่สองที่ด้านล่างของหน้าจอ ซึ่งจะนำคุณไปสู่หน้าจอค้นหา
แตะไอคอนแว่นขยาย นี่คือไอคอนที่สองที่ด้านล่างของหน้าจอ ซึ่งจะนำคุณไปสู่หน้าจอค้นหา  แตะแถบค้นหา แถบค้นหาอยู่ที่ด้านบนสุดของหน้าจอ ตอนนี้คุณจะเห็นการค้นหาล่าสุดของคุณ
แตะแถบค้นหา แถบค้นหาอยู่ที่ด้านบนสุดของหน้าจอ ตอนนี้คุณจะเห็นการค้นหาล่าสุดของคุณ  แตะไอคอน "x" ทางด้านบนของหน้าจอตรงข้ามกับ "Recent"
แตะไอคอน "x" ทางด้านบนของหน้าจอตรงข้ามกับ "Recent" 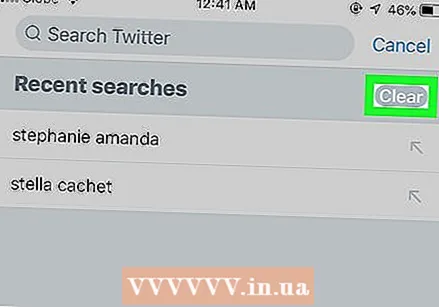 แตะที่ ลบ. คุณจะเห็นสิ่งนี้บนหน้าจอป๊อปอัปบน Android หรือตรงข้ามกับ "ล่าสุด" บน iPhone หรือ iPad แตะที่ ลบ เพื่อล้างประวัติการค้นหาของคุณ
แตะที่ ลบ. คุณจะเห็นสิ่งนี้บนหน้าจอป๊อปอัปบน Android หรือตรงข้ามกับ "ล่าสุด" บน iPhone หรือ iPad แตะที่ ลบ เพื่อล้างประวัติการค้นหาของคุณ
วิธีที่ 5 จาก 5: ล้างประวัติการค้นหา Bing ของคุณ
 ไปที่ https://account.microsoft.com/account/privacy ในอินเทอร์เน็ตเบราว์เซอร์ของคุณ นี่คือหน้าเว็บของการตั้งค่าความเป็นส่วนตัวของคุณสำหรับ Microsoft
ไปที่ https://account.microsoft.com/account/privacy ในอินเทอร์เน็ตเบราว์เซอร์ของคุณ นี่คือหน้าเว็บของการตั้งค่าความเป็นส่วนตัวของคุณสำหรับ Microsoft - หากคุณไม่ได้เข้าสู่ระบบโดยอัตโนมัติให้คลิกที่ เข้าสู่ระบบ ที่ด้านขวาบนของหน้าจอและป้อนข้อมูลผู้ใช้ของคุณสำหรับบัญชี Microsoft ของคุณ
- เมื่อคุณใช้ Bing เพื่อค้นหาโดยไม่ต้องลงชื่อเข้าใช้คุณสามารถล้างประวัติการค้นหาของคุณในเบราว์เซอร์ของคุณได้ คุณสามารถทำได้สำหรับ Google Chrome, Internet Explorer และ Firefox
 คลิกที่ เข้าสู่ระบบด้วย Microsoft. นี่คือปุ่มสีน้ำเงินใต้หัวเรื่องตัวหนาที่ระบุว่า "จัดการข้อมูลของคุณ"
คลิกที่ เข้าสู่ระบบด้วย Microsoft. นี่คือปุ่มสีน้ำเงินใต้หัวเรื่องตัวหนาที่ระบุว่า "จัดการข้อมูลของคุณ" 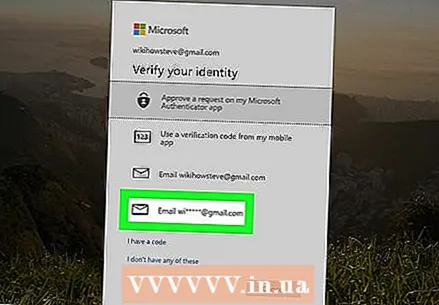 คลิกที่ อีเมล [ที่อยู่อีเมลของคุณ]. ถัดจากไอคอนที่ดูเหมือนซองจดหมาย
คลิกที่ อีเมล [ที่อยู่อีเมลของคุณ]. ถัดจากไอคอนที่ดูเหมือนซองจดหมาย  ตรวจสอบอีเมลของคุณ. เปิดเว็บไซต์ไว้และเปิดโปรแกรมอีเมลของคุณที่คุณใช้สำหรับที่อยู่อีเมลที่เชื่อมโยงกับบัญชี Microsoft ของคุณ อีเมลจากทีม Microsoft มาพร้อมกับ "รหัสความปลอดภัยของบัญชี Microsoft" ในบรรทัดหัวเรื่อง ในอีเมลนี้คุณจะพบรหัสรักษาความปลอดภัย 6 หลัก
ตรวจสอบอีเมลของคุณ. เปิดเว็บไซต์ไว้และเปิดโปรแกรมอีเมลของคุณที่คุณใช้สำหรับที่อยู่อีเมลที่เชื่อมโยงกับบัญชี Microsoft ของคุณ อีเมลจากทีม Microsoft มาพร้อมกับ "รหัสความปลอดภัยของบัญชี Microsoft" ในบรรทัดหัวเรื่อง ในอีเมลนี้คุณจะพบรหัสรักษาความปลอดภัย 6 หลัก  ป้อนรหัสความปลอดภัยแล้วคลิก ยืนยัน. เมื่อคุณได้รับอีเมลแล้วให้กลับไปที่เบราว์เซอร์ของคุณและป้อนรหัสความปลอดภัยในหน้าบัญชี Microsoft จากนั้นคลิกที่ ยืนยัน.
ป้อนรหัสความปลอดภัยแล้วคลิก ยืนยัน. เมื่อคุณได้รับอีเมลแล้วให้กลับไปที่เบราว์เซอร์ของคุณและป้อนรหัสความปลอดภัยในหน้าบัญชี Microsoft จากนั้นคลิกที่ ยืนยัน.  คลิกที่ ดูและล้างประวัติการค้นหา. นี่คือแถบสีเทาด้านล่างช่อง "ประวัติการค้นหา"
คลิกที่ ดูและล้างประวัติการค้นหา. นี่คือแถบสีเทาด้านล่างช่อง "ประวัติการค้นหา" - นอกจากนี้คุณยังสามารถ ดูและล้างประวัติการเข้าชม คลิกเพื่อลบประวัติการค้นหาจากเบราว์เซอร์ Microsoft Edge ของคุณ
 คลิกที่ ลบกิจกรรม. นี่คือข้อความสีน้ำเงินทางขวาของรายการประวัติการค้นหา ข้อความนี้อยู่ถัดจากไอคอนถังขยะ
คลิกที่ ลบกิจกรรม. นี่คือข้อความสีน้ำเงินทางขวาของรายการประวัติการค้นหา ข้อความนี้อยู่ถัดจากไอคอนถังขยะ  คลิกที่ เพื่อล้าง. ที่เป็นปุ่มสีเทาท้ายหน้าคำเตือน ด้วยการดำเนินการนี้คุณจะลบประวัติการค้นหาทั้งหมดของคุณ
คลิกที่ เพื่อล้าง. ที่เป็นปุ่มสีเทาท้ายหน้าคำเตือน ด้วยการดำเนินการนี้คุณจะลบประวัติการค้นหาทั้งหมดของคุณ
เคล็ดลับ
- เปิดใช้งานโหมดไม่ระบุตัวตนหรือโหมดส่วนตัวเพื่อป้องกันไม่ให้เบราว์เซอร์ของคุณบันทึกประวัติการค้นหาของคุณ ในโหมดนี้คุณสามารถเรียกดูและค้นหาโดยไม่ระบุตัวตนได้โดยไม่ต้องลบประวัติการเข้าชมของคุณในภายหลัง