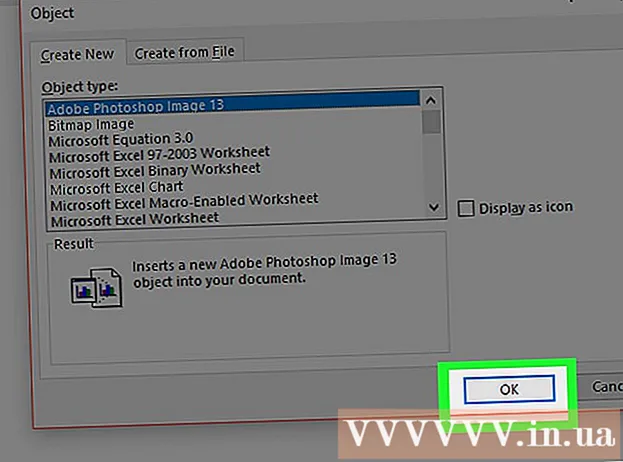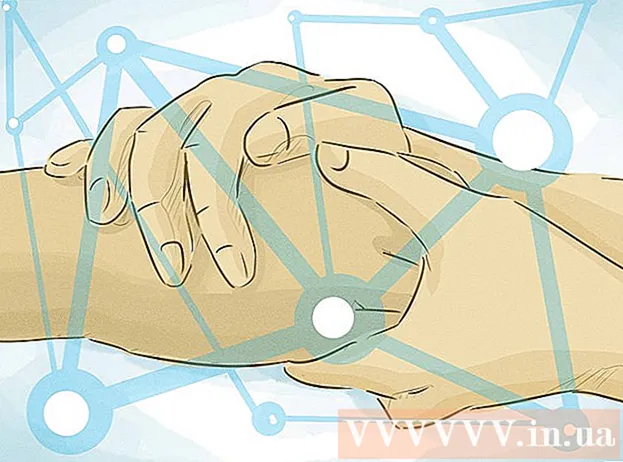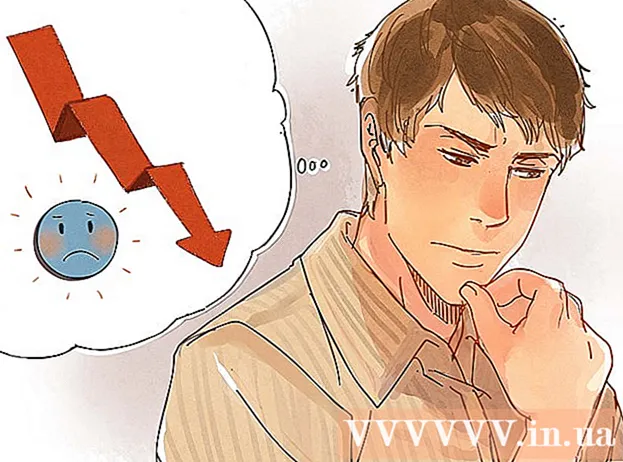ผู้เขียน:
John Pratt
วันที่สร้าง:
9 กุมภาพันธ์ 2021
วันที่อัปเดต:
28 มิถุนายน 2024
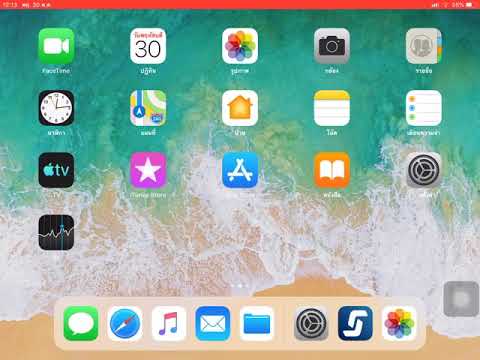
เนื้อหา
- ที่จะก้าว
- ส่วนที่ 1 จาก 3: การเปิดใช้งาน Siri
- ส่วนที่ 2 จาก 3: การใช้ Siri
- ส่วนที่ 3 ของ 3: การรับฟังก์ชั่น Siri เหมือนบน iPad / iPad2
- เคล็ดลับ
- คำเตือน
- ความจำเป็น
คุณสมบัติอย่างหนึ่งของอุปกรณ์ Apple รุ่นใหม่ที่มีอะไรให้ทำมากมายคือ Siri แอปที่สามารถเรียกใช้คำถามและคำสั่งและบอกข้อมูลที่คุณต้องการได้ ในขณะที่ iPhone เป็นที่สนใจเมื่อพูดถึง Siri คุณยังสามารถใช้ประโยชน์จาก Siri ได้อย่างเต็มที่บน iPad เครื่องใหม่ของคุณ
ที่จะก้าว
ส่วนที่ 1 จาก 3: การเปิดใช้งาน Siri
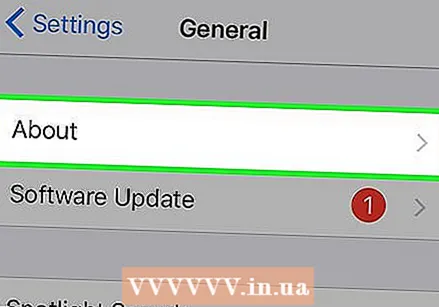 ตรวจสอบให้แน่ใจว่าคุณมี iPad ที่เข้ากันได้กับ Siri Siri พร้อมใช้งานบน iPad 3 และใหม่กว่า มันคือ ไม่ พร้อมใช้งานบน iPad เครื่องแรกหรือ iPad 2 คุณต้องเชื่อมต่ออินเทอร์เน็ตเพื่อใช้ Siri หากคุณมี iPad รุ่นเก่าและยังต้องการใช้คำสั่งเสียงเช่น Siri ให้คลิกที่นี่
ตรวจสอบให้แน่ใจว่าคุณมี iPad ที่เข้ากันได้กับ Siri Siri พร้อมใช้งานบน iPad 3 และใหม่กว่า มันคือ ไม่ พร้อมใช้งานบน iPad เครื่องแรกหรือ iPad 2 คุณต้องเชื่อมต่ออินเทอร์เน็ตเพื่อใช้ Siri หากคุณมี iPad รุ่นเก่าและยังต้องการใช้คำสั่งเสียงเช่น Siri ให้คลิกที่นี่ - คุณสามารถลองเจลเบรค iPad รุ่นเก่าเพื่อติดตั้งไฟล์จาก Siri ได้ แต่ไม่มีโอกาสเล็กน้อยที่จะไม่ได้ผล Jailbreaking ทำให้การรับประกันของคุณหมดอายุทันทีและอาจยุ่งยากมากโดยเฉพาะ iOS เวอร์ชันใหม่กว่าหากคุณยังต้องการลองคลิกที่นี่
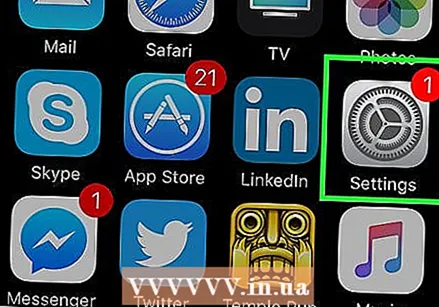 เปิดแอพการตั้งค่าบน iPad ของคุณ
เปิดแอพการตั้งค่าบน iPad ของคุณ แตะที่ "ทั่วไป"
แตะที่ "ทั่วไป"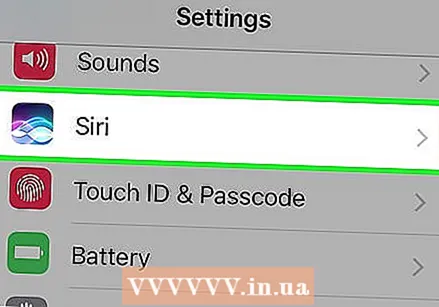 แตะ "Siri"
แตะ "Siri"- หากคุณไม่มีตัวเลือกสำหรับ Siri ในเมนูทั่วไปแสดงว่าอุปกรณ์ของคุณเก่าเกินไปและไม่รองรับ Siri
 ตั้ง Siri เป็น "เปิด" มีหลายตัวเลือกสำหรับการปรับแต่ง Siri
ตั้ง Siri เป็น "เปิด" มีหลายตัวเลือกสำหรับการปรับแต่ง Siri - คุณสามารถเลือกเสียงของผู้ชายหรือผู้หญิง
- คุณยังสามารถเลือกภาษาอื่นสำหรับ Siri ได้เช่นสเปนฝรั่งเศสจีนกลางกวางตุ้งญี่ปุ่นเยอรมันอิตาลีและเกาหลี
 เปิดใช้งาน "หวัดดี Siri" (iOS 8 เท่านั้น) การเปิดใช้งานฟังก์ชั่นนี้ช่วยให้แน่ใจว่าคุณสามารถเริ่มแอพได้โดยพูดคำว่า "เฮ้ Siri" ตราบใดที่ iPad ของคุณเชื่อมต่อกับที่ชาร์จ สิ่งนี้จะมีประโยชน์เมื่อ iPad ของคุณอยู่บนโต๊ะทำงานหรือข้างเตียงกำลังชาร์จ
เปิดใช้งาน "หวัดดี Siri" (iOS 8 เท่านั้น) การเปิดใช้งานฟังก์ชั่นนี้ช่วยให้แน่ใจว่าคุณสามารถเริ่มแอพได้โดยพูดคำว่า "เฮ้ Siri" ตราบใดที่ iPad ของคุณเชื่อมต่อกับที่ชาร์จ สิ่งนี้จะมีประโยชน์เมื่อ iPad ของคุณอยู่บนโต๊ะทำงานหรือข้างเตียงกำลังชาร์จ - ผู้ใช้บางรายรายงานว่าคุณลักษณะนี้ทำงานไม่ถูกต้องและเชื่อถือได้ หากคุณประสบปัญหาเกี่ยวกับฟังก์ชันนี้อาจเป็นการดีกว่าที่จะปิดฟังก์ชันนี้อย่างสมบูรณ์
ส่วนที่ 2 จาก 3: การใช้ Siri
 กดหน้าแรกค้างไว้เพื่อเปิดใช้งาน Siri คุณจะได้ยินเสียงบี๊บและอินเทอร์เฟซของ Siri จะเปิดขึ้น
กดหน้าแรกค้างไว้เพื่อเปิดใช้งาน Siri คุณจะได้ยินเสียงบี๊บและอินเทอร์เฟซของ Siri จะเปิดขึ้น  ถามคำถาม Siri หรือไม่ใช้คำสั่งเสียง จากนั้น Siri จะค้นหาเว็บเปลี่ยนการตั้งค่าและเปิดแอพให้คุณโดยที่คุณไม่ต้องทำเอง หากต้องการดูภาพรวมของคำสั่งที่เป็นไปได้ให้แตะเครื่องหมายคำถาม "?" ไอคอนและเลื่อนผ่านเมนูคำสั่ง
ถามคำถาม Siri หรือไม่ใช้คำสั่งเสียง จากนั้น Siri จะค้นหาเว็บเปลี่ยนการตั้งค่าและเปิดแอพให้คุณโดยที่คุณไม่ต้องทำเอง หากต้องการดูภาพรวมของคำสั่งที่เป็นไปได้ให้แตะเครื่องหมายคำถาม "?" ไอคอนและเลื่อนผ่านเมนูคำสั่ง - พูดเสียงดังชัดเจนและช้าๆในตอนแรกจนกว่า Siri จะจดจำเสียงของคุณได้ดีขึ้น หากคุณพูดเร็วหรือเบาเกินไป Siri จะตีความคำสั่งของคุณได้น้อยลง
 ใช้ Siri สำหรับการนำทางทั่วไปของ iPad คุณสามารถเปิดแอพ Siri เล่นเพลงเริ่มโทรแบบ FaceTime ส่งอีเมลค้นหาธุรกิจและอื่น ๆ อีกมากมาย คำสั่งพื้นฐานบางคำสั่งในการเริ่มต้นใช้งานมีดังนี้
ใช้ Siri สำหรับการนำทางทั่วไปของ iPad คุณสามารถเปิดแอพ Siri เล่นเพลงเริ่มโทรแบบ FaceTime ส่งอีเมลค้นหาธุรกิจและอื่น ๆ อีกมากมาย คำสั่งพื้นฐานบางคำสั่งในการเริ่มต้นใช้งานมีดังนี้ - “ เปิดกล้อง” (หากคุณติดตั้งแอปกล้องถ่ายรูปไว้หลายแอประบบจะขอให้คุณเลือกอย่างใดอย่างหนึ่ง)
- “ เปิด Facebook” (คุณสามารถใช้แอพใดก็ได้บน iPad ของคุณด้วยคำสั่งนี้)
- "เล่นเพลง / ศิลปิน / แนวเพลงบน iPad>"
- เล่น / ข้าม / หยุดชั่วคราว
- "เล่น iTunes Radio"
- "ตรวจสอบอีเมล์"
- "อีเมลใหม่สำหรับชื่อ>"
- “ หาพิซซ่าใกล้ ๆ ฉัน”
- ค้นหาปั๊มน้ำมันที่ใกล้ที่สุด
 ใช้ Siri เพื่อเปลี่ยนการตั้งค่าและความชอบของคุณ คุณสามารถใช้ Siri เพื่อเปลี่ยนการตั้งค่าส่วนใหญ่ของ iPad ได้โดยไม่จำเป็นต้องค้นหาเมนูการตั้งค่าและตัวเลือกต่างๆด้วยตัวเอง คำสั่งที่มีประโยชน์มากขึ้น ได้แก่ :
ใช้ Siri เพื่อเปลี่ยนการตั้งค่าและความชอบของคุณ คุณสามารถใช้ Siri เพื่อเปลี่ยนการตั้งค่าส่วนใหญ่ของ iPad ได้โดยไม่จำเป็นต้องค้นหาเมนูการตั้งค่าและตัวเลือกต่างๆด้วยตัวเอง คำสั่งที่มีประโยชน์มากขึ้น ได้แก่ : - เปิด Wi-Fi
- เปิดห้ามรบกวน
- ปรับความสว่างขึ้น / ลง
- เปิดไฟฉาย
- เปิดบลูทู ธ
- เปลี่ยนขนาดตัวอักษร
 ใช้ Siri เพื่อค้นหาเว็บ โดยค่าเริ่มต้น Siri จะค้นหาเว็บผ่านเครื่องมือค้นหา Bing หากคุณต้องการค้นหาผ่าน Google ให้เพิ่มคำว่า "Google" ลงในข้อความค้นหาของคุณ คุณยังสามารถค้นหารูปภาพ
ใช้ Siri เพื่อค้นหาเว็บ โดยค่าเริ่มต้น Siri จะค้นหาเว็บผ่านเครื่องมือค้นหา Bing หากคุณต้องการค้นหาผ่าน Google ให้เพิ่มคำว่า "Google" ลงในข้อความค้นหาของคุณ คุณยังสามารถค้นหารูปภาพ - ค้นหาเว็บสำหรับ -----
- "ค้นหาโดย Google สำหรับ -----"
- "ค้นหาภาพของ -----"
 จัดการปฏิทินของคุณด้วย Siri Siri สามารถเพิ่มวันที่ลงในปฏิทินของคุณเปลี่ยนแปลงและให้ข้อมูลเกี่ยวกับการนัดหมายและวันที่ของคุณ
จัดการปฏิทินของคุณด้วย Siri Siri สามารถเพิ่มวันที่ลงในปฏิทินของคุณเปลี่ยนแปลงและให้ข้อมูลเกี่ยวกับการนัดหมายและวันที่ของคุณ - “ ตั้งค่าการประชุมด้วยชื่อ> ที่
- ” กำหนดเวลานัดหมายใหม่ด้วยชื่อ> ถึงวันที่>“
- “ ยกเลิกการประชุมด้วยชื่อ>”
- "การพบกันครั้งต่อไปของฉันคือเมื่อไร"
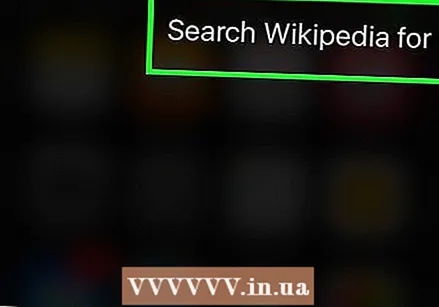 ไปที่ Wikipedia โดยใช้ Siri เมื่อคุณค้นหา Wikipedia ด้วย Siri คุณจะเห็นภาพเกริ่นนำ (ถ้ามี) และย่อหน้าแรก หากต้องการอ่านบทความทั้งหมดให้แตะผลลัพธ์
ไปที่ Wikipedia โดยใช้ Siri เมื่อคุณค้นหา Wikipedia ด้วย Siri คุณจะเห็นภาพเกริ่นนำ (ถ้ามี) และย่อหน้าแรก หากต้องการอ่านบทความทั้งหมดให้แตะผลลัพธ์ - "บอกฉันเกี่ยวกับ -----"
- "ค้นหา Wikipedia สำหรับ -----"
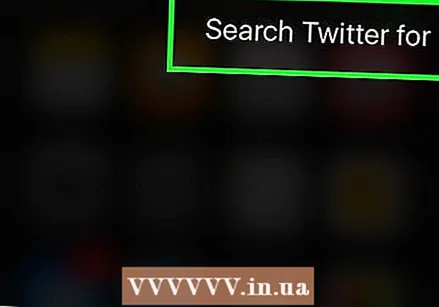 ใช้ Siri เพื่อเรียกดู Twitter คุณสามารถใช้ Siri เพื่อตอบกลับทวีตจากผู้ใช้ที่ระบุเรียกดูหัวข้อหรือดูว่าเกิดอะไรขึ้น
ใช้ Siri เพื่อเรียกดู Twitter คุณสามารถใช้ Siri เพื่อตอบกลับทวีตจากผู้ใช้ที่ระบุเรียกดูหัวข้อหรือดูว่าเกิดอะไรขึ้น - "ชื่อผู้ใช้> พูดว่าอะไร"
- “ ค้นหา Twitter สำหรับ -----”
- "คนพูดถึงอะไร -----"
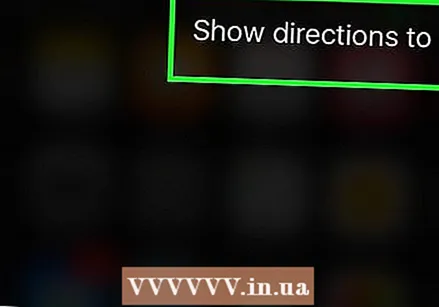 สอบถามเส้นทางจาก Siri Siri ทำงานร่วมกับแผนที่ของคุณเพื่อบอกเส้นทางที่จะค้นหาตำแหน่งที่คุณระบุ คุณสามารถให้คำสั่งต่างๆที่เกี่ยวข้องกับการนำทางและถามคำถามเกี่ยวกับเวลาและสถานที่ในการเดินทาง
สอบถามเส้นทางจาก Siri Siri ทำงานร่วมกับแผนที่ของคุณเพื่อบอกเส้นทางที่จะค้นหาตำแหน่งที่คุณระบุ คุณสามารถให้คำสั่งต่างๆที่เกี่ยวข้องกับการนำทางและถามคำถามเกี่ยวกับเวลาและสถานที่ในการเดินทาง - "ฉันจะกลับบ้านได้อย่างไร"
- แสดงเส้นทางไปยังสถานที่>
- พาฉันไปที่ตู้เอทีเอ็มที่ใกล้ที่สุด
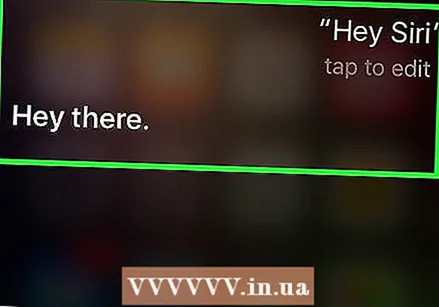 ทดลองกับงานที่ได้รับมอบหมาย Siri มีรายการคำสั่งมากมายพร้อมให้ใช้งานได้มากขึ้นในการอัปเดต iOS แต่ละรายการ ลองถามคำถาม Siri เพื่อดูผลลัพธ์ที่คุณได้รับ บ่อยครั้งที่คุณไม่จำเป็นต้องพูดถึงทั้งวลีเพียงแค่คำหลักของคำค้นหาของคุณ Siri มีประโยชน์อย่างยิ่งเมื่อต้องทำงานอัตโนมัติในแต่ละวันบน iPad ของคุณเช่นการส่งข้อความการเรียกดูและการส่งอีเมลเพื่อให้ได้ประโยชน์สูงสุด
ทดลองกับงานที่ได้รับมอบหมาย Siri มีรายการคำสั่งมากมายพร้อมให้ใช้งานได้มากขึ้นในการอัปเดต iOS แต่ละรายการ ลองถามคำถาม Siri เพื่อดูผลลัพธ์ที่คุณได้รับ บ่อยครั้งที่คุณไม่จำเป็นต้องพูดถึงทั้งวลีเพียงแค่คำหลักของคำค้นหาของคุณ Siri มีประโยชน์อย่างยิ่งเมื่อต้องทำงานอัตโนมัติในแต่ละวันบน iPad ของคุณเช่นการส่งข้อความการเรียกดูและการส่งอีเมลเพื่อให้ได้ประโยชน์สูงสุด
ส่วนที่ 3 ของ 3: การรับฟังก์ชั่น Siri เหมือนบน iPad / iPad2
 ดาวน์โหลดและติดตั้งซอฟต์แวร์รู้จำเสียงของ บริษัท อื่น หนึ่งในโปรแกรมที่ทรงพลังและเป็นที่นิยมที่สุดสำหรับอุปกรณ์ iOS คือ Dragon Go!
ดาวน์โหลดและติดตั้งซอฟต์แวร์รู้จำเสียงของ บริษัท อื่น หนึ่งในโปรแกรมที่ทรงพลังและเป็นที่นิยมที่สุดสำหรับอุปกรณ์ iOS คือ Dragon Go! - มังกร Go! สามารถใช้ร่วมกับแอพอื่น ๆ เช่น Google, Yelp, Spotify และอื่น ๆ อีกมากมาย
- ส่วนเสริม Dragon Diction ช่วยให้คุณสามารถสร้างข้อความด้วยเสียงของคุณได้
 กดปุ่มโฮมค้างไว้เพื่อเข้าสู่ Dragon Go! เพื่อเปิดใช้งาน วิธีนี้ใช้งานได้เช่นเดียวกับ Siri
กดปุ่มโฮมค้างไว้เพื่อเข้าสู่ Dragon Go! เพื่อเปิดใช้งาน วิธีนี้ใช้งานได้เช่นเดียวกับ Siri  พูดคำสั่งของคุณ มังกร Go! มีคำสั่งเสียงที่หลากหลายและสามารถทำเกือบทุกอย่างที่ Siri ทำได้ ลองใช้คำสั่งต่างๆดูว่าชอบไหม
พูดคำสั่งของคุณ มังกร Go! มีคำสั่งเสียงที่หลากหลายและสามารถทำเกือบทุกอย่างที่ Siri ทำได้ ลองใช้คำสั่งต่างๆดูว่าชอบไหม 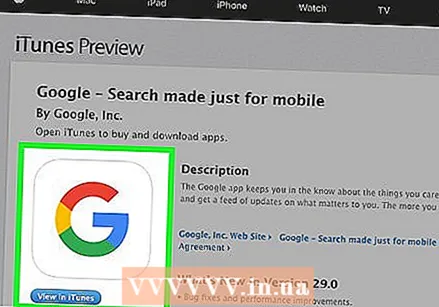 ใช้ Google Search App แอพนี้ยังมีความสามารถในการสั่งงานด้วยคำสั่งเสียง แตะปุ่มที่มีรูปไมโครโฟน (ในแถบค้นหา) เพื่อเริ่มการรู้จำเสียง สิ่งนี้จะใช้ไม่ได้กับแอพจาก Apple แต่คุณสามารถใช้เพื่อค้นหาเว็บและใช้ร่วมกับแอพอื่น ๆ ของ Google ได้
ใช้ Google Search App แอพนี้ยังมีความสามารถในการสั่งงานด้วยคำสั่งเสียง แตะปุ่มที่มีรูปไมโครโฟน (ในแถบค้นหา) เพื่อเริ่มการรู้จำเสียง สิ่งนี้จะใช้ไม่ได้กับแอพจาก Apple แต่คุณสามารถใช้เพื่อค้นหาเว็บและใช้ร่วมกับแอพอื่น ๆ ของ Google ได้
เคล็ดลับ
- คุณสามารถขอให้ Siri โทรหาคุณด้วยชื่ออื่นได้หากต้องการหรือหากคุณต้องการให้ Siri จำว่ามีคนเป็นสมาชิกในครอบครัวหรือคู่ของคุณเพื่อให้คุณสามารถส่งข้อความถึงพวกเขาได้อย่างรวดเร็ว
- Siri สามารถเริ่มต้นได้โดยการกดปุ่ม Home ค้างไว้จากแอพพลิเคชั่นใดก็ได้และแม้กระทั่งจากหน้าจอล็อก
คำเตือน
- เมื่อคุณพยายามโทรส่งอีเมลหรือส่งข้อความถึงบุคคลที่มีชื่อปรากฏอยู่หลายครั้งในสมุดที่อยู่หรือคล้ายกับชื่อของผู้ติดต่อรายอื่น Siri จะขอให้คุณยืนยันว่าคุณหมายถึงผู้ติดต่อรายใด ตรวจสอบให้แน่ใจว่าคุณพูดอย่างชัดเจนเพื่อหลีกเลี่ยงการติดต่อกับคนผิด
- ตรวจสอบให้แน่ใจว่าคุณพูดชัดเจนที่ด้านบนของ iPad (ที่ไมโครโฟนอยู่) เพื่อผลลัพธ์ที่ดีที่สุด
ความจำเป็น
- iPad ที่เข้ากันได้กับ iOS 6 หรือสูงกว่า
- การเชื่อมต่ออินเทอร์เน็ต