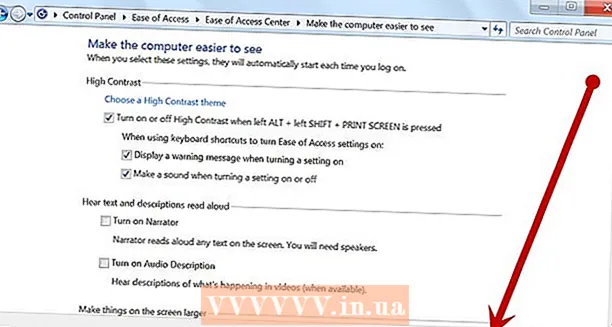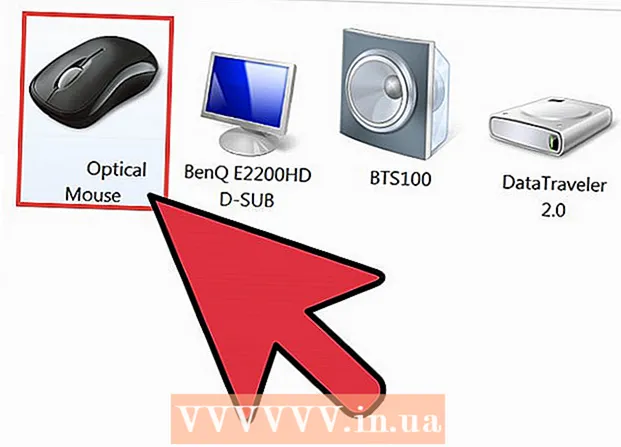ผู้เขียน:
Frank Hunt
วันที่สร้าง:
13 มีนาคม 2021
วันที่อัปเดต:
1 กรกฎาคม 2024

เนื้อหา
Excel สามารถจดจำข้อความที่ใช้แท็บเป็นตัวคั่นโดยอัตโนมัติ (คั่นด้วยแท็บ) และวางข้อมูลในคอลัมน์ที่แยกจากกันอย่างเหมาะสม หากไม่ได้ผลและทุกสิ่งที่คุณวางจะอยู่ในคอลัมน์เดียวกันตัวคั่นของ Excel จะถูกตั้งค่าเป็นอักขระอื่นหรือมีช่องว่างแทนแท็บในข้อความของคุณ ยูทิลิตี้ "Text to Columns" ใน Excel สามารถเลือกตัวคั่นที่ถูกต้องและกระจายข้อมูลไปยังคอลัมน์ที่ถูกต้องได้อย่างรวดเร็ว
ที่จะก้าว
 คัดลอกข้อความที่คั่นด้วยแท็บ ข้อความที่คั่นด้วยแท็บเป็นรูปแบบสำหรับการบันทึกข้อมูลจากสเปรดชีตเป็นไฟล์ข้อความ แต่ละเซลล์จะถูกแยกออกจากแท็บอื่น ๆ และแต่ละรายการจะอยู่คนละบรรทัดในไฟล์ข้อความ เลือกข้อความทั้งหมดที่คุณต้องการคัดลอกไปยัง Excel และคัดลอกไปยังคลิปบอร์ด
คัดลอกข้อความที่คั่นด้วยแท็บ ข้อความที่คั่นด้วยแท็บเป็นรูปแบบสำหรับการบันทึกข้อมูลจากสเปรดชีตเป็นไฟล์ข้อความ แต่ละเซลล์จะถูกแยกออกจากแท็บอื่น ๆ และแต่ละรายการจะอยู่คนละบรรทัดในไฟล์ข้อความ เลือกข้อความทั้งหมดที่คุณต้องการคัดลอกไปยัง Excel และคัดลอกไปยังคลิปบอร์ด  เลือกเซลล์ใน Excel ที่คุณต้องการวางข้อมูล เลือกเซลล์ด้านซ้ายบนที่คุณต้องการวางข้อมูลที่วาง ข้อมูลที่คุณวางจะเติมเซลล์ด้านล่างและทางด้านขวาของเซลล์แรก
เลือกเซลล์ใน Excel ที่คุณต้องการวางข้อมูล เลือกเซลล์ด้านซ้ายบนที่คุณต้องการวางข้อมูลที่วาง ข้อมูลที่คุณวางจะเติมเซลล์ด้านล่างและทางด้านขวาของเซลล์แรก  วางข้อมูล ใน Excel เวอร์ชันที่ใหม่กว่า (และถ้าข้อมูลของคุณถูกแยกด้วยแท็บอย่างเหมาะสม) เซลล์ควรเติมข้อมูลที่ถูกต้องอย่างถูกต้อง แต่ละแท็บควรส่งผลให้รายการในเซลล์ต่างกัน หากข้อมูลทั้งหมดอยู่ในคอลัมน์เดียวข้อมูลอาจไม่ถูกคั่นด้วยแท็บ แต่ใช้อักขระอื่นเช่นลูกน้ำ คุณสามารถแก้ไขได้โดยใช้ยูทิลิตี้ Excel Text to Columns
วางข้อมูล ใน Excel เวอร์ชันที่ใหม่กว่า (และถ้าข้อมูลของคุณถูกแยกด้วยแท็บอย่างเหมาะสม) เซลล์ควรเติมข้อมูลที่ถูกต้องอย่างถูกต้อง แต่ละแท็บควรส่งผลให้รายการในเซลล์ต่างกัน หากข้อมูลทั้งหมดอยู่ในคอลัมน์เดียวข้อมูลอาจไม่ถูกคั่นด้วยแท็บ แต่ใช้อักขระอื่นเช่นลูกน้ำ คุณสามารถแก้ไขได้โดยใช้ยูทิลิตี้ Excel Text to Columns  เลือกคอลัมน์ข้อมูลทั้งหมด หากวางข้อมูลที่คั่นด้วยแท็บไม่ถูกต้องคุณสามารถใช้ยูทิลิตี้ Excel "Text to Columns" เพื่อแก้ไขได้ คุณทำได้โดยเลือกทั้งคอลัมน์ที่มีข้อมูลทั้งหมดที่คุณวาง
เลือกคอลัมน์ข้อมูลทั้งหมด หากวางข้อมูลที่คั่นด้วยแท็บไม่ถูกต้องคุณสามารถใช้ยูทิลิตี้ Excel "Text to Columns" เพื่อแก้ไขได้ คุณทำได้โดยเลือกทั้งคอลัมน์ที่มีข้อมูลทั้งหมดที่คุณวาง - คุณสามารถเลือกทั้งคอลัมน์ได้อย่างรวดเร็วโดยคลิกตัวอักษรที่ด้านบนสุดของคอลัมน์
- คุณสามารถใช้ข้อความเป็นคอลัมน์ต่อคอลัมน์เท่านั้น
 เปิดแท็บข้อมูลแล้วคลิก "ข้อความเป็นคอลัมน์" คุณสามารถค้นหาสิ่งเหล่านี้ได้ในกลุ่มเครื่องมือข้อมูลในแท็บข้อมูล
เปิดแท็บข้อมูลแล้วคลิก "ข้อความเป็นคอลัมน์" คุณสามารถค้นหาสิ่งเหล่านี้ได้ในกลุ่มเครื่องมือข้อมูลในแท็บข้อมูล - หากคุณกำลังใช้ Office 2003 ให้คลิกเมนูข้อมูลแล้วเลือก "ข้อความเป็นคอลัมน์"
 เลือก "Separated" และคลิก "Next" สิ่งนี้ทำให้ Excel ชัดเจนว่าควรมองหาอักขระเฉพาะเพื่อทำเครื่องหมายการแยกระหว่างเซลล์
เลือก "Separated" และคลิก "Next" สิ่งนี้ทำให้ Excel ชัดเจนว่าควรมองหาอักขระเฉพาะเพื่อทำเครื่องหมายการแยกระหว่างเซลล์  เลือกตัวคั่น หากข้อมูลของคุณถูกคั่นด้วยแท็บให้เลือกช่อง "แท็บ" และยกเลิกการเลือกช่องอื่น ๆ คุณสามารถเลือกตัวคั่นอื่นได้หากข้อมูลของคุณถูกคั่นด้วยอักขระอื่น หากข้อมูลของคุณถูกคั่นด้วยช่องว่างหลายช่องแทนที่จะเป็นแท็บให้เลือกช่อง "Space" และช่อง "พิจารณาตัวคั่นสองเท่าเป็นหนึ่ง" โปรดทราบว่าสิ่งนี้อาจทำให้เกิดปัญหาได้หากช่องว่างเป็นส่วนหนึ่งของข้อมูลของคุณโดยไม่ต้องเป็นตัวคั่นคอลัมน์
เลือกตัวคั่น หากข้อมูลของคุณถูกคั่นด้วยแท็บให้เลือกช่อง "แท็บ" และยกเลิกการเลือกช่องอื่น ๆ คุณสามารถเลือกตัวคั่นอื่นได้หากข้อมูลของคุณถูกคั่นด้วยอักขระอื่น หากข้อมูลของคุณถูกคั่นด้วยช่องว่างหลายช่องแทนที่จะเป็นแท็บให้เลือกช่อง "Space" และช่อง "พิจารณาตัวคั่นสองเท่าเป็นหนึ่ง" โปรดทราบว่าสิ่งนี้อาจทำให้เกิดปัญหาได้หากช่องว่างเป็นส่วนหนึ่งของข้อมูลของคุณโดยไม่ต้องเป็นตัวคั่นคอลัมน์  เลือกรูปแบบของคอลัมน์แรก หลังจากเลือกตัวคั่นแล้วคุณสามารถเลือกรูปแบบสำหรับแต่ละคอลัมน์ที่จะสร้างได้ คุณสามารถเลือกจาก "มาตรฐาน" "ข้อความ" และ "วันที่"
เลือกรูปแบบของคอลัมน์แรก หลังจากเลือกตัวคั่นแล้วคุณสามารถเลือกรูปแบบสำหรับแต่ละคอลัมน์ที่จะสร้างได้ คุณสามารถเลือกจาก "มาตรฐาน" "ข้อความ" และ "วันที่" - เลือก "มาตรฐาน" สำหรับตัวเลขหรือทั้งตัวเลขและตัวอักษรผสมกัน
- เลือก "ข้อความ" สำหรับข้อมูลที่ประกอบด้วยข้อความเท่านั้นเช่นชื่อ
- เลือก "วันที่" สำหรับข้อมูลในรูปแบบวันที่มาตรฐาน
 ทำซ้ำกับคอลัมน์อื่น ๆ เลือกแต่ละคอลัมน์ในกรอบที่ด้านล่างของหน้าต่างแล้วเลือกลำดับ คุณยังสามารถเลือกที่จะข้ามคอลัมน์เมื่อนำเข้า / แปลงไฟล์ได้อีกด้วย
ทำซ้ำกับคอลัมน์อื่น ๆ เลือกแต่ละคอลัมน์ในกรอบที่ด้านล่างของหน้าต่างแล้วเลือกลำดับ คุณยังสามารถเลือกที่จะข้ามคอลัมน์เมื่อนำเข้า / แปลงไฟล์ได้อีกด้วย  ปิดตัวช่วยสร้าง เมื่อคุณจัดรูปแบบแต่ละคอลัมน์แล้วให้คลิกเสร็จสิ้นเพื่อใช้ตัวคั่นใหม่ ข้อมูลของคุณจะถูกแบ่งออกเป็นคอลัมน์ตามการตั้งค่าของยูทิลิตี้ "Text to Columns"
ปิดตัวช่วยสร้าง เมื่อคุณจัดรูปแบบแต่ละคอลัมน์แล้วให้คลิกเสร็จสิ้นเพื่อใช้ตัวคั่นใหม่ ข้อมูลของคุณจะถูกแบ่งออกเป็นคอลัมน์ตามการตั้งค่าของยูทิลิตี้ "Text to Columns"