ผู้เขียน:
Laura McKinney
วันที่สร้าง:
10 เมษายน 2021
วันที่อัปเดต:
1 กรกฎาคม 2024
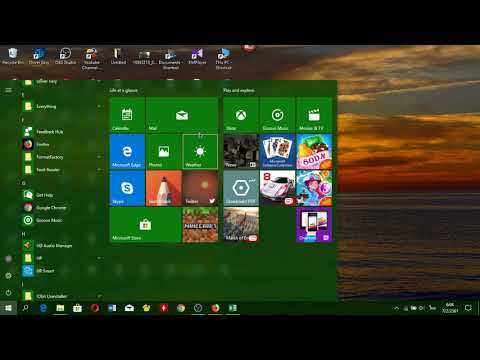
เนื้อหา
บทความวิกิฮาวนี้จะแนะนำวิธีการเล่นซีดีเพลงบนคอมพิวเตอร์ Windows และ Mac
ขั้นตอน
ส่วนที่ 1 จาก 4: การเล่นซีดีบน Windows
กดปุ่ม Eject บนเครื่องเล่น โดยปกติปุ่มนี้จะอยู่ที่ด้านขวาล่างของด้านหน้าของไดรฟ์

ใส่ซีดีลงในถาดโดยให้ฉลากหงายขึ้น
ปิดถาดโดยดันเข้าหรือกดนำออกอีกครั้ง เครื่องยนต์จะปิดไดรฟ์โดยอัตโนมัติ (ยกเว้นไดรฟ์แบบสปริงโหลดบนโน้ตบุ๊ก)

คลิก เลือกเพื่อเลือกสิ่งที่เกิดขึ้นกับซีดีเพลง (เลือกการดำเนินการกับซีดี) หากข้อความไม่ปรากฏบนหน้าจอแสดงว่าคุณอาจเลือกการดำเนินการไว้ล่วงหน้าแล้วเมื่อใส่ซีดี- หากคุณต้องการเปลี่ยนโปรแกรมที่ทำงานโดยอัตโนมัติเมื่อใส่แผ่นซีดีคุณสามารถทำได้ในแผงควบคุม

คลิก เล่นซีดีเพลง (เล่นเสียงซีดี) คุณจะเห็นโปรแกรมที่ติดตั้งอย่างน้อยหนึ่งโปรแกรมที่สามารถเล่นซีดีที่แสดงด้านล่าง Windows Media Player เป็นโปรแกรมที่ติดตั้งมาล่วงหน้าในระบบปฏิบัติการ Windows ทั้งหมด
เริ่ม Windows Media Player หาก AutoPlay ไม่ปรากฏขึ้น หากไม่มีอะไรเกิดขึ้นตั้งแต่คุณใส่แผ่นให้เปิด Windows Media Player ด้วยตัวคุณเอง
- กด ⊞ชนะ และพิมพ์ "windows media player"
- คลิก Windows Media Player ในรายการ
ดับเบิลคลิกที่ซีดีเพลงในเมนูด้านซ้าย แผ่นดิสก์จะเริ่มเล่นคุณจะเห็นแทร็กปรากฏขึ้นที่กลางหน้าต่าง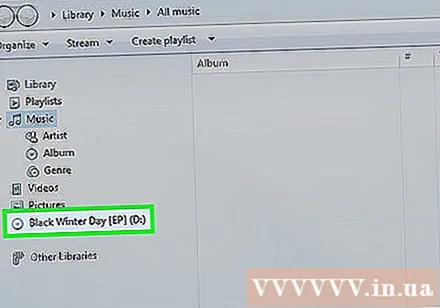
คลิกและลากแถบเลื่อนระดับเสียงใน Windows Media Player เพื่อปรับระดับเสียงซีดีเมื่อเล่น โปรดทราบว่าแถบเลื่อนนี้ไม่เกี่ยวข้องกับไดรฟ์ข้อมูลระบบ คุณต้องตรวจสอบให้แน่ใจว่าได้ตั้งระดับเสียงของระบบไว้ที่การฟังเพียงพอก่อนที่จะปรับระดับเสียงของ Windows Media Player โฆษณา
ส่วนที่ 2 จาก 4: การปรับการตั้งค่า Windows AutoPlay
เปิดแผงควบคุม กระบวนการนี้แตกต่างกันระหว่าง Windows 8 และ 10 เทียบกับ Windows 7 และรุ่นก่อนหน้า:
- Windows 6 และ 10 - คลิกขวาที่ปุ่ม Start แล้วเลือก "Control Panel"
- Windows 7 และรุ่นก่อนหน้า - คลิกปุ่มเริ่มแล้วเลือก "แผงควบคุม" จากเมนูเริ่ม
คลิกตัวเลือก เล่นอัตโนมัติ. หากคุณไม่เห็นตัวเลือกนี้ให้คลิกเมนู "ดูตาม" ที่มุมขวาบนแล้วเลือก "ไอคอนขนาดใหญ่" หรือ "ไอคอนขนาดเล็ก"
เลื่อนรายการลง ซีดี.
คลิกเมนูแบบเลื่อนลง ซีดีเพลง.
คลิกการกระทำที่คุณต้องการเมื่อใส่ซีดี
คลิกเมนูแบบเลื่อนลง ซีดีเพลงขั้นสูง (เสียงซีดีขั้นสูง)
คลิกการกระทำที่คุณต้องการสำหรับเสียงซีดีขั้นสูง
คลิกปุ่ม บันทึก (บันทึก) การดำเนินการที่คุณเลือกจะถูกตั้งเป็นการตั้งค่าเริ่มต้นเมื่อใส่ซีดีลงในคอมพิวเตอร์ โฆษณา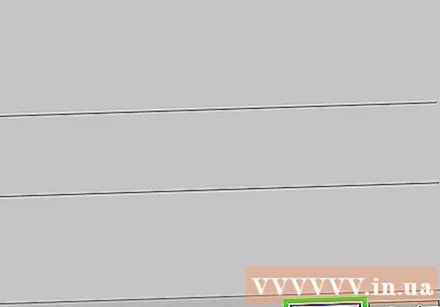
ส่วนที่ 3 ของ 4: การเล่นซีดีบน Mac
ใส่ซีดีลงในไดรฟ์ของ Mac ตรวจสอบให้แน่ใจว่าป้ายชื่อดิสก์หงายขึ้น
- แล็ปท็อป Mac ส่วนใหญ่มีช่องใส่ดิสก์ในขณะที่เดสก์ท็อป Mac จะมีถาดเลื่อนออก
คลิกปุ่ม iTunes ใน Dock หากโปรแกรมไม่เปิดโดยอัตโนมัติ
คลิกไอคอนดิสก์ที่อยู่แถวบนสุดของปุ่มใน iTunes
คลิกปุ่มเล่นเพื่อเริ่มเล่นซีดี
คลิกและลากแถบเลื่อนระดับเสียงเพื่อปรับระดับเสียง แถบเลื่อนนี้อยู่ที่ด้านบนของหน้าต่างถัดจากส่วนควบคุมการเล่น
- แถบเลื่อนระดับเสียงใน iTunes ไม่ขึ้นอยู่กับแถบเลื่อนระดับเสียงของระบบ หากระดับเสียงของระบบต่ำเกินไปการปรับระดับเสียงใน iTunes จะไม่ทำงาน
เปิดแผ่นหลังจากฟัง มีหลายวิธีในการนำดิสก์ออกจากคอมพิวเตอร์ Mac: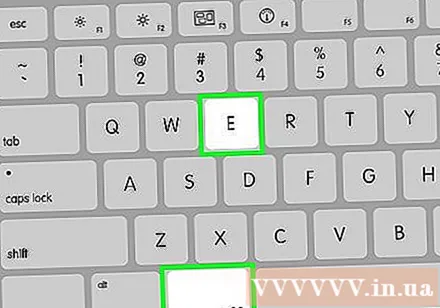
- กดปุ่ม Eject บนแป้นพิมพ์
- กด ⌘คำสั่ง+จ.
- คลิกที่เดสก์ท็อปเลือกไฟล์→นำออก
- ลากไอคอนซีดีบนเดสก์ท็อปและวางลงในถังขยะ Trash การดำเนินการนี้จะใช้ได้เฉพาะเมื่อไอคอนไดรฟ์อยู่บนเดสก์ท็อป
อัปเดต iTunes หากซีดีถูกขับออกโดยอัตโนมัติ ผู้ใช้ iTunes เวอร์ชันเก่าบางรายรายงานว่าซีดีเพลงจะถูกขับออกโดยอัตโนมัติแม้ว่าแผ่นอื่น ๆ จะยังทำงานอยู่ก็ตาม ปัญหานี้มักได้รับการแก้ไขหลังจากอัปเดตเป็น iTunes เวอร์ชันล่าสุด โฆษณา
ส่วนที่ 4 ของ 4: ปรับค่าเริ่มต้นของซีดีบน Mac
คลิกเมนู Apple
คลิก การตั้งค่าระบบ (ปรับแต่งระบบ). หากคุณไม่เห็นตัวเลือกการตั้งค่าระบบทั้งหมดให้คลิกปุ่มแสดงทั้งหมดที่ด้านบนสุดของหน้าต่าง
คลิก ซีดีและดีวีดี ในรายการที่สองของเมนู System Preferences
คลิกเมนู เมื่อคุณใส่ซีดีเพลง (เมื่อใส่ซีดี).
คลิกการกระทำที่คุณต้องการ หากคุณต้องการให้เล่นซีดีจาก iTunes โดยตรงให้เลือก "เปิด iTunes"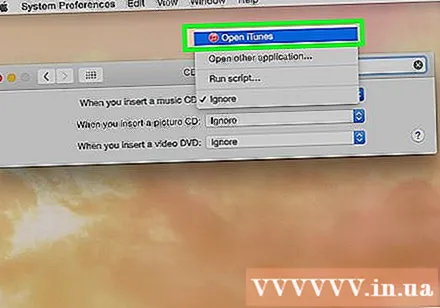
เปิด iTunes หากคุณตั้งค่าให้ iTunes เปิดโดยอัตโนมัติเมื่อใส่ซีดีตอนนี้คุณสามารถติดตั้งการดำเนินการเฉพาะเพิ่มเติมเพื่อให้ iTunes ดำเนินการได้
คลิกเมนู iTunes.
คลิก ค่ากำหนด (กำหนดเอง).
คลิกเมนู เมื่อคุณใส่ซีดี.
คลิกการกระทำที่คุณต้องการเล่นเมื่อใส่ซีดี คุณสามารถเลือกที่จะเริ่มเล่นเพลงนำเข้าเพลงไปยังห้องสมุดของคุณหรือแสดงเนื้อหาซีดี
คลิกตกลง ซีดีเมื่อใส่ลงในคอมพิวเตอร์จะเล่นโดยอัตโนมัติบน iTunes โฆษณา
คำแนะนำ
- หากคุณต้องการเล่นวิดีโอดีวีดีเรียนรู้วิธีการเล่นดีวีดีฟรีบนคอมพิวเตอร์ Windows



