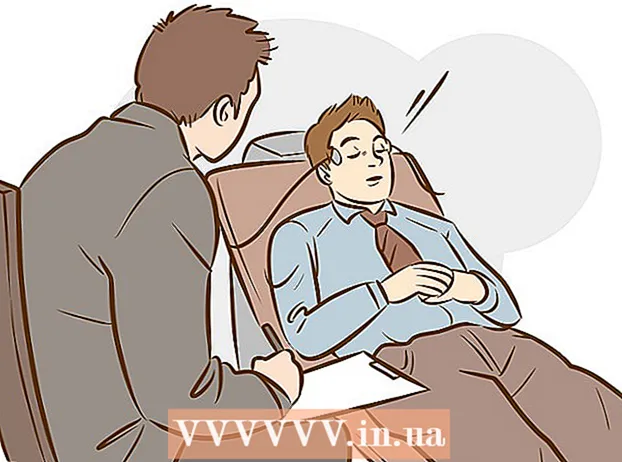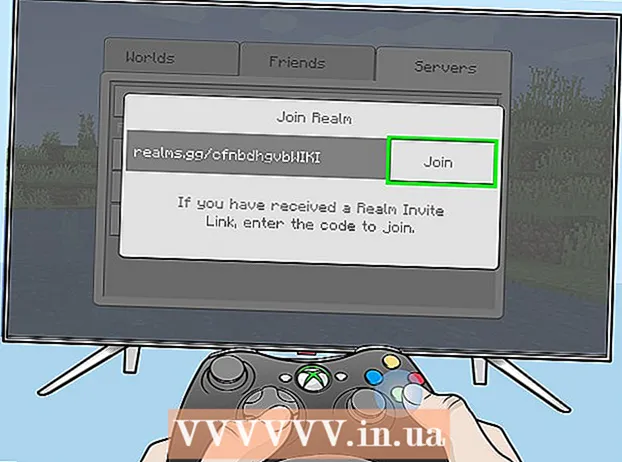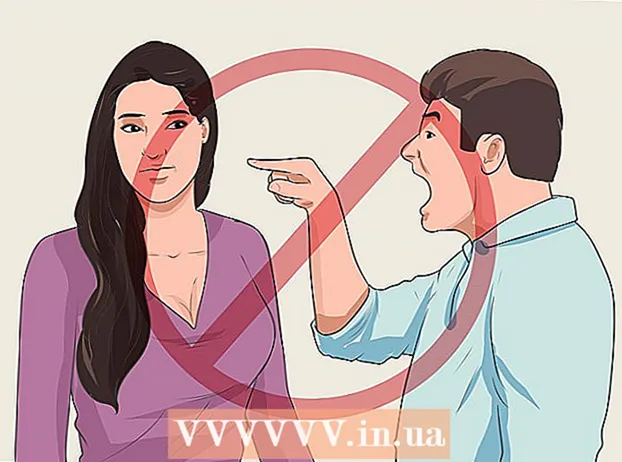ผู้เขียน:
Morris Wright
วันที่สร้าง:
27 เมษายน 2021
วันที่อัปเดต:
1 กรกฎาคม 2024
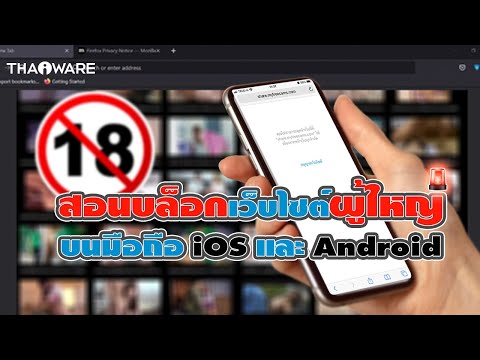
เนื้อหา
Apple ทำให้การบล็อกเว็บไซต์บน iPad (หรืออุปกรณ์ iOS อื่น ๆ ) เป็นเรื่องง่าย เมื่อคุณบล็อกเว็บไซต์จากเมนูข้อ จำกัด เว็บไซต์นั้นจะถูกบล็อกในเบราว์เซอร์ใด ๆ คุณสามารถบล็อกบางไซต์หรือแม้แต่เว็บไซต์ทั้งหมดและอนุญาตเฉพาะไซต์ที่ได้รับอนุมัติเท่านั้น
ที่จะก้าว
วิธีที่ 1 จาก 2: บล็อกไซต์เฉพาะ
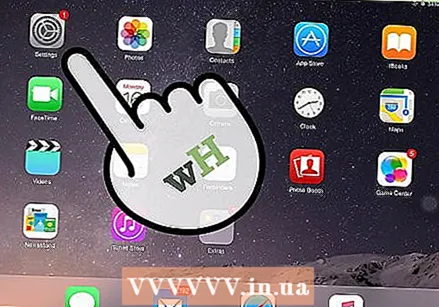 เปิดการตั้งค่าแล้วแตะ "ทั่วไป" การดำเนินการนี้จะโหลดการตั้งค่าทั่วไปของ iPad ของคุณ
เปิดการตั้งค่าแล้วแตะ "ทั่วไป" การดำเนินการนี้จะโหลดการตั้งค่าทั่วไปของ iPad ของคุณ 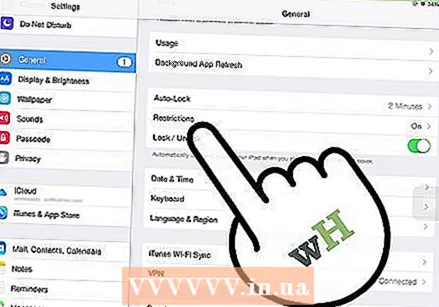 แตะ "ข้อ จำกัด " เพื่อเปิดเมนูการควบคุมโดยผู้ปกครอง หากคุณเคยเปิดใช้งานข้อ จำกัด ก่อนหน้านี้คุณจะต้องป้อนรหัสผ่านข้อ จำกัด เพื่อดำเนินการต่อ
แตะ "ข้อ จำกัด " เพื่อเปิดเมนูการควบคุมโดยผู้ปกครอง หากคุณเคยเปิดใช้งานข้อ จำกัด ก่อนหน้านี้คุณจะต้องป้อนรหัสผ่านข้อ จำกัด เพื่อดำเนินการต่อ 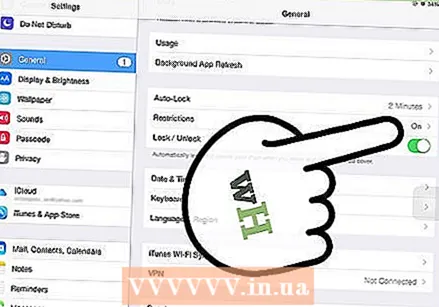 แตะ "เปิดใช้งานข้อ จำกัด " และสร้างรหัส ต้องเป็นรหัสอื่นจากรหัสที่คุณใช้ปลดล็อก iPad อย่าลืมจำรหัสนี้เนื่องจากคุณจะต้องใช้รหัสนี้เพื่อทำการเปลี่ยนแปลงใด ๆ
แตะ "เปิดใช้งานข้อ จำกัด " และสร้างรหัส ต้องเป็นรหัสอื่นจากรหัสที่คุณใช้ปลดล็อก iPad อย่าลืมจำรหัสนี้เนื่องจากคุณจะต้องใช้รหัสนี้เพื่อทำการเปลี่ยนแปลงใด ๆ 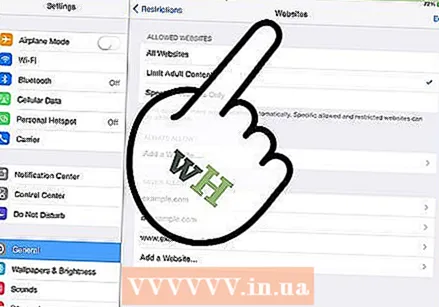 แตะ "เว็บไซต์" ในส่วน "เนื้อหาที่อนุญาต" เพื่อเปิดส่วนข้อ จำกัด ของเว็บไซต์
แตะ "เว็บไซต์" ในส่วน "เนื้อหาที่อนุญาต" เพื่อเปิดส่วนข้อ จำกัด ของเว็บไซต์ 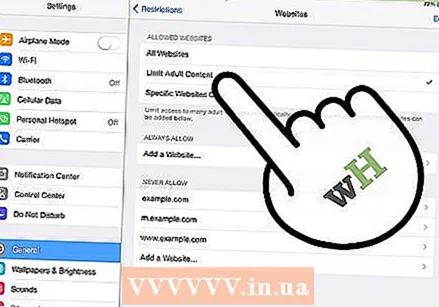 แตะ "จำกัด เนื้อหาสำหรับผู้ใหญ่" เพื่อบล็อกบางเว็บไซต์ วิธีนี้ช่วยให้คุณสามารถเพิ่มไซต์เฉพาะที่คุณต้องการบล็อกได้เช่นเดียวกับไซต์ทั่วไปที่มีเนื้อหาสำหรับผู้ใหญ่
แตะ "จำกัด เนื้อหาสำหรับผู้ใหญ่" เพื่อบล็อกบางเว็บไซต์ วิธีนี้ช่วยให้คุณสามารถเพิ่มไซต์เฉพาะที่คุณต้องการบล็อกได้เช่นเดียวกับไซต์ทั่วไปที่มีเนื้อหาสำหรับผู้ใหญ่ - หากคุณต้องการบล็อกทุกอย่างยกเว้นไซต์ที่ได้รับอนุมัติจำนวนหนึ่งโปรดอ่านหัวข้อถัดไป
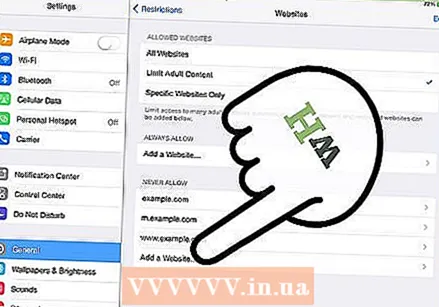 แตะ "เพิ่มเว็บไซต์" ในส่วน "ไม่อนุญาต" ตอนนี้คุณสามารถเพิ่มที่อยู่ของเว็บไซต์ที่คุณต้องการบล็อกได้อย่างถาวร
แตะ "เพิ่มเว็บไซต์" ในส่วน "ไม่อนุญาต" ตอนนี้คุณสามารถเพิ่มที่อยู่ของเว็บไซต์ที่คุณต้องการบล็อกได้อย่างถาวร 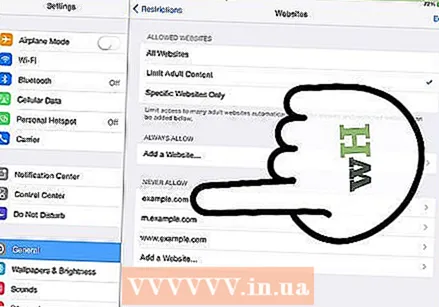 ป้อนที่อยู่ที่คุณต้องการบล็อก ตอนนี้เว็บไซต์ถูกเพิ่มเข้าไปในรายการ "ไม่อนุญาต" และไม่สามารถโหลดใน Safari หรือเบราว์เซอร์ใด ๆ บน iPad ของคุณได้อีกต่อไป
ป้อนที่อยู่ที่คุณต้องการบล็อก ตอนนี้เว็บไซต์ถูกเพิ่มเข้าไปในรายการ "ไม่อนุญาต" และไม่สามารถโหลดใน Safari หรือเบราว์เซอร์ใด ๆ บน iPad ของคุณได้อีกต่อไป - ตรวจสอบให้แน่ใจว่าได้รวมเว็บไซต์ทุกเวอร์ชัน ตัวอย่างเช่นการบล็อก wikihow.com ไม่ได้หมายความว่าคุณได้บล็อกเวอร์ชันมือถือโดยอัตโนมัติ สำหรับสิ่งนี้คุณต้องเพิ่ม "m.wikihow.com" ด้วย
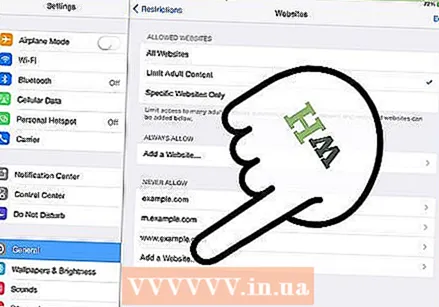 ดำเนินการต่อเพื่อเพิ่มไซต์ที่คุณต้องการบล็อก เพิ่มเว็บไซต์ที่คุณต้องการ จำกัด การเข้าถึงไปเรื่อย ๆ หากคุณต้องการบล็อกเว็บไซต์จำนวนมากคุณอาจพบว่าสะดวกกว่าในการบล็อกเว็บไซต์ทั้งหมดและอนุญาตให้เข้าถึงเฉพาะบางเว็บไซต์เท่านั้น ดูคำแนะนำในส่วนถัดไป
ดำเนินการต่อเพื่อเพิ่มไซต์ที่คุณต้องการบล็อก เพิ่มเว็บไซต์ที่คุณต้องการ จำกัด การเข้าถึงไปเรื่อย ๆ หากคุณต้องการบล็อกเว็บไซต์จำนวนมากคุณอาจพบว่าสะดวกกว่าในการบล็อกเว็บไซต์ทั้งหมดและอนุญาตให้เข้าถึงเฉพาะบางเว็บไซต์เท่านั้น ดูคำแนะนำในส่วนถัดไป
วิธีที่ 2 จาก 2: อนุญาตเฉพาะไซต์ที่ได้รับการอนุมัติ
 เปิดการตั้งค่าแล้วแตะ "ทั่วไป" คุณอาจพบว่าสะดวกกว่าในการบล็อกเว็บไซต์ทั้งหมดและอนุญาตให้เข้าถึงเฉพาะบางเว็บไซต์เท่านั้น สิ่งนี้เหมาะสำหรับเด็ก ๆ เพราะคุณสามารถทำให้อินเทอร์เน็ตเหมาะสำหรับพวกเขาได้
เปิดการตั้งค่าแล้วแตะ "ทั่วไป" คุณอาจพบว่าสะดวกกว่าในการบล็อกเว็บไซต์ทั้งหมดและอนุญาตให้เข้าถึงเฉพาะบางเว็บไซต์เท่านั้น สิ่งนี้เหมาะสำหรับเด็ก ๆ เพราะคุณสามารถทำให้อินเทอร์เน็ตเหมาะสำหรับพวกเขาได้ 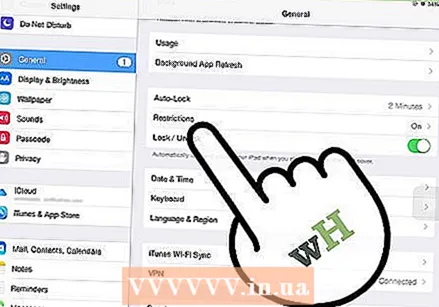 แตะ "ข้อ จำกัด " และป้อนรหัสของคุณหากได้รับแจ้ง คุณจะถูกถามรหัสผ่านก็ต่อเมื่อคุณได้เปิดใช้งานไว้ก่อนหน้านี้ในข้อ จำกัด
แตะ "ข้อ จำกัด " และป้อนรหัสของคุณหากได้รับแจ้ง คุณจะถูกถามรหัสผ่านก็ต่อเมื่อคุณได้เปิดใช้งานไว้ก่อนหน้านี้ในข้อ จำกัด 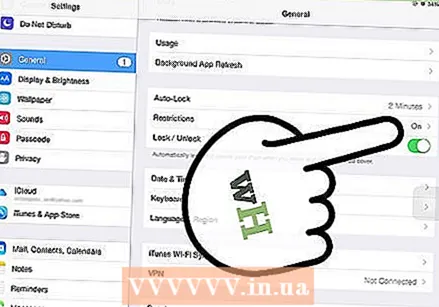 แตะ "เปิดใช้งานข้อ จำกัด " ในกรณีที่ยังไม่ได้เปิดใช้งาน คุณต้องสร้างรหัสการเข้าถึงโดยเฉพาะสำหรับข้อ จำกัด คุณต้องป้อนรหัสการเข้าถึงนี้ทุกครั้งที่คุณทำการปรับเปลี่ยน
แตะ "เปิดใช้งานข้อ จำกัด " ในกรณีที่ยังไม่ได้เปิดใช้งาน คุณต้องสร้างรหัสการเข้าถึงโดยเฉพาะสำหรับข้อ จำกัด คุณต้องป้อนรหัสการเข้าถึงนี้ทุกครั้งที่คุณทำการปรับเปลี่ยน 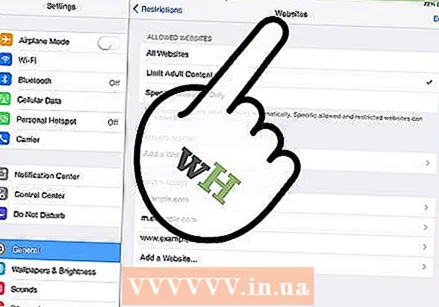 แตะ "เว็บไซต์" ในส่วน "เนื้อหาที่อนุญาต" ตอนนี้คุณสามารถปรับการตั้งค่าสำหรับการบล็อกเว็บไซต์ได้แล้ว
แตะ "เว็บไซต์" ในส่วน "เนื้อหาที่อนุญาต" ตอนนี้คุณสามารถปรับการตั้งค่าสำหรับการบล็อกเว็บไซต์ได้แล้ว 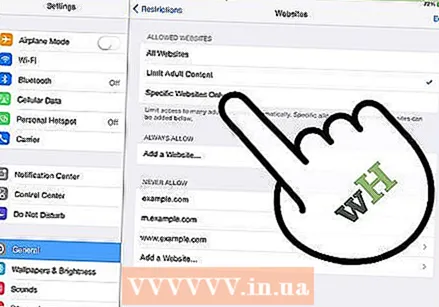 แตะ "เว็บไซต์เฉพาะเท่านั้น" การดำเนินการนี้จะบล็อกการเข้าถึงเว็บไซต์ทั้งหมดยกเว้นเว็บไซต์ที่คุณอนุญาต
แตะ "เว็บไซต์เฉพาะเท่านั้น" การดำเนินการนี้จะบล็อกการเข้าถึงเว็บไซต์ทั้งหมดยกเว้นเว็บไซต์ที่คุณอนุญาต 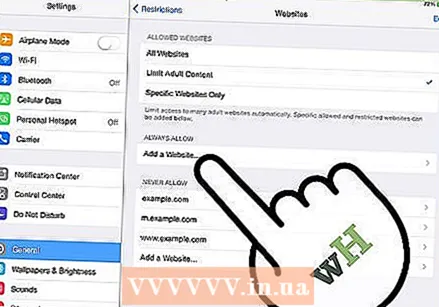 แตะ "เพิ่มเว็บไซต์" และป้อนเว็บไซต์ที่คุณต้องการอนุญาต หากจำเป็นให้เพิ่มเวอร์ชันสำหรับอุปกรณ์เคลื่อนที่เช่น "m.wikihow"
แตะ "เพิ่มเว็บไซต์" และป้อนเว็บไซต์ที่คุณต้องการอนุญาต หากจำเป็นให้เพิ่มเวอร์ชันสำหรับอุปกรณ์เคลื่อนที่เช่น "m.wikihow" 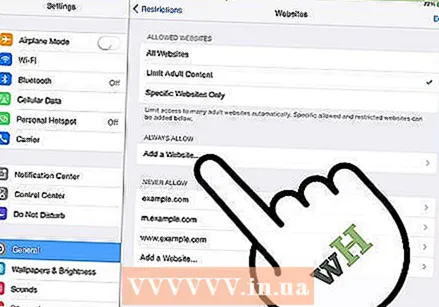 เพิ่มเว็บไซต์ต่อไป คุณสามารถเพิ่มเว็บไซต์ได้มากเท่าที่คุณต้องการ เว็บไซต์ที่คุณเพิ่มสามารถเข้าถึงได้ผ่าน Safari หรือเบราว์เซอร์อื่น ๆ ที่ติดตั้งไว้ เว็บไซต์อื่น ๆ ทั้งหมดจะถูกบล็อก
เพิ่มเว็บไซต์ต่อไป คุณสามารถเพิ่มเว็บไซต์ได้มากเท่าที่คุณต้องการ เว็บไซต์ที่คุณเพิ่มสามารถเข้าถึงได้ผ่าน Safari หรือเบราว์เซอร์อื่น ๆ ที่ติดตั้งไว้ เว็บไซต์อื่น ๆ ทั้งหมดจะถูกบล็อก