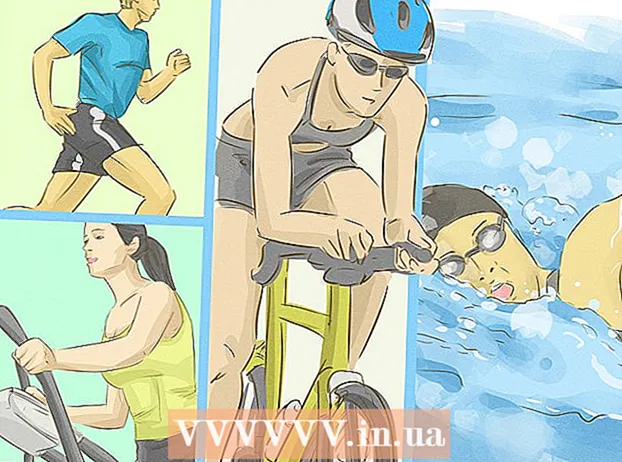ผู้เขียน:
Tamara Smith
วันที่สร้าง:
24 มกราคม 2021
วันที่อัปเดต:
1 กรกฎาคม 2024

เนื้อหา
- ที่จะก้าว
- วิธีที่ 1 จาก 3: สลับไปมาระหว่างแท็บต่างๆบนคอมพิวเตอร์
- วิธีที่ 2 จาก 3: สลับแท็บใน Chrome บนโทรศัพท์หรือแท็บเล็ต
- วิธีที่ 3 จาก 3: เรียนรู้ทางลัดและเทคนิคที่มีประโยชน์อื่น ๆ
- เคล็ดลับ
- คำเตือน
มีหลายวิธีในการสลับไปมาระหว่างแท็บต่างๆในเบราว์เซอร์ Chrome อย่างมีประสิทธิภาพไม่ว่าคุณจะใช้คอมพิวเตอร์หรืออุปกรณ์เคลื่อนที่ หากคุณมักจะเปิดแท็บหลายแท็บในคอมพิวเตอร์การเรียนรู้เทคนิคอื่น ๆ เช่น "ตรึง" แท็บหรือเปิดแท็บที่เพิ่งปิดไปใหม่จะมีประโยชน์
ที่จะก้าว
วิธีที่ 1 จาก 3: สลับไปมาระหว่างแท็บต่างๆบนคอมพิวเตอร์
 ไปที่แท็บถัดไป กด Ctrl + Tab เพื่อย้ายไปยังแท็บถัดไปในหน้าต่าง จากนั้นคุณไปที่แท็บแรกทางด้านขวาของแท็บปัจจุบันของคุณ หากคุณเปิดแท็บขวาสุดให้ใช้คีย์ผสมนี้เพื่อไปที่แท็บแรกทางซ้าย สิ่งนี้ใช้ได้กับ Windows, Mac, Chromebook และ Linux แต่ระบบปฏิบัติการบางระบบมีฟังก์ชันพิเศษเพิ่มเติม:
ไปที่แท็บถัดไป กด Ctrl + Tab เพื่อย้ายไปยังแท็บถัดไปในหน้าต่าง จากนั้นคุณไปที่แท็บแรกทางด้านขวาของแท็บปัจจุบันของคุณ หากคุณเปิดแท็บขวาสุดให้ใช้คีย์ผสมนี้เพื่อไปที่แท็บแรกทางซ้าย สิ่งนี้ใช้ได้กับ Windows, Mac, Chromebook และ Linux แต่ระบบปฏิบัติการบางระบบมีฟังก์ชันพิเศษเพิ่มเติม: - คุณสามารถทำได้บน Windows และ Linux Ctrl+PgDwn ใช้.
- บน Mac ยังใช้งานได้กับไฟล์ ⌘คำสั่ง+⌥ตัวเลือก+→. นอกจากนี้ควรทราบว่าคุณไม่สามารถใช้ปุ่มลัดในขั้นตอนแรกบน Mac ได้ ควบคุม เห็นมัน แต่ Ctrl.
 ไปที่แท็บก่อนหน้า กด Ctrl + Shift + Tab เพื่อสลับไปยังแท็บก่อนหน้าในหน้าต่างนั่นคือแท็บทางด้านซ้ายของแท็บปัจจุบัน
ไปที่แท็บก่อนหน้า กด Ctrl + Shift + Tab เพื่อสลับไปยังแท็บก่อนหน้าในหน้าต่างนั่นคือแท็บทางด้านซ้ายของแท็บปัจจุบัน - คุณยังสามารถใช้ Windows หรือ Linux Ctr+⇞ PgUp ใช้.
- คุณสามารถใช้ Mac ได้เช่นกัน ⌘คำสั่ง+⌥ตัวเลือก+← ใช้.
 เปลี่ยนไปใช้แท็บเฉพาะ แป้นพิมพ์ลัดนี้ขึ้นอยู่กับระบบปฏิบัติการของคุณ:
เปลี่ยนไปใช้แท็บเฉพาะ แป้นพิมพ์ลัดนี้ขึ้นอยู่กับระบบปฏิบัติการของคุณ: - คุณใช้ชุดค่าผสมบน Windows, Chromebook หรือ Linux Ctrl+1 เพื่อสลับไปที่แท็บแรก (ซ้ายสุด) ของหน้าต่าง ด้วย Ctrl+2 คุณเปลี่ยนไปใช้แท็บที่สองและอื่น ๆ ได้ถึง Ctrl+8.
- คุณใช้ชุดค่าผสมบน Mac ⌘คำสั่ง+1 มากถึงและรวมถึง ⌘คำสั่ง+8.
 สลับไปที่แท็บสุดท้าย หากต้องการเปลี่ยนไปที่แท็บด้านขวาสุดของหน้าต่างให้กดชุดค่าผสม Ctrl+9ไม่ว่าคุณจะเปิดกี่แท็บก็ตาม บน Mac คุณทำสิ่งนี้ด้วยไฟล์ ⌘คำสั่ง+9.
สลับไปที่แท็บสุดท้าย หากต้องการเปลี่ยนไปที่แท็บด้านขวาสุดของหน้าต่างให้กดชุดค่าผสม Ctrl+9ไม่ว่าคุณจะเปิดกี่แท็บก็ตาม บน Mac คุณทำสิ่งนี้ด้วยไฟล์ ⌘คำสั่ง+9.
วิธีที่ 2 จาก 3: สลับแท็บใน Chrome บนโทรศัพท์หรือแท็บเล็ต
 สลับไปมาระหว่างแท็บต่างๆบนโทรศัพท์ หากต้องการสลับระหว่างแท็บต่างๆใน Chrome บนโทรศัพท์ Android หรือ iOS ให้ทำตามขั้นตอนเหล่านี้:
สลับไปมาระหว่างแท็บต่างๆบนโทรศัพท์ หากต้องการสลับระหว่างแท็บต่างๆใน Chrome บนโทรศัพท์ Android หรือ iOS ให้ทำตามขั้นตอนเหล่านี้: - แตะไอคอนภาพรวมแท็บ ใน Android 5+ จะมีลักษณะเป็นสี่เหลี่ยมจัตุรัสบน iPhone จะเป็นสี่เหลี่ยมสองอันที่ทับซ้อนกัน ใน Android 4 หรือต่ำกว่าอาจเป็นรูปสี่เหลี่ยมจัตุรัสหรือสี่เหลี่ยมซ้อนกัน 2 อัน
- เลื่อนไปตามแท็บในแนวตั้ง
- แตะแท็บที่คุณต้องการดู
 ให้ใช้คำสั่งรูดแทน เบราว์เซอร์ Chrome สามารถสลับระหว่างแท็บท่าทางนิ้วบนโทรศัพท์ Android หรือ iOS ส่วนใหญ่:
ให้ใช้คำสั่งรูดแทน เบราว์เซอร์ Chrome สามารถสลับระหว่างแท็บท่าทางนิ้วบนโทรศัพท์ Android หรือ iOS ส่วนใหญ่: - ใน Android ให้ปัดในแนวนอนบนแถบด้านบนเพื่อสลับไปมาระหว่างแท็บอย่างรวดเร็ว คุณยังสามารถปัดลงในแนวตั้งจากแถบด้านบนเพื่อเปิดภาพรวมแท็บ
- บน iOS ให้วางนิ้วของคุณไว้ที่ขอบซ้ายหรือขวาของหน้าจอแล้วปัดเข้าด้านใน
 สลับระหว่างแท็บบนแท็บเล็ตหรือ iPad ด้วยแท็บเล็ตคุณจะเห็นแท็บที่เปิดอยู่ทั้งหมดที่ด้านบนของหน้าต่างเช่นเดียวกับบนคอมพิวเตอร์ แตะแท็บที่คุณต้องการดู
สลับระหว่างแท็บบนแท็บเล็ตหรือ iPad ด้วยแท็บเล็ตคุณจะเห็นแท็บที่เปิดอยู่ทั้งหมดที่ด้านบนของหน้าต่างเช่นเดียวกับบนคอมพิวเตอร์ แตะแท็บที่คุณต้องการดู - ในการจัดเรียงแท็บใหม่ให้กดชื่อแท็บแล้วลากไปยังตำแหน่งอื่น
วิธีที่ 3 จาก 3: เรียนรู้ทางลัดและเทคนิคที่มีประโยชน์อื่น ๆ
 เปิดแท็บที่ปิดอีกครั้ง ใน Windows, Chromebook หรือ Linux ให้กด Ctrl+⇧กะ+ต. เพื่อเปิดแท็บที่ปิดล่าสุดอีกครั้ง บน Mac คุณใช้ไฟล์ ⌘คำสั่ง+⇧กะ+ต..
เปิดแท็บที่ปิดอีกครั้ง ใน Windows, Chromebook หรือ Linux ให้กด Ctrl+⇧กะ+ต. เพื่อเปิดแท็บที่ปิดล่าสุดอีกครั้ง บน Mac คุณใช้ไฟล์ ⌘คำสั่ง+⇧กะ+ต.. - คุณสามารถทำซ้ำคำสั่งนี้เพื่อเปิดแท็บที่ปิดไปแล้วได้ถึงสิบแท็บ
 เปิดลิงก์ในแท็บใหม่ในเบื้องหลัง ในระบบปฏิบัติการส่วนใหญ่คุณทำได้โดยการคลิกลิงก์ขณะใช้งาน Ctrl กด คุณทำได้ผ่าน Mac ⌘คำสั่ง เพื่อกด
เปิดลิงก์ในแท็บใหม่ในเบื้องหลัง ในระบบปฏิบัติการส่วนใหญ่คุณทำได้โดยการคลิกลิงก์ขณะใช้งาน Ctrl กด คุณทำได้ผ่าน Mac ⌘คำสั่ง เพื่อกด - กด ⇧กะ เพื่อเปิดลิงค์ในหน้าต่างใหม่
- กด Ctrl+⇧กะ หรือ ⌘คำสั่ง+⇧กะ บน Mac เพื่อเปิดลิงก์ในแท็บใหม่แล้วไปที่
 ตรึงแท็บเพื่อประหยัดพื้นที่ คลิกขวาที่ชื่อแท็บแล้วเลือก "ตรึงแท็บ" ตอนนี้แท็บจะย่อขนาดและเลื่อนไปทางซ้ายของแท็บจนกว่าคุณจะคลิกขวาอีกครั้งแล้วเลือก "เลิกตรึงแท็บ"
ตรึงแท็บเพื่อประหยัดพื้นที่ คลิกขวาที่ชื่อแท็บแล้วเลือก "ตรึงแท็บ" ตอนนี้แท็บจะย่อขนาดและเลื่อนไปทางซ้ายของแท็บจนกว่าคุณจะคลิกขวาอีกครั้งแล้วเลือก "เลิกตรึงแท็บ" - หากคุณไม่มีเมาส์ที่มีปุ่มสองปุ่มให้กด ควบคุม ในขณะที่คลิกหรือเปิดใช้งานการคลิกด้วยสองนิ้วบนแทร็คแพดของคุณ
 ปิดหลายแท็บพร้อมกัน คลิกขวาที่ชื่อแท็บแล้วเลือก "ปิดแท็บอื่น" เพื่อปิดทุกอย่างยกเว้นแท็บที่คุณกำลังดูอยู่ เลือก "ปิดแท็บทางด้านขวา" เพื่อปิดแท็บทั้งหมดทางด้านขวาของแท็บที่ใช้งานอยู่ หากคุณมักจะเปิดแท็บจำนวนมากฟังก์ชันนี้จะช่วยคุณประหยัดเวลาได้มากโดยเฉพาะอย่างยิ่งหากคอมพิวเตอร์ของคุณทำงานช้ามากเนื่องจากแท็บที่เปิดอยู่ทั้งหมด
ปิดหลายแท็บพร้อมกัน คลิกขวาที่ชื่อแท็บแล้วเลือก "ปิดแท็บอื่น" เพื่อปิดทุกอย่างยกเว้นแท็บที่คุณกำลังดูอยู่ เลือก "ปิดแท็บทางด้านขวา" เพื่อปิดแท็บทั้งหมดทางด้านขวาของแท็บที่ใช้งานอยู่ หากคุณมักจะเปิดแท็บจำนวนมากฟังก์ชันนี้จะช่วยคุณประหยัดเวลาได้มากโดยเฉพาะอย่างยิ่งหากคอมพิวเตอร์ของคุณทำงานช้ามากเนื่องจากแท็บที่เปิดอยู่ทั้งหมด
เคล็ดลับ
- หากต้องการสลับระหว่างแท็บด้วยเมาส์ให้คลิกชื่อแท็บที่ด้านบนสุดของหน้าต่างเบราว์เซอร์ของคุณ
คำเตือน
- โทรศัพท์และแท็บเล็ตจำนวนมากมีแท็บจำนวนสูงสุดที่คุณสามารถเปิดได้ในเวลาเดียวกัน คุณจะต้องปิดแท็บก่อนจึงจะเปิดแท็บใหม่ได้
- เมื่อเลือกแท็บอย่าเผลอคลิก X เพราะจะเป็นการปิดแท็บอย่างถูกต้อง