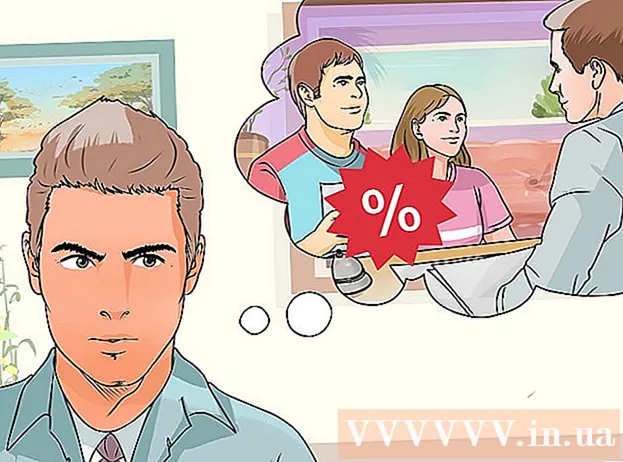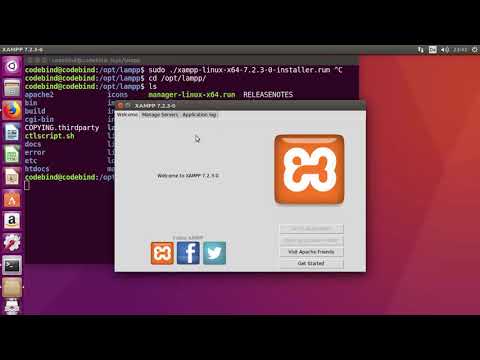
เนื้อหา
- ที่จะก้าว
- ส่วนที่ 1 จาก 3: การติดตั้ง XAMPP
- ส่วนที่ 2 จาก 3: การกำหนดค่า XAMPP
- การแก้ไขปัญหา
- ส่วนที่ 3 จาก 3: การใช้ XAMPP
XAMPP (สำหรับระบบปฏิบัติการต่างๆ Apache, MySQL, PHP, Perl) คือการแจกจ่าย Apache ที่คุณสามารถใช้เพื่อตั้งค่าเว็บเซิร์ฟเวอร์ภายในสำหรับการพัฒนาและทดสอบเว็บไซต์ XAMPP ทำหน้าที่เหมือนเว็บเซิร์ฟเวอร์ที่ใช้งานอยู่ช่วยให้คุณสามารถทดสอบเว็บไซต์และแอปในเครื่องได้ XAMPP นั้นง่ายต่อการกำหนดค่าเนื่องจากการติดตั้งส่วนใหญ่เป็นแบบอัตโนมัติ
ที่จะก้าว
ส่วนที่ 1 จาก 3: การติดตั้ง XAMPP
 ดาวน์โหลดตัวติดตั้ง XAMPP ดาวน์โหลดได้ที่ apachefriends.org/download.html. ตรวจสอบให้แน่ใจว่าคุณดาวน์โหลดเวอร์ชันที่ถูกต้องสำหรับระบบของคุณ (32 บิตหรือ 64 บิต)
ดาวน์โหลดตัวติดตั้ง XAMPP ดาวน์โหลดได้ที่ apachefriends.org/download.html. ตรวจสอบให้แน่ใจว่าคุณดาวน์โหลดเวอร์ชันที่ถูกต้องสำหรับระบบของคุณ (32 บิตหรือ 64 บิต) - ในบทความนี้เราจะใช้เวอร์ชัน 64 บิต 5.6.3 เป็นตัวอย่าง เปลี่ยนคำสั่งตามเวอร์ชันที่คุณใช้
 เปิด Terminal ก่อนที่คุณจะสามารถติดตั้ง XAMPP ได้คุณต้องเปลี่ยนสิทธิ์ของไฟล์ที่ดาวน์โหลดเพื่อให้สามารถทำงานได้
เปิด Terminal ก่อนที่คุณจะสามารถติดตั้ง XAMPP ได้คุณต้องเปลี่ยนสิทธิ์ของไฟล์ที่ดาวน์โหลดเพื่อให้สามารถทำงานได้  เปลี่ยนสิทธิ์ ป้อนคำสั่งต่อไปนี้แล้วกด Enter จากนั้นป้อนรหัสผ่านของคุณเมื่อได้รับแจ้ง:
เปลี่ยนสิทธิ์ ป้อนคำสั่งต่อไปนี้แล้วกด Enter จากนั้นป้อนรหัสผ่านของคุณเมื่อได้รับแจ้ง: - sudo chmod + x xampp-linux-x64-5.6.3-0-installer.run
- คุณสามารถลากไฟล์ที่ดาวน์โหลดมาลงในหน้าต่าง Terminal เพื่อป้อนชื่อไฟล์และตำแหน่งโดยอัตโนมัติ
 เปิดโปรแกรมติดตั้ง หลังจากเปลี่ยนสิทธิ์คุณสามารถเปิดโปรแกรมติดตั้งเพื่อติดตั้ง XAMPP พิมพ์คำสั่งต่อไปนี้แล้วกด Enter:
เปิดโปรแกรมติดตั้ง หลังจากเปลี่ยนสิทธิ์คุณสามารถเปิดโปรแกรมติดตั้งเพื่อติดตั้ง XAMPP พิมพ์คำสั่งต่อไปนี้แล้วกด Enter: - sudo ./xampp-linux-x64-5.6.3-0-installer.run
 ทำตามคำแนะนำเพื่อติดตั้ง XAMPP โปรแกรมติดตั้งจะแนะนำคุณทีละขั้นตอนตลอดกระบวนการ ผู้ใช้ส่วนใหญ่สามารถปล่อยให้ตัวเลือกทั้งหมดเป็นค่าเริ่มต้น
ทำตามคำแนะนำเพื่อติดตั้ง XAMPP โปรแกรมติดตั้งจะแนะนำคุณทีละขั้นตอนตลอดกระบวนการ ผู้ใช้ส่วนใหญ่สามารถปล่อยให้ตัวเลือกทั้งหมดเป็นค่าเริ่มต้น - คุณสามารถตรวจสอบตัวเลือก "เรียนรู้เพิ่มเติมเกี่ยวกับ BitNami สำหรับ XAMPP" หากคุณไม่สนใจข้อมูลเพิ่มเติมเกี่ยวกับ BitNami
ส่วนที่ 2 จาก 3: การกำหนดค่า XAMPP
 เริ่ม XAMPP คุณสามารถเริ่ม XAMPP จาก Terminal โดยใช้คำสั่งต่อไปนี้ คุณอาจต้องป้อนรหัสผ่านอีกครั้ง
เริ่ม XAMPP คุณสามารถเริ่ม XAMPP จาก Terminal โดยใช้คำสั่งต่อไปนี้ คุณอาจต้องป้อนรหัสผ่านอีกครั้ง - sudo / opt / lampp / lampp เริ่มต้น
 เปิดหน้าสาด XAMPP ในเว็บเบราว์เซอร์ของคุณ เปิดเบราว์เซอร์และพิมพ์ http: // localhost / xampp / ในแถบที่อยู่ เมื่อ XAMPP ทำงานคุณจะเห็นหน้ายินดีต้อนรับ ด้วยวิธีนี้คุณสามารถทดสอบว่า XAMPP ทำงานอย่างถูกต้องหรือไม่
เปิดหน้าสาด XAMPP ในเว็บเบราว์เซอร์ของคุณ เปิดเบราว์เซอร์และพิมพ์ http: // localhost / xampp / ในแถบที่อยู่ เมื่อ XAMPP ทำงานคุณจะเห็นหน้ายินดีต้อนรับ ด้วยวิธีนี้คุณสามารถทดสอบว่า XAMPP ทำงานอย่างถูกต้องหรือไม่  ตั้งค่า XAMPP ให้เริ่มทำงานเมื่อ Linux บูท หากคุณต้องการให้ XAMPP ทำงานตลอดเวลาเมื่อคอมพิวเตอร์ของคุณเปิดอยู่และเข้าสู่ระบบคุณสามารถเพิ่มบรรทัดลงในไฟล์ได้ rc.local:
ตั้งค่า XAMPP ให้เริ่มทำงานเมื่อ Linux บูท หากคุณต้องการให้ XAMPP ทำงานตลอดเวลาเมื่อคอมพิวเตอร์ของคุณเปิดอยู่และเข้าสู่ระบบคุณสามารถเพิ่มบรรทัดลงในไฟล์ได้ rc.local: - เปิด Terminal พิมพ์ sudo nano /etc/rc.local และกด Enter เพื่อบันทึกไฟล์ rc.local เปิดในตัวแก้ไข คุณสามารถ นาโน แทนที่ด้วยโปรแกรมแก้ไขข้อความที่คุณชื่นชอบ
- เพิ่ม / opt / lampp / lampp เริ่มต้น ไปที่บรรทัดสำหรับ ออก 0.
- บันทึกไฟล์ rc.local ขึ้นและปิดเครื่อง
 กำหนดการตั้งค่าความปลอดภัยของคุณ XAMPP ได้รับการติดตั้งโดยไม่มีรหัสผ่าน แต่ไม่แนะนำให้เรียกใช้ XAMPP โดยไม่มีความปลอดภัย คุณสามารถกำหนดการตั้งค่าความปลอดภัยทั้งหมดโดยใช้คำสั่งต่อไปนี้ ด้วยวิธีนี้คุณสามารถตั้งค่าความปลอดภัยในด้านต่างๆได้อย่างต่อเนื่อง
กำหนดการตั้งค่าความปลอดภัยของคุณ XAMPP ได้รับการติดตั้งโดยไม่มีรหัสผ่าน แต่ไม่แนะนำให้เรียกใช้ XAMPP โดยไม่มีความปลอดภัย คุณสามารถกำหนดการตั้งค่าความปลอดภัยทั้งหมดโดยใช้คำสั่งต่อไปนี้ ด้วยวิธีนี้คุณสามารถตั้งค่าความปลอดภัยในด้านต่างๆได้อย่างต่อเนื่อง - sudo / opt / lampp / lampp ความปลอดภัย
- ตอนนี้คุณสามารถตั้งรหัสผ่านสำหรับ XAMPP ได้แล้วคุณสามารถตั้งค่าความปลอดภัยของ MySQL และคุณสามารถสร้างรหัสผ่านสำหรับ MySQL, phpMyAdmin และ FTP ได้
- จะได้ชื่อผู้ใช้ XAMPP llamp.
 เปิดใช้งาน "eAccelerator" XAMPP ประกอบด้วย "eAccelerator" ซึ่งเป็นเครื่องมือเพิ่มประสิทธิภาพสำหรับการพัฒนา PHP หากคุณต้องการใช้คุณต้องยื่น /opt/lampp/etc/php.ini เปิดและ ; ลบจุดเริ่มต้นของบรรทัดต่อไปนี้ รีสตาร์ท XAMPP หลังจากบันทึกไฟล์
เปิดใช้งาน "eAccelerator" XAMPP ประกอบด้วย "eAccelerator" ซึ่งเป็นเครื่องมือเพิ่มประสิทธิภาพสำหรับการพัฒนา PHP หากคุณต้องการใช้คุณต้องยื่น /opt/lampp/etc/php.ini เปิดและ ; ลบจุดเริ่มต้นของบรรทัดต่อไปนี้ รีสตาร์ท XAMPP หลังจากบันทึกไฟล์ ; ส่วนขยาย = "eaccelerator.so"
; eaccelerator.shm_size = "16"
eaccelerator.cache_dir = "/ opt / lampp / tmp / eaccelerator"
; eaccelerator.enable = "1"
eaccelerator.optimizer = "1"
eaccelerator.check_mtime = "1"
; eaccelerator.debug = "0"
eaccelerator.filter = ""
; eaccelerator.shm_max = "0"
; eaccelerator.shm_ttl = "0"
; eaccelerator.shm_prune_period = "0"
eaccelerator.shm_only = "0"
eaccelerator.compress = "1"
eaccelerator.compress_level = "9"
การแก้ไขปัญหา
 แก้ไขปัญหาข้อความแสดงข้อผิดพลาดเมื่อเริ่ม XAMPP หากคุณได้รับข้อผิดพลาด "Can not restore segment prot after relocation: Permission disabled?" เมื่อเริ่มต้นมีข้อขัดแย้งกับ SELinux
แก้ไขปัญหาข้อความแสดงข้อผิดพลาดเมื่อเริ่ม XAMPP หากคุณได้รับข้อผิดพลาด "Can not restore segment prot after relocation: Permission disabled?" เมื่อเริ่มต้นมีข้อขัดแย้งกับ SELinux - ประเภท sudo / usr / sbin / setenforce 0 แล้วกด Enter ตอนนี้คุณควรจะสามารถเริ่ม XAMPP ได้โดยไม่มีปัญหาใด ๆ
 หากไม่มีภาพแสดงในหน้า XAMPP ให้แก้ไขปัญหา หาก XAMPP ทำงาน แต่คุณไม่เห็นภาพใด ๆ ในเว็บเบราว์เซอร์แสดงว่ามีข้อขัดแย้งระหว่าง Apache และ Linux บางเวอร์ชัน
หากไม่มีภาพแสดงในหน้า XAMPP ให้แก้ไขปัญหา หาก XAMPP ทำงาน แต่คุณไม่เห็นภาพใด ๆ ในเว็บเบราว์เซอร์แสดงว่ามีข้อขัดแย้งระหว่าง Apache และ Linux บางเวอร์ชัน - เปิดไฟล์ /opt/lampp/etc/httpd.conf.
- ลบ # จาก #EnableMMAP ปิดอยู่ และ #EnableSendfile ปิด.
- รีสตาร์ท XAMPP ตอนนี้คุณควรเห็นภาพ
ส่วนที่ 3 จาก 3: การใช้ XAMPP
 เพิ่มไฟล์ไปยังเซิร์ฟเวอร์ XAMPP คุณสามารถเพิ่มไฟล์ไปยังเซิร์ฟเวอร์ XAMPP ในเครื่องของคุณได้โดยวางไว้ในไดเร็กทอรีต่อไปนี้ นี่คือโฟลเดอร์ "root" ของเว็บเซิร์ฟเวอร์ XAMPP ในพื้นที่ของคุณ เว็บเซิร์ฟเวอร์สามารถเข้าถึงไฟล์ทั้งหมดในโฟลเดอร์นี้:
เพิ่มไฟล์ไปยังเซิร์ฟเวอร์ XAMPP คุณสามารถเพิ่มไฟล์ไปยังเซิร์ฟเวอร์ XAMPP ในเครื่องของคุณได้โดยวางไว้ในไดเร็กทอรีต่อไปนี้ นี่คือโฟลเดอร์ "root" ของเว็บเซิร์ฟเวอร์ XAMPP ในพื้นที่ของคุณ เว็บเซิร์ฟเวอร์สามารถเข้าถึงไฟล์ทั้งหมดในโฟลเดอร์นี้: - / opt / lampp / htdocs /
 เปิดยูทิลิตี้กราฟิกเพื่อกำหนดค่า XAMPP XAMPP มีโปรแกรมกำหนดค่าซึ่งคุณสามารถเปลี่ยนการตั้งค่าโดยใช้อินเทอร์เฟซแบบกราฟิก คุณเปิดโปรแกรมโดยใช้คำสั่งต่อไปนี้:
เปิดยูทิลิตี้กราฟิกเพื่อกำหนดค่า XAMPP XAMPP มีโปรแกรมกำหนดค่าซึ่งคุณสามารถเปลี่ยนการตั้งค่าโดยใช้อินเทอร์เฟซแบบกราฟิก คุณเปิดโปรแกรมโดยใช้คำสั่งต่อไปนี้: - cd / opt / lampp
- sudo ./manager-linux-x64.run
 ทดสอบว่า PHP ทำงานได้ถูกต้องหรือไม่ เมื่อเซิร์ฟเวอร์กำลังทำงานคุณสามารถเรียกใช้การทดสอบอย่างรวดเร็วเพื่อให้แน่ใจว่าเซิร์ฟเวอร์กำลังประมวลผล PHP อย่างถูกต้อง
ทดสอบว่า PHP ทำงานได้ถูกต้องหรือไม่ เมื่อเซิร์ฟเวอร์กำลังทำงานคุณสามารถเรียกใช้การทดสอบอย่างรวดเร็วเพื่อให้แน่ใจว่าเซิร์ฟเวอร์กำลังประมวลผล PHP อย่างถูกต้อง - เปิดโปรแกรมแก้ไขข้อความของคุณแล้วพิมพ์:
? php echo "สวัสดีชาวโลก - - '; ?> var13 ->
- บันทึกไฟล์เป็น test.php และวางไว้ในโฟลเดอร์ / opt / lampp / htdocs /
- เปิดเว็บเบราว์เซอร์ของคุณแล้วพิมพ์ http: //localhost/test.php. ตอนนี้คุณควรเห็นข้อความ "Hello world!" ที่จะปรากฏ
- เปิดโปรแกรมแก้ไขข้อความของคุณแล้วพิมพ์:
 ติดตั้งบริการบนเว็บที่คุณต้องการทดสอบ เมื่อคุณกำหนดค่าเซิร์ฟเวอร์แล้วคุณสามารถเริ่มติดตั้งบริการต่างๆเช่น Drupal และ Wordpress ได้ สำหรับคำแนะนำโดยละเอียดโปรดดูที่นี่:
ติดตั้งบริการบนเว็บที่คุณต้องการทดสอบ เมื่อคุณกำหนดค่าเซิร์ฟเวอร์แล้วคุณสามารถเริ่มติดตั้งบริการต่างๆเช่น Drupal และ Wordpress ได้ สำหรับคำแนะนำโดยละเอียดโปรดดูที่นี่: - การตั้งค่าฐานข้อมูลใน MySQL