ผู้เขียน:
Clyde Lopez
วันที่สร้าง:
18 กรกฎาคม 2021
วันที่อัปเดต:
1 กรกฎาคม 2024

เนื้อหา
บทความนี้จะแสดงวิธีเปิดใช้งานจุดเชื่อมต่อไร้สายบนคอมพิวเตอร์ของคุณและเชื่อมต่อสมาร์ทโฟนของคุณกับมัน สามารถทำได้บนคอมพิวเตอร์ทุกเครื่องที่ติดตั้งอแด็ปเตอร์เครือข่ายไร้สาย (อแด็ปเตอร์ Wi-Fi) ซึ่งหมายความว่าวิธีการที่อธิบายไว้ที่นี่จะไม่ทำงานสำหรับคอมพิวเตอร์เดสก์ท็อปส่วนใหญ่ โปรดทราบว่ากระบวนการที่นำเสนอนั้นแตกต่างจากการเชื่อมต่อคอมพิวเตอร์กับอินเทอร์เน็ตผ่านสมาร์ทโฟน หากอแด็ปเตอร์ Wi-Fi ของคอมพิวเตอร์ไม่อนุญาตให้คุณสร้างจุดเข้าใช้งาน ให้ใช้โปรแกรม Connectify
ขั้นตอน
วิธีที่ 1 จาก 2: บน Windows 10
 1 เปิดเมนูเริ่ม
1 เปิดเมนูเริ่ม  . คลิกที่โลโก้ Windows ที่มุมล่างซ้ายของหน้าจอ
. คลิกที่โลโก้ Windows ที่มุมล่างซ้ายของหน้าจอ  2 คลิก "ตัวเลือก"
2 คลิก "ตัวเลือก"  . ไอคอนนี้จะอยู่ด้านซ้ายล่างของเมนู Start หน้าต่าง "ตัวเลือก" จะเปิดขึ้น
. ไอคอนนี้จะอยู่ด้านซ้ายล่างของเมนู Start หน้าต่าง "ตัวเลือก" จะเปิดขึ้น  3 คลิก "เครือข่ายและอินเทอร์เน็ต"
3 คลิก "เครือข่ายและอินเทอร์เน็ต"  . ไอคอนนี้อยู่ตรงกลางของหน้าต่างตัวเลือก
. ไอคอนนี้อยู่ตรงกลางของหน้าต่างตัวเลือก  4 คลิกที่แท็บ ฮอตสปอตมือถือ. ทางด้านซ้ายของหน้าต่าง
4 คลิกที่แท็บ ฮอตสปอตมือถือ. ทางด้านซ้ายของหน้าต่าง  5 คลิกที่แถบเลื่อนสีเทา
5 คลิกที่แถบเลื่อนสีเทา  ที่ "Mobile Hotspot" ที่ด้านบนของหน้า แถบเลื่อนจะย้ายไปที่ตำแหน่ง "เปิดใช้งาน"
ที่ "Mobile Hotspot" ที่ด้านบนของหน้า แถบเลื่อนจะย้ายไปที่ตำแหน่ง "เปิดใช้งาน"  ; สิ่งนี้จะเปิดใช้งานฮอตสปอตไร้สายบนคอมพิวเตอร์ของคุณ
; สิ่งนี้จะเปิดใช้งานฮอตสปอตไร้สายบนคอมพิวเตอร์ของคุณ  6 ค้นหาชื่อเครือข่ายและรหัสผ่าน ที่ตรงกลางหน้า ให้ค้นหาส่วน "ชื่อเครือข่าย" และ "รหัสผ่านเครือข่าย" เพื่อค้นหาชื่อฮอตสปอตมือถือของคุณและรหัสผ่าน
6 ค้นหาชื่อเครือข่ายและรหัสผ่าน ที่ตรงกลางหน้า ให้ค้นหาส่วน "ชื่อเครือข่าย" และ "รหัสผ่านเครือข่าย" เพื่อค้นหาชื่อฮอตสปอตมือถือของคุณและรหัสผ่าน - ชื่อเครือข่ายต้องตรงกับชื่อคอมพิวเตอร์ของคุณและรหัสผ่านกับรหัสผ่านสำหรับเครือข่ายของคุณ
 7 เชื่อมต่อสมาร์ทโฟนของคุณกับเครือข่ายไร้สาย เมื่อคุณเปิดฮอตสปอตไร้สายบนคอมพิวเตอร์ของคุณแล้ว ให้เชื่อมต่อสมาร์ทโฟนของคุณกับเครือข่าย สำหรับสิ่งนี้:
7 เชื่อมต่อสมาร์ทโฟนของคุณกับเครือข่ายไร้สาย เมื่อคุณเปิดฮอตสปอตไร้สายบนคอมพิวเตอร์ของคุณแล้ว ให้เชื่อมต่อสมาร์ทโฟนของคุณกับเครือข่าย สำหรับสิ่งนี้: - iPhone: เปิดแอปการตั้งค่า
 แตะ Wi-Fi แตะชื่อฮอตสปอตไร้สาย ป้อนรหัสผ่าน แล้วแตะ เชื่อมต่อ
แตะ Wi-Fi แตะชื่อฮอตสปอตไร้สาย ป้อนรหัสผ่าน แล้วแตะ เชื่อมต่อ - อุปกรณ์ Android: ปัดลงจากด้านบนของหน้าจอ แตะไอคอน Wi-Fi แตะชื่อฮอตสปอตไร้สาย ป้อนรหัสผ่าน แล้วแตะ เชื่อมต่อ
- iPhone: เปิดแอปการตั้งค่า
วิธีที่ 2 จาก 2: การใช้ Connectify
 1 ตรวจสอบให้แน่ใจว่าคอมพิวเตอร์ของคุณติดตั้งอแด็ปเตอร์ไร้สาย สำหรับสิ่งนี้:
1 ตรวจสอบให้แน่ใจว่าคอมพิวเตอร์ของคุณติดตั้งอแด็ปเตอร์ไร้สาย สำหรับสิ่งนี้: - เปิดเมนูเริ่ม
 ;
; - เข้าสู่ บรรทัดคำสั่งแล้วคลิก "พรอมต์คำสั่ง";
- เข้าสู่ netsh wlan แสดงไดรเวอร์ แล้วกด ↵ ป้อน;
- รอให้ข้อมูลอแด็ปเตอร์ปรากฏขึ้น หากข้อความ “The Wireless AutoConfig Service ไม่ทำงาน” ปรากฏขึ้น แสดงว่าคอมพิวเตอร์ไม่มีอแด็ปเตอร์ Wi-Fi
- เปิดเมนูเริ่ม
 2 ดาวน์โหลดไฟล์การติดตั้ง Connectify Connectify เป็นโปรแกรมฟรีที่ให้คุณสร้างฮอตสปอตไร้สายบนคอมพิวเตอร์ของคุณ:
2 ดาวน์โหลดไฟล์การติดตั้ง Connectify Connectify เป็นโปรแกรมฟรีที่ให้คุณสร้างฮอตสปอตไร้สายบนคอมพิวเตอร์ของคุณ: - ไปที่หน้า https://www.connectify.me/ru/ ในเว็บเบราว์เซอร์ของคอมพิวเตอร์
- คลิกที่ปุ่มดาวน์โหลดสีม่วง
- คลิก "ดาวน์โหลดต่อ"
 3 ติดตั้ง Connectify โดยดับเบิลคลิกที่ไฟล์ที่ดาวน์โหลดมาและทำตามขั้นตอนเหล่านี้:
3 ติดตั้ง Connectify โดยดับเบิลคลิกที่ไฟล์ที่ดาวน์โหลดมาและทำตามขั้นตอนเหล่านี้: - คลิก "ใช่" เมื่อได้รับแจ้ง;
- คลิกที่ "ฉันยอมรับ";
- คลิก "ตกลง";
- ทำเครื่องหมายที่ช่องถัดจาก "รีบูตทันที";
- คลิกเสร็จสิ้น
 4 รอให้คอมพิวเตอร์ของคุณรีสตาร์ท
4 รอให้คอมพิวเตอร์ของคุณรีสตาร์ท 5 เริ่ม Connectify ดับเบิลคลิกที่ไอคอน "Connectify Hotspot 2018" บนเดสก์ท็อปของคุณ
5 เริ่ม Connectify ดับเบิลคลิกที่ไอคอน "Connectify Hotspot 2018" บนเดสก์ท็อปของคุณ - ข้ามขั้นตอนนี้หาก Connectify เริ่มทำงานโดยอัตโนมัติ
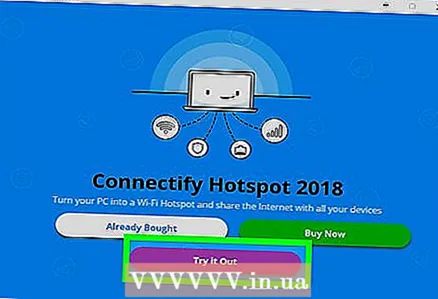 6 คลิกที่ ลองเลย (เพื่อเริ่มต้น). ปุ่มสีม่วงนี้อยู่ท้ายหน้าต่าง Connectify
6 คลิกที่ ลองเลย (เพื่อเริ่มต้น). ปุ่มสีม่วงนี้อยู่ท้ายหน้าต่าง Connectify  7 คลิกที่แท็บ ฮอตสปอตไร้สาย (จุดเชื่อมต่อไร้สาย). ทางด้านบนของหน้าต่าง Connectify
7 คลิกที่แท็บ ฮอตสปอตไร้สาย (จุดเชื่อมต่อไร้สาย). ทางด้านบนของหน้าต่าง Connectify  8 เปลี่ยนรหัสผ่านของคุณ (ถ้าจำเป็น) ในบรรทัดรหัสผ่าน ให้ลบข้อความแล้วป้อนรหัสผ่านเครือข่ายใหม่
8 เปลี่ยนรหัสผ่านของคุณ (ถ้าจำเป็น) ในบรรทัดรหัสผ่าน ให้ลบข้อความแล้วป้อนรหัสผ่านเครือข่ายใหม่ - ไม่สามารถเปลี่ยนชื่อเครือข่ายใน Connectify เวอร์ชันฟรีได้
 9 คลิกที่ เริ่มฮอตสปอต (เปิดใช้งานจุดเชื่อมต่อไร้สาย) อยู่ใกล้ด้านล่างของหน้าต่าง
9 คลิกที่ เริ่มฮอตสปอต (เปิดใช้งานจุดเชื่อมต่อไร้สาย) อยู่ใกล้ด้านล่างของหน้าต่าง  10 รอให้จุดเชื่อมต่อเปิดขึ้น เมื่อ Connectify แจ้งว่าเปิดใช้งานฮอตสปอตแล้ว ให้ไปยังขั้นตอนถัดไป
10 รอให้จุดเชื่อมต่อเปิดขึ้น เมื่อ Connectify แจ้งว่าเปิดใช้งานฮอตสปอตแล้ว ให้ไปยังขั้นตอนถัดไป  11 เชื่อมต่อสมาร์ทโฟนของคุณกับเครือข่ายไร้สาย เมื่อคุณเปิดฮอตสปอตไร้สายบนคอมพิวเตอร์ของคุณแล้ว ให้เชื่อมต่อสมาร์ทโฟนของคุณกับเครือข่าย สำหรับสิ่งนี้:
11 เชื่อมต่อสมาร์ทโฟนของคุณกับเครือข่ายไร้สาย เมื่อคุณเปิดฮอตสปอตไร้สายบนคอมพิวเตอร์ของคุณแล้ว ให้เชื่อมต่อสมาร์ทโฟนของคุณกับเครือข่าย สำหรับสิ่งนี้: - iPhone: เปิดแอปการตั้งค่า
 แตะ Wi-Fi แตะชื่อฮอตสปอตไร้สาย ป้อนรหัสผ่าน แล้วแตะ เชื่อมต่อ
แตะ Wi-Fi แตะชื่อฮอตสปอตไร้สาย ป้อนรหัสผ่าน แล้วแตะ เชื่อมต่อ - อุปกรณ์ Android: ปัดลงจากด้านบนของหน้าจอ แตะไอคอน Wi-Fi แตะชื่อฮอตสปอตไร้สาย ป้อนรหัสผ่าน แล้วแตะ เชื่อมต่อ
- iPhone: เปิดแอปการตั้งค่า
เคล็ดลับ
- Connectify จะทำงานบนคอมพิวเตอร์ที่ใช้ Windows 10, 8.1, 7 ที่ติดตั้งอแด็ปเตอร์ไร้สายโฮสต์
คำเตือน
- อแด็ปเตอร์ไร้สาย USB บางตัวไม่รองรับการโฮสต์ หากคุณเลือกใช้อะแดปเตอร์ดังกล่าว ตรวจสอบให้แน่ใจว่าอะแดปเตอร์รองรับการโฮสต์



