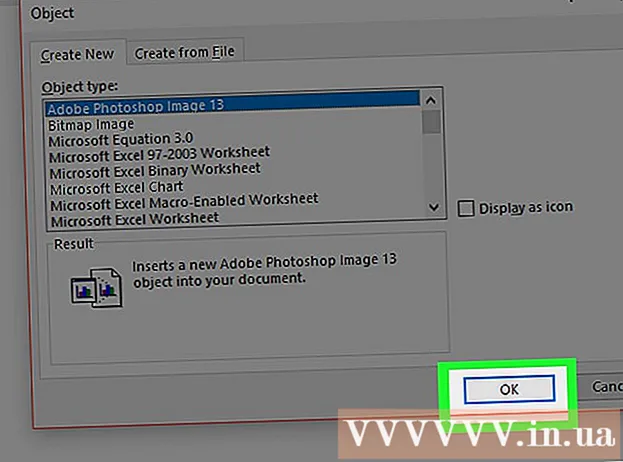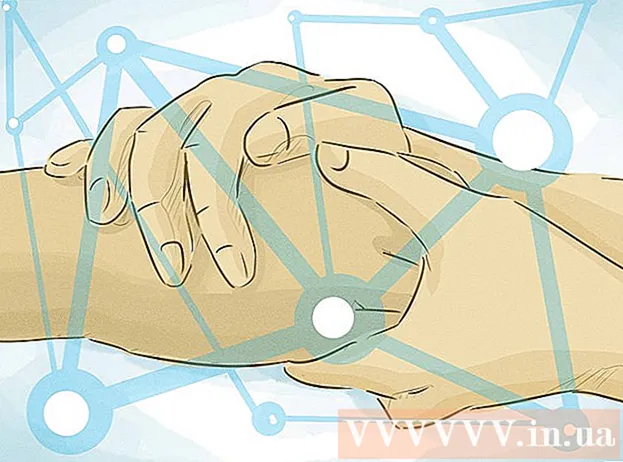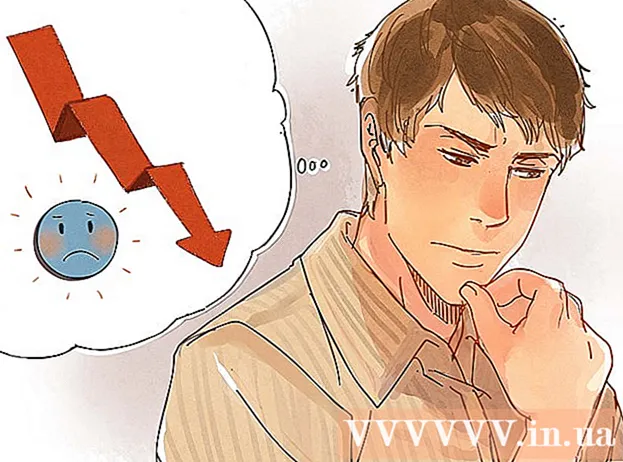ผู้เขียน:
Louise Ward
วันที่สร้าง:
6 กุมภาพันธ์ 2021
วันที่อัปเดต:
28 มิถุนายน 2024

เนื้อหา
บทความวิกิฮาวนี้จะแนะนำวิธีการบล็อกคนแปลกหน้าไม่ให้เข้าถึง Wi-Fi ที่บ้านของคุณ คุณสามารถไล่ใครบางคนออกจากเครือข่ายได้ในหน้าการกำหนดค่าเราเตอร์ส่วนใหญ่ แต่กระบวนการจะแตกต่างกันไปตามเราเตอร์ ในคอมพิวเตอร์ Windows คุณสามารถดาวน์โหลดแอปพลิเคชัน "NetCut" เพื่อลบแขกที่ไม่ได้รับเชิญออกจากเครือข่าย หากทุกอย่างล้มเหลวการรีเซ็ตเราเตอร์เป็นการตั้งค่าจากโรงงานอาจลบการเชื่อมต่อที่ไม่ต้องการ
ขั้นตอน
วิธีที่ 1 จาก 4: ใช้หน้าเราเตอร์
คลิก การตั้งค่า

(การตั้งค่า) เลือก เครือข่ายและอินเทอร์เน็ต (เครือข่ายและอินเทอร์เน็ต) คลิก สถานะ (สถานะ) เลื่อนลงและเลือก ดูคุณสมบัติเครือข่ายของคุณ (ดูคุณสมบัติเครือข่าย) เลื่อนลงไปที่ส่วนหัว "เกตเวย์เริ่มต้น" และดูช่วงของหมายเลขที่อยู่ทางด้านขวาของส่วนหัว- บน Mac - คุณเปิด เมนู Apple
คลิก การตั้งค่าระบบ ... (System Customization) ให้เลือก เครือข่าย (เครือข่าย) เลือกเครือข่าย Wi-Fi ถัดไปจากนั้นคลิก ขั้นสูง (ขั้นสูง) เลือกการ์ด TCP / IP และดูจำนวนที่อยู่ทางด้านขวาของหัวข้อ "เราเตอร์"

ไปที่หน้าเราเตอร์ของคุณ เปิดเว็บเบราว์เซอร์ป้อนหมายเลขเราเตอร์ของคุณในแถบที่อยู่ที่ด้านบนสุดของหน้าต่างแล้วคลิก ↵ Enter.
ลงชื่อเข้าใช้เมื่อจำเป็น คุณจะต้องป้อนชื่อผู้ใช้และรหัสผ่านของคุณหากจำเป็น หากคุณยังไม่ได้ตั้งค่าให้ดูที่ด้านหลังของเราเตอร์ในคู่มือของเราเตอร์หรือทางออนไลน์- คุณอาจได้รับแจ้งให้เข้าสู่ระบบหลังจากที่คุณได้ทำการเปลี่ยนแปลงการตั้งค่าเราเตอร์ของคุณ
ค้นหาเมนูการเชื่อมต่อ Wi-Fi หน้าการกำหนดค่าเราเตอร์ส่วนใหญ่จะมีส่วนที่แสดงรายชื่อของการเชื่อมต่อปัจจุบันทั้งหมด ส่วนนี้มักจะมีชื่อเรื่อง การเชื่อมต่อ Wi-Fi (การเชื่อมต่อ Wi-Fi), อุปกรณ์ที่เชื่อมต่อ (อุปกรณ์ที่เชื่อมต่อ) หรือที่คล้ายกัน
- สำหรับเราเตอร์บางรุ่นคุณอาจต้องค้นหารายการนั้น การควบคุมโดยผู้ปกครอง (การควบคุมโดยผู้ปกครอง)
ดูการเชื่อมต่อปัจจุบัน คุณต้องบล็อกการเชื่อมต่อหากไม่ได้เป็นของอุปกรณ์เครื่องใดเครื่องหนึ่งของคุณ (เช่นคอนโซลคอมพิวเตอร์โทรศัพท์แท็บเล็ตสมาร์ททีวี ฯลฯ )
เลือกการเชื่อมต่อที่คุณต้องการบล็อก การทำงานจะแตกต่างกันไปขึ้นอยู่กับหน้าของเราเตอร์ คุณอาจต้องคลิกที่การเชื่อมต่อเป้าหมายหรือทำเครื่องหมายในช่องถัดจากการเชื่อมต่อ
คลิกตัวเลือก "บล็อก" หรือ "ลบ" ตัวเลือกนี้จะอยู่ถัดจากด้านล่างหรือบริเวณใกล้กับการเชื่อมต่อที่คุณต้องการนำออก การเชื่อมต่อที่เลือกจะถูกลบออกจากเครือข่าย
บันทึกการเปลี่ยนแปลงหากจำเป็น ถ้ามีตัวเลือก บันทึก (บันทึก) ในบริเวณใกล้เคียงคลิกเพื่อบันทึกการเปลี่ยนแปลงของคุณ
- อย่าใช้ปุ่ม "ย้อนกลับ" ของเบราว์เซอร์เพื่อออกจากหน้านี้เพียงคลิกที่ชื่อผู้ผลิตเราเตอร์หรือลิงก์ แผงควบคุม (หรือคล้ายกัน) ที่ด้านบนสุดของหน้า
เปลี่ยนรหัสผ่านเครือข่ายของคุณ แม้ว่าจะไม่จำเป็น แต่การเปลี่ยนรหัสผ่านเครือข่ายจะช่วยให้แน่ใจว่าผู้ใช้รายอื่นไม่สามารถเชื่อมต่อได้ในกรณีที่คุณรีเซ็ตเราเตอร์เป็นการตั้งค่าจากโรงงานหรือสูญเสียรายการบล็อกของคุณ คุณสามารถเปลี่ยนรหัสผ่านได้ในส่วน การตั้งค่า บนหน้าของเราเตอร์
- คุณจะต้องเชื่อมต่ออุปกรณ์เครือข่ายทั้งหมด (เช่นโทรศัพท์คอมพิวเตอร์ ฯลฯ ) กับเราเตอร์อีกครั้งหลังจากเปลี่ยนรหัสผ่าน
วิธีที่ 2 จาก 4: ใช้ NetCut บน Windows
ยกเลิกการเชื่อมต่ออินเทอร์เน็ตบนอุปกรณ์ทั้งหมดยกเว้นคอมพิวเตอร์ที่คุณใช้ นี่เป็นวิธีที่ง่ายที่สุดในการตรวจสอบว่ามีบุคคลอื่นอยู่ในเครือข่ายนอกเหนือจากคุณหรือไม่ที่อยู่อื่นเป็นของคอมพิวเตอร์เครื่องปัจจุบันหรือแขกที่ไม่ได้รับเชิญ
เปิดหน้าดาวน์โหลด NetCut ไปที่ http://www.arcai.com/downloads/ โดยใช้เว็บเบราว์เซอร์ของคุณ
คลิก ดาวน์โหลด NetCut (ดาวน์โหลด NetCut) ที่เป็นลิงค์กลางหน้า
คลิกที่ลิงค์ "Netcut 3.0 "อยู่ทางด้านบนของหน้า นี่คือ NetCut เวอร์ชันที่ปรับให้เหมาะสมที่สุดสำหรับ Windows 8 และ 10 หลังจากที่คุณคลิกลิงก์ไฟล์การติดตั้ง NetCut จะเริ่มดาวน์โหลด
ติดตั้ง NetCut ดับเบิลคลิกที่ไฟล์ติดตั้ง netcut.exe และปฏิบัติตามคำแนะนำบนหน้าจอ โปรดทราบว่า NetCut จะติดตั้ง "WinPcap" ด้วย นี่เป็นเพียงโปรแกรมสนับสนุน UI สำหรับ NetCut
- คุณจะต้องรีสตาร์ทคอมพิวเตอร์หลังจากตั้งค่า NetCut เพื่อดำเนินการต่อ
เปิด NetCut ดับเบิลคลิกที่ไอคอนแอปพลิเคชัน NetCut แท็บใหม่จะเปิดขึ้น (หรือหน้าต่างเบราว์เซอร์ใหม่หากคุณยังไม่ได้เริ่มโปรแกรม)
คลิกปุ่ม "Scan" ⟳ ที่อยู่ใกล้ด้านบนสุดของหน้า โปรแกรมจะค้นหาและระบุการเชื่อมต่อที่มีอยู่ทั้งหมดบนเครือข่าย
ค้นหาผู้ใช้ที่สนใจตนเอง ทางด้านขวาของหน้าจะมีกล่องหลายกล่องปรากฏขึ้นพร้อมข้อมูลโดยละเอียดเกี่ยวกับอุปกรณ์ที่ใช้เครือข่าย ค้นหากล่องที่มีข้อมูลของอุปกรณ์ที่ไม่รู้จัก
- ตัวอย่างเช่นหากคุณไม่มีผลิตภัณฑ์ Apple และเห็นรายการ "apple" แสดงอยู่ข้างหัวข้อ "ผู้ผลิต" ให้เตะอุปกรณ์ออกจากเครือข่าย
- หากมีที่อยู่ที่ไม่รู้จักในส่วน "เกตเวย์" หรือ "โฮสต์เครือข่าย" อย่ากังวลและรีบทำเพราะเป็นเราเตอร์ของคุณ
เตะผู้ใช้ออกจากเครือข่าย Wi-Fi ลากกล่องผู้ใช้ที่ไม่ต้องการแล้ววางทางด้านซ้ายของหน้า ผู้ใช้รายนี้จะถูกตรึงไว้ที่ด้านซ้ายของหน้าและจะไม่สามารถเข้าถึงเครือข่าย Wi-Fi ของคุณต่อไปได้
- คุณสามารถทำขั้นตอนนี้ซ้ำกับผู้ใช้รายใดก็ได้หากต้องการ
- คุณอาจต้องเพิ่มผู้ใช้ใหม่ในรายการบล็อกทุกครั้งที่คุณรีสตาร์ทคอมพิวเตอร์
วิธีที่ 3 จาก 4: รีเซ็ตเราเตอร์
ถอดเราเตอร์และโมเด็ม คุณต้องถอดปลั๊กสายอีเทอร์เน็ตที่เชื่อมต่อกับโมเด็มด้านหลังเราเตอร์
- ข้ามขั้นตอนนี้หากเราเตอร์และโมเด็มเป็นอุปกรณ์ 2-in-1
ค้นหาปุ่ม "รีเซ็ต" บนเราเตอร์ โดยปกติปุ่มนี้จะอยู่ที่ด้านหลังของเราเตอร์และยากที่จะหาเจอดังนั้นอย่าลืมมองใกล้ ๆ
- โดยปกติปุ่ม "รีเซ็ต" จะเยื้องและไม่ใหญ่กว่าปลายหมุด
กดปุ่ม "รีเซ็ต" ค้างไว้ ใช้หมุดหนีบกระดาษให้ตรงหรือแท่งซิมแล้วกดปุ่ม "รีเซ็ต" ค้างไว้อย่างน้อย 30 วินาที
ปล่อยปุ่ม "รีเซ็ต" หลังจากผ่านไป 30 วินาที เราเตอร์จะมีเวลาในการรีเซ็ตมากขึ้น ณ จุดนี้อุปกรณ์จะเริ่มรีสตาร์ทโดยอัตโนมัติ
รอให้เราเตอร์เริ่มทำงาน อาจใช้เวลาสักครู่ในการดำเนินการให้เสร็จสิ้นและเราเตอร์อาจรีบูตตัวเองสองสามครั้ง
เสียบเราเตอร์กลับเข้ากับโมเด็ม เชื่อมต่อใหม่ด้วยสายอีเทอร์เน็ตที่เชื่อมต่ออุปกรณ์ทั้งสองเดิม
- อีกครั้งคุณสามารถข้ามขั้นตอนนี้ได้หากเราเตอร์และโมเด็มเป็นอุปกรณ์ 2-in-1
เชื่อมต่อกับ Wi-Fi. คุณจะต้องดำเนินการกับชื่อเครือข่ายและรหัสผ่านเริ่มต้นซึ่งโดยปกติจะแสดงอยู่ที่ด้านล่างหรือด้านหลังของเราเตอร์ของคุณ
เปลี่ยนรหัสผ่านของคุณเมื่อได้รับแจ้ง ในครั้งแรกที่คุณเชื่อมต่อกับเราเตอร์หลังจากรีเซ็ตระบบจะขอให้คุณป้อนรหัสผ่านใหม่ เลือกรหัสผ่านที่แตกต่างจากรหัสเดิมเพื่อป้องกันไม่ให้ขโมย Wi-Fi เชื่อมต่อกับเครือข่ายอีกครั้ง โฆษณา
วิธีที่ 4 จาก 4: โทรหาผู้ให้บริการ
เตรียมข้อมูลการโทร คุณจะต้องรวบรวมข้อมูลเช่นหมายเลขบัญชีหรือที่อยู่สำหรับการเรียกเก็บเงินเพื่อช่วยผู้ประกอบการในการยืนยันตัวตนของคุณ
อธิบายปัญหา แจ้งผู้ให้บริการว่ามีคนอื่นกำลังใช้ Wi-Fi ของคุณ หากผู้ให้บริการจัดหาโมเด็ม / เราเตอร์ Wi-Fi ให้พวกเขาสามารถเข้าสู่ระบบและลบผู้ใช้ที่เข้าถึงด้วยตนเองได้
ตัดสินใจว่าคุณต้องการเปลี่ยนรหัสผ่าน Wi-Fi หรือไม่ หากคุณคิดว่ามีคนใช้รหัสผ่านของคุณโปรดขอให้ผู้สนับสนุนกำหนดค่าเครือข่ายใหม่ หมายเหตุ: รหัสผ่านเป็นปัญหาที่ละเอียดอ่อน
สอบถามเจ้าหน้าที่ฝ่ายสนับสนุนเกี่ยวกับการตั้งค่าความปลอดภัยที่เหมาะกับคุณ หากเราเตอร์ได้รับการอัปเดตมาระยะหนึ่งแล้วผู้ให้บริการของคุณสามารถช่วยได้ โฆษณา
คำแนะนำ
- สร้างรหัสผ่านที่ยากต่อการแฮ็ก ผู้เชี่ยวชาญแนะนำให้คุณตั้งรหัสผ่านแบบยาว (อย่างน้อย 15 อักขระ) ซึ่งรวมตัวพิมพ์ใหญ่ตัวพิมพ์เล็กตัวเลขและอักขระพิเศษและ จำกัด การใช้คำในพจนานุกรม
- ผู้ให้บริการเครือข่ายบางรายเช่น Comcast ในสหรัฐอเมริกาอาจกำหนดค่าเราเตอร์ของคุณให้ทำหน้าที่เป็น Wi-Fi ฮอตสปอตสำหรับลูกค้ารายอื่น ผู้ใช้จะไม่แชร์การเชื่อมต่อกับคุณดังนั้นคุณไม่ต้องกังวลว่าพวกเขาจะใช้ทรัพยากรของครอบครัวของคุณ
คำเตือน
- แชร์รหัสผ่าน Wi-Fi กับคนที่คุณไว้ใจเท่านั้น หากมีคนใช้ Wi-Fi ที่บ้านของคุณเพื่อแฮ็กหรือดาวน์โหลดเนื้อหาที่ผิดกฎหมายคุณอาจต้องรับผิดชอบ
- อย่าดาวน์โหลดซอฟต์แวร์ที่บล็อกการเชื่อมต่ออินเทอร์เน็ตจากแหล่งใด ๆ ยกเว้นเว็บไซต์อย่างเป็นทางการของผู้ผลิต