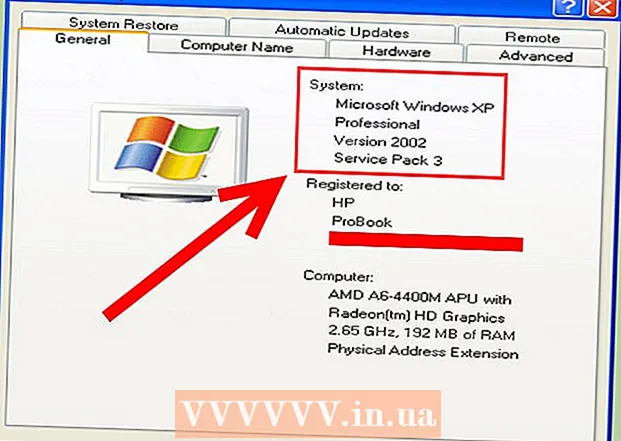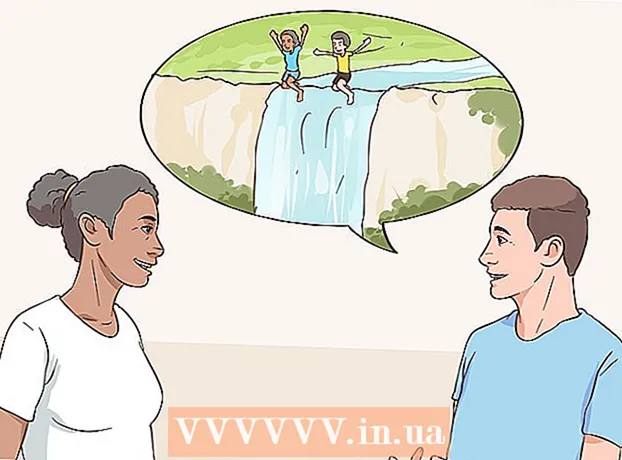ผู้เขียน:
Louise Ward
วันที่สร้าง:
9 กุมภาพันธ์ 2021
วันที่อัปเดต:
28 มิถุนายน 2024

เนื้อหา
บทความวิกิฮาวนี้จะแนะนำวิธีการแทรกรูปภาพของตัวเองลงในไฟล์ PDF โดยใช้โปรแกรมแก้ไข PDF ออนไลน์ Adobe Acrobat หรือ Preview for macOS
ขั้นตอน
วิธีที่ 1 จาก 3: ใช้โปรแกรมแก้ไข PDF ออนไลน์บน PC หรือ Mac
เข้าไป https://smallpdf.com/edit-pdf. หากคุณต้องการแทรกรูปภาพลงในไฟล์ PDF ที่มีอยู่คุณสามารถทำได้ฟรีด้วยโปรแกรมแก้ไข PDF ออนไลน์เช่น Smallpdf.com
- วิธีนี้จะช่วยให้เราสามารถวางรูปภาพลงในเนื้อหา PDF ได้อย่างไรก็ตามคุณจะไม่สามารถแก้ไขข้อความหรือการจัดรูปแบบที่มีอยู่แล้วในไฟล์ได้

คลิก เลือกไฟล์ (เลือกไฟล์). ตัวเลือกของคุณจะอยู่ในกล่องสีเขียวที่ด้านบนของหน้าจอ
เลือกไฟล์ PDF แล้วคลิก เปิด (เปิด). ไฟล์ PDF จะเปิดขึ้นในเบราว์เซอร์

เลื่อนลงไปที่ส่วนที่คุณต้องการแทรกรูปภาพใน PDF
คลิก ใส่รูปภาพ (เพิ่มรูปภาพ). นี่คือลิงค์ที่สองที่ด้านบนของหน้า

เลือกรูปภาพแล้วคลิก เปิด. ภาพจะถูกแทรกลงในไฟล์- หากคุณต้องการย้ายรูปภาพคุณสามารถคลิกและลากไปยังตำแหน่งที่ต้องการได้
ลากมุมของรูปภาพเพื่อปรับขนาด เมื่อคุณลากมุมใด ๆ ออกไปภาพจะขยายใหญ่ขึ้นในขณะที่คุณลากเข้าไปด้านในขนาดของภาพจะลดลง
คลิก สมัคร (สมัคร). ที่เป็นปุ่มมุมขวาล่างของหน้า ภาพถ่ายจะถูกบันทึกไว้ในไฟล์และสร้างเวอร์ชันใหม่เพื่อให้คุณดาวน์โหลด
คลิก ดาวน์โหลดไฟล์ (ดาวน์โหลดไฟล์). ตัวเลือกนี้อยู่ด้านล่าง "สำเร็จ!" (ความสำเร็จ) อยู่ใกล้ด้านบนสุดของหน้า ไฟล์ PDF เวอร์ชันใหม่จะถูกดาวน์โหลดลงในคอมพิวเตอร์ของคุณ
- คุณอาจต้องเลือกตำแหน่งบันทึกจากนั้นคลิก บันทึก (บันทึก) เพื่อดาวน์โหลดไฟล์
วิธีที่ 2 จาก 3: การใช้ Preview บน Mac
เปิดไฟล์ PDF ที่คุณต้องการแก้ไขใน Preview ค้นหาและดับเบิลคลิกไฟล์ PDF ที่คุณต้องการแก้ไขบนคอมพิวเตอร์ของคุณ
- หากโปรแกรมอ่าน PDF เริ่มต้นไม่ใช่ Preview คุณต้องคลิกขวาที่ไฟล์แล้ววางเคอร์เซอร์ไว้เหนือไฟล์ เปิดด้วย (เปิดด้วย) แล้วเลือกดูตัวอย่าง
- วิธีนี้จะช่วยให้เราสามารถวางรูปภาพลงในเนื้อหา PDF ได้อย่างไรก็ตามคุณจะไม่สามารถแก้ไขข้อความหรือการจัดรูปแบบที่มีอยู่แล้วในไฟล์ได้
คลิกการ์ด ไฟล์ (ไฟล์) ในแถบเมนู ปุ่มนี้จะอยู่ที่มุมบนซ้ายของหน้าจอ ตัวเลือกไฟล์จะเปิดขึ้นในเมนูที่ขยายลงมา
เลือก ส่งออก (ส่งออก) จากเมนูไฟล์ ตัวเลือกนี้ช่วยให้คุณสามารถแปลง PDF เป็นรูปแบบอื่นได้
- คุณต้องส่งออกไฟล์ PDF เป็นรูปแบบรูปภาพเพื่อแทรกรูปภาพ
เลือก PNG เป็นรูปแบบไฟล์ คลิกช่องแบบเลื่อนลง รูปแบบ ที่ด้านล่างของหน้าต่างส่งออกแล้วเลือก PNG.
คลิก บันทึก ในหน้าต่างส่งออก ไฟล์ใหม่จะถูกสร้างขึ้นจาก PDF ต้นฉบับ ไฟล์นี้มีชื่อเดียวกับไฟล์ต้นฉบับ แต่มีนามสกุล .ไฟล์ PDF จะถูกแทนที่ด้วย .PNG.
คลิกที่เครื่องหมาย x สีแดงที่มุมบนซ้ายเพื่อปิดไฟล์ ไฟล์ PDF ต้นฉบับยังคงอยู่ครบถ้วน
ใช้การแสดงตัวอย่างเพื่อเปิดรูปภาพที่คุณต้องการแทรก ค้นหารูปภาพที่จะแทรกในคอมพิวเตอร์ของคุณและดับเบิลคลิกที่ไอคอนของไฟล์เพื่อเปิดใน Preview
- หากซอฟต์แวร์แสดงตัวอย่างรูปภาพเริ่มต้นไม่ใช่ Preview คุณต้องคลิกขวาที่ไฟล์เลื่อนเคอร์เซอร์ไปที่ เปิดด้วย แล้วเลือกดูตัวอย่าง
กดคีย์ผสม ⌘คำสั่ง+ก เพื่อเลือกรูปภาพทั้งหมด เส้นขอบประจะปรากฏรอบส่วนที่เลือก
- หากคุณไม่ต้องการแทรกรูปภาพทั้งหมดคุณสามารถคลิกและลากจุดสีน้ำเงินบนเส้นประรอบส่วนที่เลือกเพื่อเลือกส่วนของรูปภาพที่จะคัดลอกไปยัง PDF
กดคีย์ผสม ⌘คำสั่ง+ค เพื่อคัดลอกพื้นที่ภาพที่เลือกไปยังบัฟเฟอร์ ตอนนี้คุณสามารถวางภาพลงในไฟล์ PNG ที่แปลงแล้ว
เปิดสิ่งพิมพ์ PNG ของ PDF ในการแสดงตัวอย่าง นี่คือไฟล์ "PNG" ที่คุณสร้างขึ้นเมื่อคุณส่งออก PDF ต้นฉบับเป็นรูปแบบรูปภาพ
- การแสดงตัวอย่างไม่รองรับการวางภาพลงในไฟล์ PDF ดังนั้นตรวจสอบให้แน่ใจว่าคุณกำลังเปิดไฟล์ที่มีนามสกุล "PNG" แทน "PDF"
กด ⌘คำสั่ง+V. ภาพที่คุณคัดลอกจะถูกวางลงในไฟล์ PNG
คลิกและลากรูปภาพที่วางเพื่อจัดตำแหน่งใหม่ คุณสามารถย้ายภาพไปที่ใดก็ได้ในไฟล์ PDF เวอร์ชัน PNG
คลิกและลากจุดสีน้ำเงินเพื่อปรับขนาดรูปภาพ จุดสีน้ำเงินเหล่านี้อยู่รอบ ๆ ขอบของรูปภาพที่วาง เมื่อคุณคลิกและลากจุดสีน้ำเงินจุดใดจุดหนึ่งเหล่านี้รูปภาพจะใหญ่ขึ้นหรือเล็กลง
- หากคุณไม่เห็นเส้นขอบหรือจุดสีน้ำเงินให้คลิกที่รูปภาพเพื่อเลือก โครงร่างจะปรากฏขึ้นโดยอัตโนมัติ
คลิกการ์ด ไฟล์ ในแถบเมนู เมื่อคุณแก้ไขเสร็จแล้วให้คลิกเมนู ไฟล์ ที่มุมบนซ้ายของหน้าจอ
คลิก ส่งออกเป็น PDF (ส่งออกเป็น PDF) จากเมนูไฟล์ ตัวเลือกนี้ช่วยให้คุณบันทึกไฟล์ PNG ที่แก้ไขแล้วเป็น PDF
ป้อนชื่อไฟล์ PDF คลิกฟิลด์ บันทึกเป็น (บันทึกเป็น) ที่ด้านบนสุดของกล่องโต้ตอบแล้วป้อนชื่อไฟล์ PDF ใหม่ที่นี่
- หรือคุณสามารถทิ้งชื่อและแทนที่ไฟล์ PDF เก่าด้วย PDF เวอร์ชันที่แก้ไขใหม่ เพื่อดำเนินการต่อคลิก บันทึก จากนั้นเลือก แทนที่ (แทนที่) ในกล่องยืนยันที่ปรากฏขึ้น
คลิก บันทึก ในหน้าต่างส่งออก ที่เป็นปุ่มมุมขวาล่างของกล่องโต้ตอบ ไฟล์ PDF ใหม่และแยกต่างหากจะถูกสร้างขึ้นจากภาพ PNG ที่แก้ไขแล้วและอยู่ในตำแหน่งเดียวกับไฟล์ PNG ดั้งเดิม โฆษณา
วิธีที่ 3 จาก 3: โดย Adobe Acrobat Pro DC
เปิดไฟล์ PDF ใน Adobe Acrobat DC ค้นหาและดับเบิลคลิกไฟล์ PDF ที่คุณต้องการแก้ไขบนคอมพิวเตอร์ของคุณ
- หากเราต้องการเพิ่มรูปภาพลงในไฟล์ PDF โดยใช้ Acrobat เราจำเป็นต้องมีบัญชีพรีเมียม หากคุณยังไม่เคยติดตั้งและลงทะเบียนสำหรับ Acrobat Pro DC คุณสามารถคลิกที่นี่เพื่อสมัครทดลองใช้ 7 วันได้เลย
- หาก Acrobat ไม่ใช่โปรแกรมอ่านเริ่มต้นสำหรับไฟล์ PDF ให้คลิกขวาที่ไฟล์แล้วเลือก เปิดด้วย จากนั้นคลิก Adobe Acrobat.
คลิกรายการ เครื่องมือ (Tools) อยู่ในแถบเมนูที่ด้านบนสุดของหน้าจอ แถบเครื่องมือจะเปิดขึ้น
คลิก แก้ไข PDF (แก้ไข PDF) ในแถบเครื่องมือ ตัวเลือกนี้ช่วยให้คุณสามารถเพิ่มข้อความและรูปภาพลงในไฟล์ PDF
คลิกตัวเลือก ใส่รูปภาพ ทางด้านขวาของแถบเครื่องมือ กล่องโต้ตอบจะเปิดขึ้นเพื่อให้คุณเลือกรูปภาพที่จะแทรก
เลือกรูปภาพที่คุณต้องการแทรก คลิกชื่อไฟล์เพื่อเลือกภาพ
คลิก เปิด. ภาพถ่ายจะถูกนำเข้าสู่ไฟล์
คลิกตำแหน่งที่คุณต้องการแทรกรูปภาพ ภาพจะปรากฏในไฟล์ หากต้องการย้ายคุณสามารถคลิกและลากรูปภาพไปยังตำแหน่งอื่นได้
ลากที่จับที่มุมของรูปภาพเพื่อปรับขนาด คลิกและลากมุมของรูปภาพออกไปด้านนอกหรือด้านในเพื่อขยายหรือลดขนาด
- คุณยังสามารถใช้เครื่องมือแก้ไขรูปภาพในบานหน้าต่างด้านขวาใต้หัวข้อ "วัตถุ" ตัวเลือกเหล่านี้ช่วยให้เราสามารถพลิก (พลิก), หมุน (หมุน) และการตัดแต่ง (ครอบตัด) รูปภาพ
กด ⌘คำสั่ง+ส (Mac) หรือ ควบคุม+ส (PC) เพื่อบันทึก ภาพจะถูกบันทึกเป็นไฟล์ PDF โฆษณา