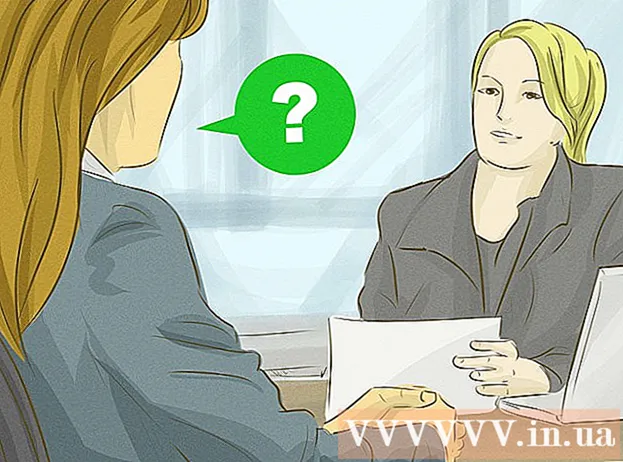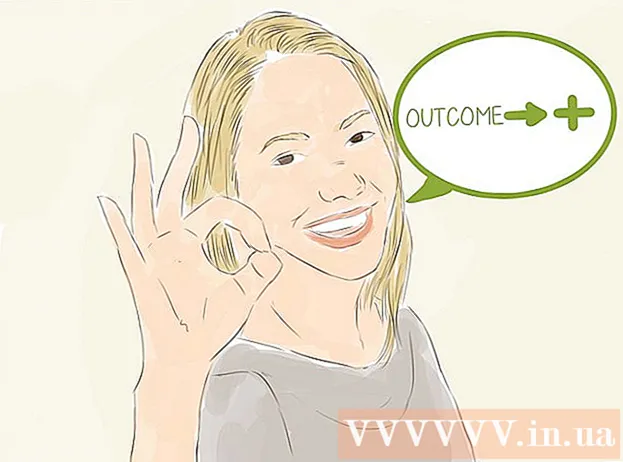ผู้เขียน:
Laura McKinney
วันที่สร้าง:
9 เมษายน 2021
วันที่อัปเดต:
1 กรกฎาคม 2024

เนื้อหา
Microsoft Word เป็นโปรแกรมประมวลผลคำที่ใช้บ่อยที่สุดหากไม่ใช่ซอฟต์แวร์แก้ไขคอมพิวเตอร์ที่ได้รับความนิยมมากที่สุดในโลก อย่างไรก็ตามเพื่อให้ได้ประสิทธิภาพสูงสุดคุณต้องรู้วิธีสำรวจหน้าจอและเมนูที่ซับซ้อนมากขึ้นของซอฟต์แวร์ โชคดีที่การเพิ่มหมายเลขหน้าไม่ใช่เรื่องยาก
ขั้นตอน
วิธีที่ 1 จาก 3: แทรกหมายเลขหน้า
ดับเบิลคลิกที่ด้านบนหรือด้านล่างของหน้า การดำเนินการนี้จะเปิดใช้งาน "เมนูการออกแบบ" ซึ่งช่วยให้คุณสามารถเพิ่มหมายเลขหน้าได้ หรือคุณสามารถคลิกแท็บ "แทรก" ในแถบด้านบน ริบบิ้นด้านบนจะเปิดขึ้นเพื่อให้คุณสามารถเพิ่มหมายเลขหน้าได้

เลือก "หมายเลขหน้า" เพื่อเปิดตัวเลือกที่คุณสามารถใช้ได้ คุณจะสามารถเลือกตำแหน่งของหมายเลขหน้าได้ เลื่อนเมาส์ไปเหนือแต่ละตัวเลือก ("ด้านบนของหน้า" "ด้านล่างของหน้า" ฯลฯ ) เพื่อดูตัวเลือกเพิ่มเติมและตัดสินใจว่าคุณต้องการให้ตัวเลขอยู่ทางขวาซ้ายหรือตรงกลางของหน้า- ในเมนูออกแบบตัวเลือกหมายเลขหน้าจะอยู่ทางซ้าย
- ในเมนูแทรกตัวเลือกหมายเลขหน้าจะอยู่ตรงกลาง

เลือกรูปแบบการกำหนดหมายเลขหน้าเพื่อตั้งค่าการกำหนดหมายเลขโดยอัตโนมัติ หลังจากที่คุณเลือกตำแหน่งที่แน่นอนของสมุดหน้าแล้ว Word จะเพิ่มตัวเลขให้กับข้อความทั้งหมดโดยอัตโนมัติ- มีตัวเลือกการแบ่งหน้ามากมาย อย่างไรก็ตามคุณสามารถปรับได้เล็กน้อยหากจำนวนหน้าไม่แสดงตามที่คุณต้องการ

บันทึก: Word บางเวอร์ชันแตกต่างกันเล็กน้อยในการกำหนดหมายเลข ตำแหน่งของปุ่มฟังก์ชันบางปุ่มอาจแตกต่างกันไปขึ้นอยู่กับเวอร์ชันของ Word อย่างไรก็ตาม Word เวอร์ชันปัจจุบันทั้งหมดอนุญาตให้มีการกำหนดหมายเลขหน้าโดยดับเบิลคลิกที่ด้านบนหรือด้านล่างของหน้า ซึ่งจะช่วยให้คุณเปิดเมนูหมายเลขหน้า โฆษณา
วิธีที่ 2 จาก 3: จัดรูปแบบหมายเลขหน้า
ดับเบิลคลิกที่หมายเลขหน้าเพื่อเปลี่ยนแบบอักษรสีหรือคี หากคุณต้องการให้หมายเลขหน้าใช้แบบอักษรเฉพาะให้ดับเบิลคลิกที่มัน หมายเลขหน้าจะถูกเน้นด้วยสีน้ำเงินคล้ายกับข้อความที่เลือกใน Word ถัดไปคุณต้องปรับแบบอักษรสีและขนาดตามปกติ พารามิเตอร์เหล่านี้จะถูกนำไปใช้โดยอัตโนมัติตลอดทั้งข้อความ
เริ่มต้นหมายเลขหน้าโดยใช้ตัวแบ่งหน้า หากคุณต้องการเริ่มนับคำว่า "1" ในหน้าถัดไปของเอกสารคุณต้องแบ่งหน้านั้น อันดับแรกวางตัวชี้เมาส์ไว้ที่ด้านบนสุดของหน้าที่คุณต้องการเริ่มเลข ภายหลัง:
- คลิกที่ "เค้าโครงหน้า" → "แบ่ง" จากแถบด้านบน
- เลือก "หน้าถัดไป" ในส่วน "ตัวแบ่ง"
- ดับเบิลคลิกหมายเลขหน้าปัจจุบัน
- คลิก "หมายเลขหน้า" และเลือก "จัดรูปแบบหมายเลขหน้า"
- เลือกฟองอากาศที่มีข้อความว่า "เริ่มที่" จากนั้นเลือก "1" เพื่อกำหนดหมายเลขหน้านี้ใหม่จาก 1
ละเว้นหมายเลขหน้าแรกสำหรับหน้าชื่อเรื่องที่ดีกว่า เริ่มต้นด้วยการดับเบิลคลิกที่ส่วนหัวหรือส่วนท้ายอีกครั้งเพื่อเปิดเมนูที่เหมาะสม จากนั้นค้นหาและทำเครื่องหมายในช่อง "หน้าแรกที่แตกต่างกัน" ดังนั้นอย่าลังเลที่จะคลิกที่หมายเลขหน้าแรกและลบออกในขณะที่เก็บหมายเลขหน้าที่เหลือไว้
- หลายครั้งคุณเพียงแค่คลิกปุ่ม "หน้าแรกที่แตกต่างกัน" และหมายเลขหน้าแรกจะถูกลบโดยอัตโนมัติ
- การนำเสนอและหนังสือพิมพ์ส่วนใหญ่ไม่จำเป็นต้องมีหมายเลขหน้าแรกเนื่องจากค่าเริ่มต้นของหน้าแรกคือหมายเลข "1"
ใช้ตัวเลือก "จัดรูปแบบหมายเลขหน้า" สำหรับการเปลี่ยนแปลงเฉพาะเช่นประเภทตัวเลขและชื่อชุด หากคุณต้องการพัฒนาทักษะของคุณคุณสามารถดับเบิลคลิกที่ด้านบนหรือด้านล่างของหน้าอีกครั้งคลิก "หมายเลขหน้า" และเลือก "จัดรูปแบบหมายเลขหน้า" ด้านล่างเมนูที่ปรากฏ จากที่นี่คุณสามารถตั้งค่าตัวเลขได้หลายประเภทเช่นตัวเลขโรมันหรือตัวอักษรตลอดจนปรับแต่งรูปลักษณ์พื้นฐานของตัวเลข คุณลักษณะนี้ไม่ได้มีประสิทธิภาพมาก แต่มีประสิทธิภาพมาก
กด "esc" เพื่อออกจากส่วนหัวและส่วนท้ายหรือแถบออกแบบ แป้น Escape จะทำให้คุณกลับสู่โหมดแก้ไขปกติในขณะที่ใช้รูปแบบหมายเลขหน้าด้วย ตอนนี้คุณสามารถเขียนต่อได้! โฆษณา
วิธีที่ 3 จาก 3: ใส่หมายเลขหน้าในแอพมือถือ
คลิก "แทรก" เมนูแบบง่ายจะปรากฏขึ้นเพื่อให้คุณจัดรูปแบบเอกสารและใช้งานง่ายกว่าซอฟต์แวร์บนคอมพิวเตอร์ของคุณด้วยซ้ำ
เลือก "หมายเลขหน้า" เพื่อตั้งค่าตัวเลข มีตัวเลือกมากมายสำหรับเค้าโครงหมายเลขหน้ารวมถึงตัวเลือกสำหรับงานศิลปะ
เลือก "ส่วนหัวและส่วนท้าย" จากนั้นคลิก "ตัวเลือก" เพื่อกำหนดตัวเลขเอง วิธีนี้จะช่วยให้คุณสามารถตั้งค่าหน้าแรกอื่นเปลี่ยนรูปลักษณ์ของหน้าคี่และเลขคู่หรือลบหน้าทั้งหมด
ถ่ายโอนเอกสารจากโปรแกรม Word ไปยังซอฟต์แวร์เดสก์ท็อปได้อย่างราบรื่น การเปลี่ยนแปลงใด ๆ ที่คุณทำกับแอปพลิเคชันจะถูกนำไปใช้กับโปรแกรมคอมพิวเตอร์ด้วยดังนั้นคุณสามารถเพิ่มหรือเปลี่ยนหมายเลขหน้าได้อย่างปลอดภัยที่นี่และข้อมูลทั้งหมดจะยังคงอยู่ในขณะที่คุณส่ง เอกสารประกอบไปยังโปรแกรมอื่น โฆษณา
คำแนะนำ
- หากคุณวางแผนที่จะสร้างส่วนหัวหรือส่วนท้ายที่ซับซ้อน (เช่นชื่อหรือส่วนหัวของคุณ) ให้ลองเพิ่มหมายเลขหน้าก่อน หลังจากนั้นการดำเนินการจะง่ายขึ้น