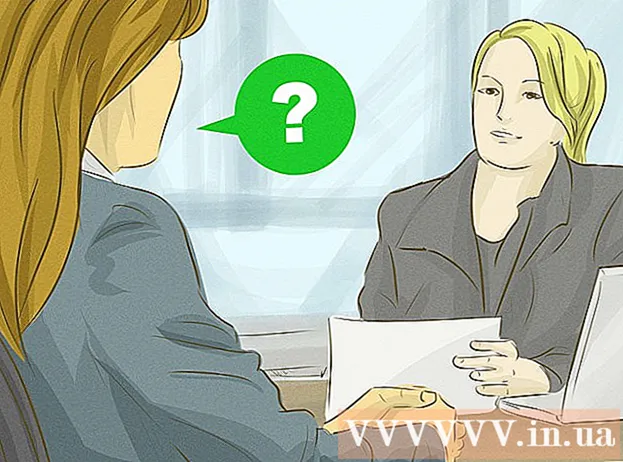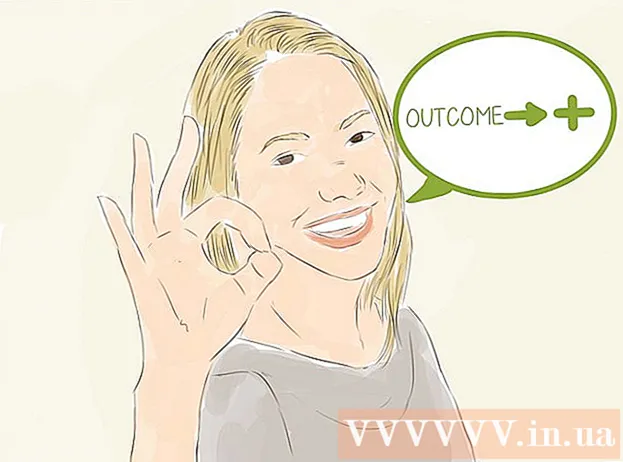ผู้เขียน:
Louise Ward
วันที่สร้าง:
8 กุมภาพันธ์ 2021
วันที่อัปเดต:
1 กรกฎาคม 2024

เนื้อหา
"Screenshot" - ภาษาเวียดนามคือภาพหน้าจอ คุณสมบัตินี้มีประโยชน์อย่างยิ่งเมื่อคุณต้องการแบ่งปันเนื้อหาบนหน้าจอกับผู้อื่นเช่นหากคุณเป็นตัวแทนฝ่ายสนับสนุนด้านเทคนิคหรือกำลังสร้างเว็บไซต์เทคโนโลยีเช่น wikiHow! บทความนี้จะแนะนำคุณเกี่ยวกับวิธีการถ่ายภาพหน้าจอบน Windows 10
- ก่อนเริ่ม: ตรวจสอบให้แน่ใจว่าการจัดเรียงและรูปแบบของเนื้อหาบนหน้าจอเป็นไปตามที่คุณต้องการ ปิดหน้าต่างที่คุณไม่ต้องการจับภาพ ตรวจสอบให้แน่ใจว่าหน้าจอที่คุณต้องการจับภาพไม่มีสิ่งใดบดบัง
ขั้นตอน
วิธีที่ 1 จาก 4: ถ่ายภาพแบบเต็มหน้าจอ (แป้นพิมพ์ลัด)
กดคีย์ผสม ⊞ชนะ+⎙ PrtScr. หน้าจอหรี่ลงชั่วขณะ

ค้นหาภาพหน้าจอ- เปิด File Explorer
- เลือกรูปภาพจากบานหน้าต่างด้านซ้าย
- ไปที่โฟลเดอร์ "ภาพหน้าจอ"
- เปิดภาพหน้าจอ ภาพหน้าจอสุดท้ายจะมีรูปภาพอื่น ๆ จำนวนมากที่สุดในโฟลเดอร์ ภาพหน้าจอจะถูกบันทึกด้วยชื่อต่อไปนี้: "Screenshot (#)"
วิธีที่ 2 จาก 4: จับภาพหน้าต่างที่เปิดอยู่

คลิกหน้าต่างที่คุณต้องการจับภาพ คลิกที่แถบชื่อเรื่องเพื่อเลือกหน้าต่าง
กดคีย์ผสม Alt+⎙ PrtScr. ภาพหน้าจอจะถูกคัดลอกไปยังคลิปบอร์ด
- คุณอาจต้องแตะในอุปกรณ์อื่น ๆ Alt+Fn+⎙ PrtScr.

เปิดโปรแกรมระบายสี คุณสามารถดูในแถบค้นหา / ไอคอนบนแถบงาน
สติกเกอร์รูปถ่าย คลิกวางหรือกด Ctrl+V.
ครอบตัดรูปภาพ กดปุ่มครอบตัดจากริบบิ้นด้านบน คุณยังสามารถคลิกขวาที่รูปภาพแล้วเลือกการดำเนินการครอบตัด
บันทึกไฟล์ คลิกไฟล์> บันทึกหรือ Ctrl+ส.
เลือกตำแหน่งบันทึก (ไม่บังคับ)
ตั้งชื่อไฟล์ที่กำหนดเอง (ไม่บังคับ) โดยค่าเริ่มต้นชื่อไฟล์จะเป็น "ไม่มีชื่อ"
เปลี่ยนประเภทไฟล์ที่จะบันทึก (ไม่บังคับ) คลิกเมนูแบบเลื่อนลงถัดจาก "บันทึกเป็นประเภท:" ตัวเลือกเริ่มต้นและคุณภาพสูงสุดคือ PNG
กด บันทึก. โฆษณา
วิธีที่ 3 จาก 4: ใช้ Snipping Tool
ค้นหา Snipping Tool คลิกเมนูเริ่มแล้วพิมพ์ เครื่องมือสนิป ลงในช่องค้นหา
เปิด Snipping Tool คลิกไอคอนที่ปรากฏในแผงผลลัพธ์เพื่อเปิดแอปพลิเคชัน วิดเจ็ตนี้ช่วยให้คุณสามารถจับภาพบริเวณใดก็ได้ของหน้าจอ
คลิกลูกศรลงข้างรายการ ใหม่ (ใหม่). คุณจะเห็นสี่ตัวเลือกการจับภาพหน้าจอและงานต่างๆเช่น "Free-form Snip", "Rectangular Snip", "Window Snip" และ "Full -screen Snip "(ตัดเต็มหน้าจอ)
เลือก ใหม่ (ใหม่) เพื่อหรี่หน้าจอตัวชี้เมาส์จะเปลี่ยนเป็นเครื่องหมาย + ลากเมาส์เพื่อเลือกพื้นที่ที่คุณต้องการจับภาพ พื้นที่หน้าจอที่มองเห็นได้คือส่วนที่เลือก
บันทึกภาพหน้าจอ คลิกบันทึกหรือคลิกไฟล์> บันทึกเป็นเพื่อบันทึกภาพหน้าจอลงในคอมพิวเตอร์ของคุณ โฆษณา
วิธีที่ 4 จาก 4: ใช้ Windows Ink Workspace
เปิด Windows Ink Workspace กดคีย์ผสม ⊞ชนะ+ว. หรือคลิกหรือแตะไอคอนรูปปากกาในพื้นที่แจ้งเตือน Windows Ink Workspace จะเปิดขึ้น
เลือก "ภาพร่างหน้าจอ"
บันทึก คลิกปุ่มบันทึกที่ด้านขวาบน โฆษณา
สิ่งที่คุณต้องการ
- อุปกรณ์ที่ใช้ Windows 10