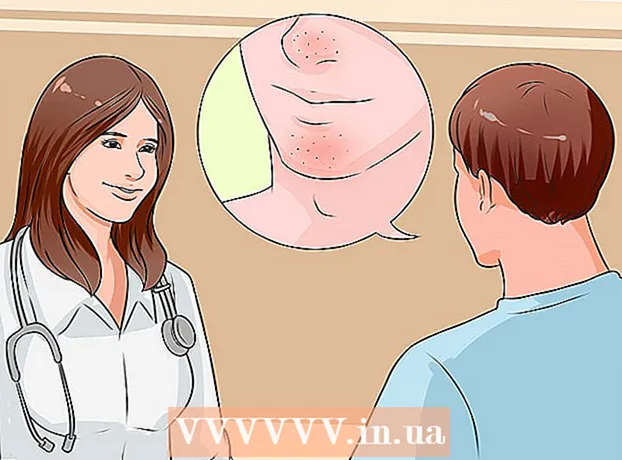ผู้เขียน:
Laura McKinney
วันที่สร้าง:
4 เมษายน 2021
วันที่อัปเดต:
1 กรกฎาคม 2024

เนื้อหา
นี่คือบทความที่แสดงวิธีทำให้รูปภาพบน iPhone แสดงบน iPad
ขั้นตอน
วิธีที่ 1 จาก 3: ใช้ iCloud
เปิดแอพ Settings ของ iPhone ด้วยไอคอนรูปเฟืองสีเทา (⚙️) ที่มักจะปรากฏบนหน้าจอหลัก

แตะที่ Apple ID ของคุณในส่วนเหนือเมนูการตั้งค่าที่มีชื่อและรูปถ่ายของคุณ (หากคุณได้เพิ่มไว้)- หากไม่ได้เข้าสู่ระบบให้คุณแตะ เข้าสู่ระบบ (ชื่ออุปกรณ์) (ลงชื่อเข้าใช้ ... ) ป้อน Apple ID และรหัสผ่านของคุณแล้วเลือก เข้าสู่ระบบ (เข้าสู่ระบบ).
- หากคุณใช้ iOS เวอร์ชันเก่าคุณอาจไม่จำเป็นต้องทำขั้นตอนนี้

สัมผัส icloud ในส่วนที่สองของเมนู
สัมผัส ภาพ (รูปภาพ) อยู่ใกล้ด้านบนของส่วน "แอปที่ใช้ ICLOUD"
เลื่อนแถบเลื่อน "คลังรูปภาพ iCloud" ไปที่ตำแหน่ง "เปิด" สีเขียว รูปภาพที่ถ่ายด้วย iPhone พร้อมรูปภาพที่บันทึกไว้ในม้วนฟิล์มจะถูกบันทึกไปยัง iCloud- หากคุณต้องการประหยัดพื้นที่บน iPhone ของคุณให้แตะ เพิ่มประสิทธิภาพหน่วยความจำ iPhone (เพิ่มประสิทธิภาพพื้นที่เก็บข้อมูล iPhone) เพื่อบันทึกรูปภาพเวอร์ชันเล็กลงในอุปกรณ์

เลื่อนแถบเลื่อน "อัปโหลดไปยังสตรีมรูปภาพของฉัน" ไปที่ตำแหน่ง "เปิด" วิธีนี้รูปภาพใหม่ที่ถ่ายด้วย iPhone ของคุณจะซิงค์กับอุปกรณ์ทั้งหมดที่คุณลงชื่อเข้าด้วย Apple ID ของคุณเมื่อเชื่อมต่อกับ Wi-Fi
เปิดแอปการตั้งค่าของ iPad ด้วยไอคอนรูปเฟืองสีเทา (⚙️) ที่มักจะปรากฏบนหน้าจอหลัก
แตะที่ Apple ID ของคุณที่ส่วนบนของเมนูการตั้งค่า
- หากไม่ได้เข้าสู่ระบบให้คุณแตะ เข้าสู่ระบบ (ชื่ออุปกรณ์) (ลงชื่อเข้าใช้ ... ) ป้อน Apple ID และรหัสผ่านของคุณแล้วเลือก เข้าสู่ระบบ (เข้าสู่ระบบ).
- หากคุณใช้ iOS เวอร์ชันเก่าคุณอาจไม่จำเป็นต้องทำขั้นตอนนี้
สัมผัส icloud ในส่วนที่สองของเมนู

สัมผัส ภาพ (รูปภาพ) ใกล้กับด้านบนของ "แอปพลิเคชันที่ใช้ ICLOUD"
กดแถบเลื่อน "คลังรูปภาพ iCloud" ไปที่ตำแหน่ง "เปิด" ปุ่มจะเปลี่ยนเป็นสีเขียว

กดปุ่มโฮมแบบวงกลมที่ด้านหน้าของ iPad ด้านล่างหน้าจอ
เปิดแอพ White Photos ด้วยดอกไม้หลากสี

สัมผัส อัลบั้ม ที่ด้านล่างของหน้าจอ
สัมผัส รูปภาพทั้งหมด (รูปภาพทั้งหมด) ที่เป็นอัลบั้มบนหน้าจอปกติจะแสดงที่มุมซ้ายบน เมื่อ iPhone และ iPad ของคุณซิงค์กับ iCloud แล้วรูปภาพจาก iPhone ของคุณจะปรากฏในโฟลเดอร์นี้ โฆษณา
วิธีที่ 2 จาก 3: ใช้ AirDrop
เปิดศูนย์ควบคุมบน iPad โดยปัดขึ้นจากด้านล่างของหน้าจอ
สัมผัส AirDrop ที่มุมล่างซ้าย
- เปิดบลูทู ธ และ Wi-Fi เมื่อถูกถาม
สัมผัส ผู้ติดต่อเท่านั้น (Contacts Only) อยู่ตรงกลางเมนูที่แสดงในปัจจุบัน
เปิดแอพรูปภาพบน iPhone ของคุณด้วยไอคอนดอกไม้หลากสีบนพื้นหลังสีขาว
สัมผัส อัลบั้ม ที่ด้านล่างของหน้าจอ
สัมผัส รูปภาพทั้งหมด (รูปภาพทั้งหมด) เป็นหนึ่งในอัลบั้มบนหน้าจอโดยปกติจะแสดงที่มุมบนซ้าย
เลือกรูปภาพโดยแตะรูปภาพที่คุณต้องการแชร์
แตะปุ่ม "แชร์" รูปสี่เหลี่ยมพร้อมลูกศรขึ้นที่มุมล่างซ้ายของหน้าจอ
เลือกเพิ่มรูปภาพ (ไม่บังคับ) ลากรายการรูปภาพไปทางซ้ายหรือขวาเพื่อดูรูปภาพที่ด้านบนสุดของหน้าจอแล้วแตะวงกลมที่มุมขวาล่างของแต่ละรูปเพื่อเลือก
- ผู้ใช้บางรายรายงานปัญหาเมื่อใช้ AirDrop เพื่อถ่ายโอนภาพหลายภาพ
แตะชื่อของ iPad ที่แสดงระหว่างรูปภาพที่ด้านบนสุดของหน้าจอและตัวเลือกการแบ่งปันด้านล่างหน้าจอ
- หากคุณไม่เห็นชื่อของ iPad ตรวจสอบให้แน่ใจว่าอยู่ใกล้กัน (ในระยะ 1 เมตร) และ AirDrop นั้นเปิดอยู่
- เปิดบลูทู ธ และ Wi-Fi เมื่อถูกถาม
ดูรูปภาพบน iPad ข้อความจะปรากฏขึ้นเพื่อระบุว่า iPhone กำลังแชร์รูปภาพ เมื่อการถ่ายโอนเสร็จสิ้นแอพรูปภาพจะเปิดรูปภาพบน iPad ของคุณ โฆษณา
วิธีที่ 3 จาก 3: การใช้อีเมล
เปิดแอพรูปภาพบน iPhone ของคุณด้วยไอคอนดอกไม้หลากสีบนพื้นหลังสีขาว
- วิธีนี้คุณต้องตั้งค่าแอพเมลบน iPhone และ iPad
เลือกรูปภาพโดยแตะรูปภาพที่คุณต้องการแชร์
แตะปุ่ม "แชร์" รูปสี่เหลี่ยมพร้อมลูกศรขึ้นที่มุมล่างซ้ายของหน้าจอ
เลือกเพิ่มรูปภาพ (ไม่บังคับ) ลากรายการรูปภาพไปทางซ้ายหรือขวาเพื่อดูรูปภาพที่ด้านบนสุดของหน้าจอแล้วแตะวงกลมที่มุมขวาล่างของแต่ละรูปเพื่อเลือก
สัมผัส จดหมาย ที่มุมล่างซ้ายของหน้าจอจะเปิดหน้าจอใหม่ที่ให้คุณเขียนอีเมลได้
ป้อนที่อยู่อีเมลของคุณในฟิลด์ "ถึง:""(ถึง :) ที่ด้านบนสุดของหน้าจอ
สัมผัส ส่ง (ส่ง) ที่มุมขวาบนของหน้าจอ
- สัมผัส ส่ง แม้ว่าคุณจะได้รับคำเตือนเกี่ยวกับการไม่ใส่ชื่อ
เปิดแอพเมลบน iPad ด้วยไอคอนซองจดหมายปิดสีขาวบนพื้นหลังสีน้ำเงิน
แตะอีเมลที่คุณส่งซึ่งแสดงที่ด้านบนของกล่องจดหมาย
เปิดรูปภาพโดยแตะรูปภาพที่แนบจากนั้นกดรูปภาพค้างไว้
สัมผัส บันทึกรุปภาพ (บันทึกภาพ). ขณะนี้ภาพถ่ายถูกบันทึกลงในม้วนฟิล์มของ iPad แล้ว โฆษณา