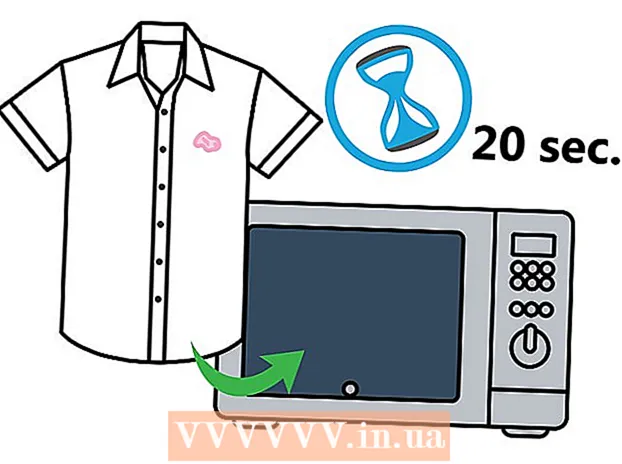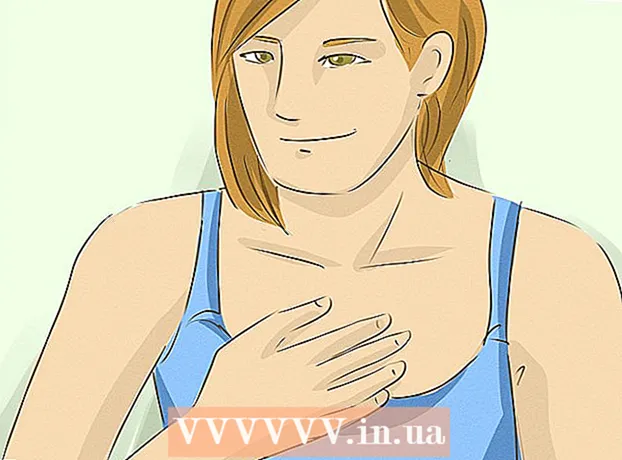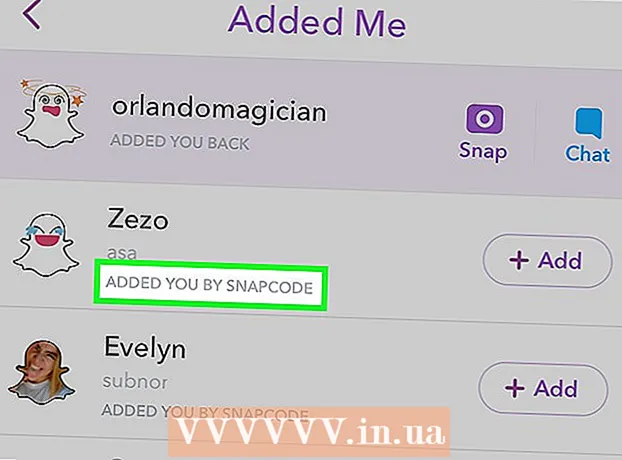ผู้เขียน:
Randy Alexander
วันที่สร้าง:
28 เมษายน 2021
วันที่อัปเดต:
1 กรกฎาคม 2024

เนื้อหา
บทความวิกิฮาวนี้จะแนะนำวิธีการอัพโหลดและดาวน์โหลดเพลงหรือวิดีโอลง iPhone
ขั้นตอน
วิธีที่ 1 จาก 3: เพิ่มเพลง / วิดีโอโดยใช้ iTunes Store
เปิดแอพ iTunes Store แอพมีไอคอนสีม่วงพร้อมโน้ตดนตรีสีขาวในวงกลมสีขาว
- ขอแนะนำให้เชื่อมต่อกับ Wi-Fi เมื่อใช้วิธีนี้เนื่องจากเพลงและวิดีโอใช้พื้นที่ค่อนข้างน้อยในการดาวน์โหลด

ค้นหาเพลง / วิดีโอ คุณสามารถทำได้หลายวิธี:- คลิก ค้นหา (ค้นหา). ตัวเลือกนี้มีไอคอนรูปแว่นขยายที่ด้านขวาล่างของหน้าจอ
- ตัวเลือกนี้ช่วยคุณค้นหาเพลงศิลปินภาพยนตร์หรือรายการทีวีที่ต้องการ เริ่มต้นด้วยการคลิกช่อง "ค้นหา" ที่ด้านบนสุดของหน้าจอ ป้อนชื่อชื่อศิลปินหรือคำสำคัญในช่องข้อมูลจากนั้นแตะผลลัพธ์ที่คุณต้องการ
- คลิก เพลง (เพลง). ตัวเลือกนี้มีไอคอนโน้ตดนตรีที่มุมล่างซ้ายของหน้าจอ
- ตัวเลือกนี้ช่วยให้คุณเรียกดูเพลงอัลบั้มศิลปินเสียงเรียกเข้าและแนวเพลงใน iTunes Store
- คลิก ภาพยนตร์ (ภาพยนตร์). ตัวเลือกนี้มีไอคอนเลื่อนที่ด้านล่างซ้ายของหน้าจอ
- ตัวเลือกนี้ช่วยให้คุณสามารถเรียกดูภาพยนตร์นักแสดงผู้กำกับและประเภทต่างๆใน iTunes Store
- คลิก รายการโทรทัศน์. ตัวเลือกนี้มีไอคอนจอภาพวิดีโอที่ตรงกลางด้านล่างของหน้าจอ
- ตัวเลือกนี้ช่วยให้คุณเรียกดูภาพยนตร์ชื่อเรื่องประเภทและนักแสดงใน iTunes Store

คลิกที่ราคา หากต้องการดาวน์โหลดเพลงอัลบั้มภาพยนตร์รายการทีวีหรือภาพยนตร์ให้แตะราคาข้างชื่อเนื้อหา- ภาพยนตร์หรือรายการทีวีบางรายการอาจมีตัวเลือกการเช่าปรากฏขึ้น หากต้องการเช่าวิดีโอ (แทนที่จะซื้อ) ให้คลิกที่การเช่า

คลิก ซื้อ (สื่อ) (ซื้อ). ปุ่มนี้จะปรากฏที่ตำแหน่งที่แสดงราคาก่อนหน้านี้ เมื่อกดคลิกจะเป็นการยืนยันการตัดสินใจซื้อหรือเช่า เพลง / วิดีโอที่คุณซื้อหรือเช่าจะเริ่มดาวน์โหลดไปยัง iPhone ของคุณ- ค้นหาเพลงที่ซื้อในแอพเพลงใต้แท็บ "เพลงที่ดาวน์โหลด" ในไลบรารี
- ค้นหาภาพยนตร์หรือรายการทีวีที่ซื้อ / เช่าในแอปทีวีใต้แท็บ "ดาวน์โหลดแล้ว" ในไลบรารี
วิธีที่ 2 จาก 3: ดาวน์โหลดเพลง / วิดีโอที่ซื้อด้วย iTunes Store
เปิดแอพ iTunes Store แอพมีไอคอนสีม่วงพร้อมโน้ตดนตรีสีขาวในวงกลมสีขาว
- ขอแนะนำให้เชื่อมต่อกับ Wi-Fi เมื่อใช้วิธีนี้เนื่องจากเพลงและวิดีโอใช้พื้นที่ค่อนข้างน้อยในการดาวน์โหลด
คลิก มากกว่า (ตัวเลือกอื่น). ปุ่มนี้มีไอคอน 3 จุดอยู่ที่มุมขวาล่างของหน้าจอ
คลิก ซื้อแล้ว (ซื้อมา).
แตะหมวดสื่อที่คุณดาวน์โหลด เลือกจากภายใน เพลง, ภาพยนตร์ หรือ รายการโทรทัศน์.
คลิก ไม่ได้อยู่ใน iPhone เครื่องนี้ (ไม่ใช่บน iPhone เครื่องนี้) ที่เป็นตัวเลือกมุมขวาบนของหน้าจอ
แตะศิลปินหรือชื่อ เพลงจัดเรียงตามตัวอักษรตามชื่อศิลปินภาพยนตร์จะเรียงตามลำดับตัวอักษรของชื่อเรื่องและรายการทีวีจะเรียงตามตัวอักษรตามชื่อซีรีส์ (ตอน ผู้เล่นตามหมายเลข)
คลิกไอคอน "ดาวน์โหลด" ทางด้านขวาของเพลงอัลบั้มภาพยนตร์ซีรีส์หรือตอนที่คุณซื้อและต้องการดาวน์โหลด ปุ่มนี้เป็นรูปก้อนเมฆที่มีลูกศรชี้ลง
- เพลงหรือวิดีโอจะเริ่มดาวน์โหลดลงในโทรศัพท์ของคุณ
- ค้นหาเพลงโดยใช้แอพเพลงที่อยู่ใต้แท็บ "เพลงที่ดาวน์โหลด" ในไลบรารี
- ค้นหาภาพยนตร์หรือรายการทีวีโดยใช้แอปทีวีที่อยู่ใต้แท็บ "ดาวน์โหลดแล้ว" ในไลบรารี
วิธีที่ 3 จาก 3: เพิ่มเพลง / วิดีโอด้วยตนเองบน iTunes
เปิด iTunes บนคอมพิวเตอร์ของคุณ แอพมีไอคอนโน้ตดนตรีหลากสีบนพื้นหลังสีขาวด้านนอกเป็นวงกลมหลากสี
- หาก iTunes ขอให้คุณดาวน์โหลดเวอร์ชันล่าสุดให้ทำตามคำแนะนำ
เชื่อมต่อ iPhone กับคอมพิวเตอร์ ใช้สาย iPhone เสียบปลาย USB เข้ากับคอมพิวเตอร์ปลายอีกด้านเสียบเข้ากับพอร์ตชาร์จโทรศัพท์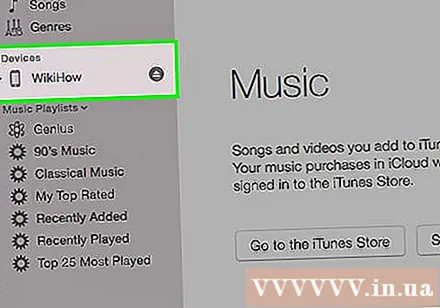
- หาก iTunes เปิดการซิงค์กับเพลงโดยอัตโนมัติเพียงแค่เปิด iTunes แล้วเสียบโทรศัพท์ของคุณเพลงใหม่จะถูกเพิ่มลงใน iPhone ของคุณ
คลิกเมนูมัลติมีเดียแบบเลื่อนลง ที่เป็นตัวเลือกมุมซ้ายบนของหน้าจอข้างไอคอน iPhone
คลิก เพลง. ที่เป็นตัวเลือกทางด้านบนของเมนู
คลิกตัวเลือก "Library" ในส่วน "ไลบรารี" ในบานหน้าต่างด้านซ้ายของหน้าต่าง iTunes มีหลายวิธีในการดูเพลย์ลิสต์ในไลบรารี:
- เพิ่มมาเร็ว ๆ นี้ (เพิ่มมาเร็ว ๆ นี้)
- ศิลปิน (ศิลปิน)
- อัลบั้ม
- เพลง (เพลง)
- ประเภท (ประเภท)
คลิกและลากเนื้อหาเพื่อวางลงบน iPhone ลากเพลงหรืออัลบั้มจากห้องสมุดไปทางขวาของหน้าต่างแบบเลื่อนลงไปที่ไอคอน iPhone ในบานหน้าต่างด้านซ้ายใต้ "อุปกรณ์"
- ไอคอน iPhone จะล้อมรอบด้วยสี่เหลี่ยมผืนผ้าสีน้ำเงิน
- คุณสามารถเลือกหลายรายการโดยกดปุ่มค้างไว้ Ctrl (PC) หรือ ⌘คำสั่ง (Mac) แล้วคลิกที่มัน
วางเพลงลงบน iPhone หลังจากที่คุณปล่อยเมาส์หรือปุ่มแทร็กแพดเพลงจะเริ่มถ่ายโอนไปยัง iPhone ของคุณ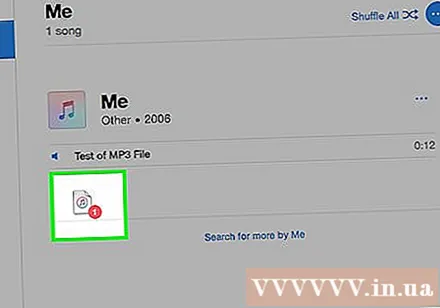
คลิกเมนูมัลติมีเดียแบบเลื่อนลง ที่เป็นตัวเลือกมุมซ้ายบนของหน้าจอข้างไอคอน iPhone
เลือก ภาพยนตร์. นี่คือตัวเลือกที่สองในเมนู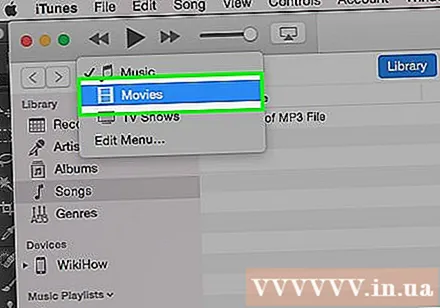
คลิกตัวเลือก "Library" ในส่วน "ไลบรารี" ในบานหน้าต่างด้านซ้ายของหน้าต่าง iTunes มีหลายวิธีในการดูรายการภาพยนตร์ในไลบรารี:
- เพิ่มมาเร็ว ๆ นี้
- ภาพยนตร์
- ประเภท
- โฮมวิดีโอ (วิดีโอสำหรับครอบครัว)
- โฮมวิดีโอ รวมวิดีโอที่คุณเพิ่มลงในคลัง iTunes ของคุณและไม่ได้ซื้อจาก iTunes Store
คลิกและลากเนื้อหาเพื่อวางลงบน iPhone ลากวิดีโอจากแกลเลอรีทางด้านขวาของหน้าต่างแบบเลื่อนลงไปที่ไอคอน iPhone ในบานหน้าต่างด้านซ้ายใต้ส่วน "อุปกรณ์"
- ไอคอน iPhone จะล้อมรอบด้วยสี่เหลี่ยมผืนผ้าสีน้ำเงิน
- คุณสามารถเลือกได้หลายรายการโดยคลิกที่เนื้อหาในขณะที่กดปุ่มค้างไว้ Ctrl (PC) หรือ ⌘คำสั่ง (Mac)
วางวิดีโอลงบน iPhone ดำเนินการต่อโดยปล่อยปุ่มเมาส์หรือแทร็กแพดการคัดลอกไปยัง iPhone จะเริ่มขึ้น
คลิกเมนูมัลติมีเดียแบบเลื่อนลง ที่เป็นตัวเลือกมุมซ้ายบนของหน้าจอข้างไอคอน iPhone
คลิกที่ รายการโทรทัศน์. นี่คือตัวเลือกที่สามในเมนู
คลิกตัวเลือก "Library" ในส่วน "ไลบรารี" ในบานหน้าต่างด้านซ้ายของหน้าต่าง iTunes มีหลายวิธีในการดูรายการทีวีในไลบรารี:
- เพิ่มมาเร็ว ๆ นี้
- รายการโทรทัศน์
- ตอน (ตอน)
- ประเภท (ประเภท)
คลิกและลากเนื้อหาเพื่อวางลงบน iPhone ลากชุดหรือชุดโปรแกรมจากไลบรารีไปทางขวาของหน้าต่างแบบเลื่อนลงไปที่ไอคอน iPhone ในบานหน้าต่างด้านซ้ายใต้ "อุปกรณ์"
- ไอคอน iPhone จะล้อมรอบด้วยสี่เหลี่ยมผืนผ้าสีน้ำเงิน
- คุณสามารถเลือกหลายรายการโดยกดปุ่มค้างไว้ Ctrl (PC) หรือ ⌘คำสั่ง (Mac) แล้วคลิกแต่ละรายการ
วางซีรีส์หรือตอนลงบน iPhone หลังจากที่คุณปล่อยเมาส์หรือปุ่มแทร็กแพดการถ่ายโอนไปยัง iPhone จะเริ่มขึ้น
รอให้เพลงหรือวิดีโอเล่นจนจบ เมื่อเสร็จแล้วคุณสามารถยกเลิกการเชื่อมต่อ iPhone กับคอมพิวเตอร์ได้
- ค้นหาเพลงโดยใช้แอพเพลงที่อยู่ใต้แท็บ "เพลงที่ดาวน์โหลด" ในไลบรารี
- ค้นหาภาพยนตร์โฮมวิดีโอหรือรายการทีวีโดยใช้แอปทีวีที่อยู่ใต้แท็บ "ดาวน์โหลดแล้ว" ในไลบรารี