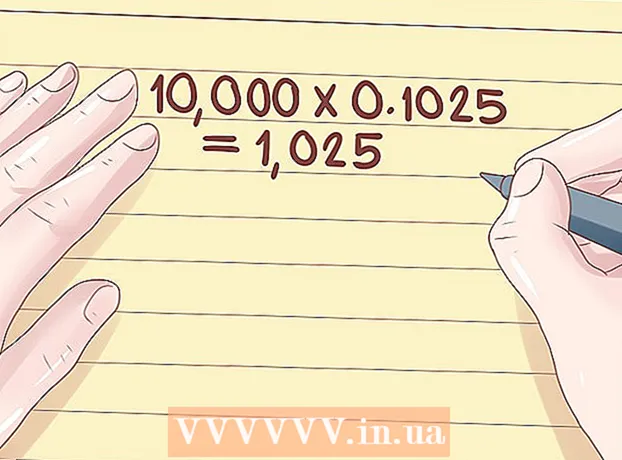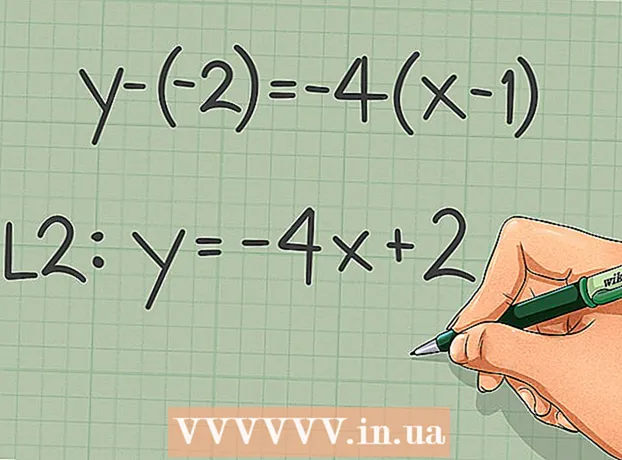ผู้เขียน:
Lewis Jackson
วันที่สร้าง:
5 พฤษภาคม 2021
วันที่อัปเดต:
1 กรกฎาคม 2024

เนื้อหา
บทความนี้แสดงวิธีการแปลงเอกสาร Microsoft Word เป็นรูปแบบ PDF ไฟล์ PDF เข้ากันได้กับเกือบทุกอินเทอร์เฟซและแก้ไขได้ยากเหมาะสำหรับจัดเก็บและส่งเอกสารสำคัญ คุณสามารถใช้ SmallPDF หรือ Goolge Drive เพื่อแปลงเอกสาร Word ออนไลน์เป็นรูปแบบ PDF หรือใช้ Microsoft Word บนคอมพิวเตอร์ Windows หรือ Mac
ขั้นตอน
วิธีที่ 1 จาก 4: ใช้ Word บน Windows
เปิดเอกสาร Microsoft Word ดับเบิลคลิกที่เอกสาร Word เพื่อดูเนื้อหาใน Microsoft Word
- หากคุณยังไม่ได้สร้างเอกสารให้เปิด Word จากนั้นคลิก เอกสารเปล่า (White Page) และสร้างเอกสารของคุณเองก่อนดำเนินการต่อ

คลิก ไฟล์ (File) อยู่ที่มุมซ้ายบนของหน้าต่าง Word จากนั้นหน้าต่างใหม่จะปรากฏขึ้น
คลิก ส่งออก (ส่งออก) ในคอลัมน์การเลือกด้านซ้าย คุณจะเห็นตัวเลือกใหม่ ๆ ปรากฏขึ้นกลางหน้าต่าง
คลิก สร้างเอกสาร PDF / XPS (สร้างเอกสาร PDF / XPS) ที่มุมบนซ้ายของหน้าต่าง
คลิกที่ตัวเลือก สร้าง PDF / XPS (สร้าง PDF / XPS) ตรงกลางหน้าต่างจะมีอีกหน้าต่างปรากฏขึ้น
เลือกตำแหน่งที่จะบันทึกไฟล์ คลิกโฟลเดอร์ทางด้านซ้ายของหน้าต่างเพื่อบันทึกไฟล์ Word ที่แปลงแล้วเป็น PDF
- เนื่องจาก PDF เป็นรูปแบบที่แตกต่างจาก Word คุณจึงสามารถบันทึกไฟล์ PDF ในโฟลเดอร์เดียวกับไฟล์ Word ได้
- คุณยังสามารถป้อนชื่อไฟล์ใหม่ในฟิลด์ "ชื่อไฟล์" ได้หากต้องการ
คลิก เผยแพร่ (ส่งออก) ที่มุมขวาล่างของหน้าต่าง เพื่อสร้าง PDF ของเอกสาร Word ในโฟลเดอร์ที่เลือก โฆษณา
วิธีที่ 2 จาก 4: ใช้ Word บน Mac
เปิดเอกสาร Microsoft Word ดับเบิลคลิกที่เอกสาร Word เพื่อดูเนื้อหาใน Microsoft Word
- หากคุณยังไม่ได้สร้างเอกสารให้เปิด Word จากนั้นคลิก เอกสารเปล่า (White Page) และสร้างเอกสารของคุณเองก่อนดำเนินการต่อ
คลิก ไฟล์ (File) ที่มุมซ้ายบนของหน้าจอ Mac เพื่อเปิดรายการตัวเลือก
คลิกที่ตัวเลือก บันทึกเป็น ... (บันทึกเป็น) ในเมนูที่แสดงในปัจจุบัน หน้าต่างใหม่จะปรากฏขึ้น
ป้อนชื่อไฟล์ พิมพ์ชื่อไฟล์ PDF ที่คุณต้องการลงในช่อง "ชื่อ" ที่ด้านบนของหน้าต่าง

เลือกโฟลเดอร์ที่จะบันทึกไฟล์ คลิกโฟลเดอร์ทางซ้ายของหน้าต่างเพื่อบันทึกไฟล์ PDF
คลิกช่อง "รูปแบบไฟล์" ที่ด้านล่างของหน้าต่างเพื่อเปิดเมนูแบบเลื่อนลง

คลิกที่ตัวเลือก ไฟล์ PDF ในส่วน "ส่งออก" ของเมนูแบบเลื่อนลง- คุณจะต้องเลื่อนรายการตัวเลือกลงเพื่อดูตัวเลือกนี้

คลิกปุ่ม ส่งออก สีน้ำเงินอยู่ที่มุมขวาล่างของหน้าต่าง เพื่อเซฟไฟล์ PDF ไปยังโฟลเดอร์ที่เลือก โฆษณา
วิธีที่ 3 จาก 4: ใช้ SmallPDF
เปิดหน้าการแปลง Word เป็น PDF ของ SmallPDF โดยไปที่ https://smallpdf.com/word-to-pdf บนเบราว์เซอร์ของคอมพิวเตอร์ของคุณ
คลิก เลือกไฟล์ (เลือกไฟล์) ที่อยู่ตรงกลางของหน้า SmallPDF เพื่อเปิดหน้าต่าง File Explorer (บน Windows) หรือ Finder (บน Mac)
เลือกเอกสาร Word ไปที่โฟลเดอร์ที่บันทึกเอกสาร Word จากนั้นเลือกโดยคลิกที่เอกสาร
คลิก เปิด (เปิด) ที่มุมล่างขวาของหน้าต่างเพื่ออัปโหลดเอกสาร Word ไปยัง SmallPDF
- ใน Mac ให้คลิก เลือก (เลือก).
คลิกที่ตัวเลือก ดาวน์โหลดไฟล์ (ดาวน์โหลดไฟล์) ที่มุมล่างซ้ายของหน้า SmallPDF ไฟล์ PDF จะถูกดาวน์โหลดลงในคอมพิวเตอร์ของคุณ แต่บางครั้งคุณต้องเลือกไดเรกทอรีบันทึกและ / หรือยืนยันการดาวน์โหลดขึ้นอยู่กับการตั้งค่าเบราว์เซอร์ของคุณ
- จะใช้เวลาสองสามวินาทีเพื่อให้ตัวเลือกนี้ปรากฏหากไฟล์ Word ของคุณมีขนาดใหญ่หรือการเชื่อมต่ออินเทอร์เน็ตของคุณช้า
วิธีที่ 4 จาก 4: ใช้ Google Drive
เปิด Google Drive ไปที่ https://drive.google.com/ ในเว็บเบราว์เซอร์บนคอมพิวเตอร์ของคุณเพื่อเปิดหน้า Google Drive ของคุณ (หากลงชื่อเข้าใช้)
- หากไม่ได้เข้าสู่ระบบให้คลิก ไปที่ Google Drive (ไปที่ Google Drive) จากนั้นป้อนที่อยู่อีเมลและรหัสผ่านของคุณเมื่อได้รับแจ้ง
คลิก + ใหม่ (ใหม่) อยู่ที่ด้านซ้ายบนของหน้าต่าง Google Drive แล้วคุณจะเห็นรายการตัวเลือก
คลิก อัปโหลดไฟล์ (อัปโหลดไฟล์) ในเมนูที่แสดงในปัจจุบัน เพื่อเปิด File Explorer (บน Windows) หรือหน้าต่าง Finder (บน Mac)
เลือกเอกสาร Word ของคุณ ไปที่โฟลเดอร์ที่บันทึกเอกสาร Word เลือกโดยคลิกที่เอกสาร
คลิก เปิด (เปิด) ที่มุมขวาล่างของหน้าต่าง ไฟล์ Words จะถูกอัปโหลดไปยัง Google Drive
- ใน Mac ให้คลิก เลือก (เลือก).
เปิดไฟล์ Word เมื่อไฟล์ Word ถูกอัปโหลดไปยัง Google Drive ให้ดับเบิลคลิกใน Google Drive เพื่อเปิดในเบราว์เซอร์ของคุณ
คลิก ไฟล์ ที่มุมบนซ้ายของหน้าต่างเพื่อเปิดรายการการเลือก
- บน Mac อย่าลืมคลิก ไฟล์ ในหน้าต่างเบราว์เซอร์ไม่ใช่แถบเครื่องมือที่ด้านบนของหน้าจอ
เลือก ดาวน์โหลดเป็นไฟล์ (ดาวน์โหลดเป็น) ตรงกลางเมนูที่แสดงในปัจจุบันแล้วเมนูใหม่จะปรากฏขึ้น
คลิก เอกสาร PDF (เอกสาร PDF) ในเมนู ด้วยวิธีนี้เอกสาร Word เวอร์ชัน PDF จะถูกดาวน์โหลดลงในคอมพิวเตอร์ของคุณทันที
- ขึ้นอยู่กับการตั้งค่าเบราว์เซอร์ของคุณคุณอาจต้องยืนยันการดาวน์โหลดและ / หรือเลือกไดเร็กทอรีบันทึกก่อนจึงจะสามารถดาวน์โหลดไฟล์ได้
คำแนะนำ
- หากต้องการเปิดไฟล์ PDF ด้วยโปรแกรมอ่าน PDF เริ่มต้นของคอมพิวเตอร์ของคุณให้ดับเบิลคลิกที่ไฟล์นั้น หากมีโปรแกรมอ่าน PDF หลายเครื่องระบบจะขอให้คุณเลือกหนึ่งรายการหลังจากดับเบิลคลิกที่ไฟล์ PDF
- คุณยังสามารถใช้ตัวเลือก "บันทึกเป็น" เพื่อแปลงไฟล์ Word เป็น PDF บนคอมพิวเตอร์ Windows
คำเตือน
- เมื่อแปลงเอกสารสำคัญ (เช่นข้อมูลบัตรเครดิต) คุณควรหลีกเลี่ยง SmallPDFแม้ว่าเว็บไซต์จะปลอดภัย แต่คุณควรเก็บไฟล์เหล่านี้ไว้แบบออฟไลน์