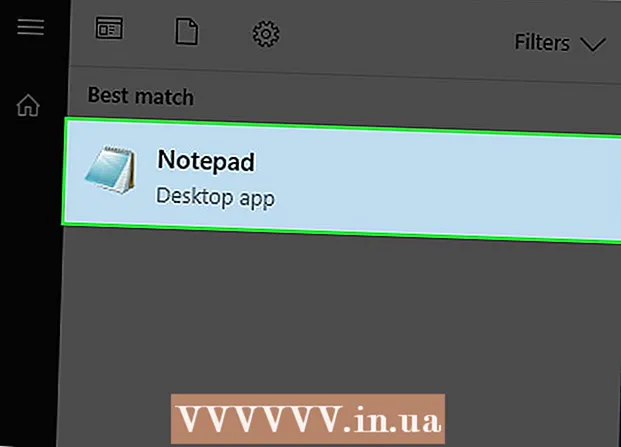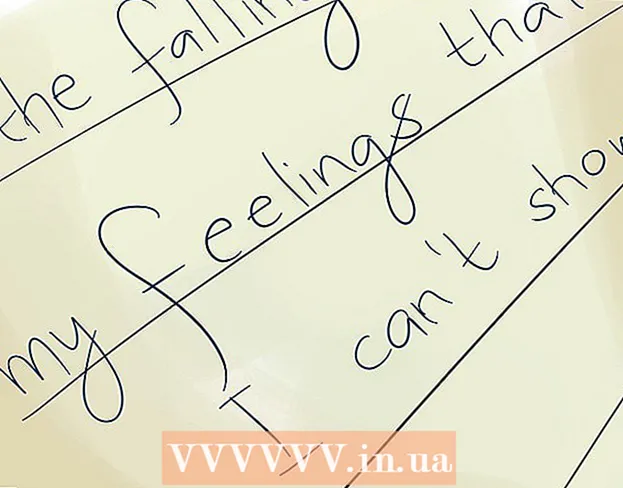ผู้เขียน:
John Stephens
วันที่สร้าง:
22 มกราคม 2021
วันที่อัปเดต:
27 มิถุนายน 2024

เนื้อหา
หากคุณต้องการย้ายรายการหรือตารางข้อมูลจาก Word ไปยัง Excel คุณไม่จำเป็นต้องคัดลอกและวางข้อมูลแต่ละรายการลงในเซลล์ที่แยกจากกันในสเปรดชีต ด้วยการจัดรูปแบบเอกสาร Word อย่างถูกต้องก่อนคุณสามารถนำเข้าใน Excel ได้อย่างง่ายดายด้วยการคลิกเพียงไม่กี่ครั้ง
ขั้นตอน
วิธีที่ 1 จาก 2: การแปลงรายการ
ทำความเข้าใจวิธีการแปลงเอกสาร เมื่อคุณนำเข้าเอกสารลงใน Excel จะมีการใช้อักขระบางตัวเพื่อกำหนดว่าข้อมูลใดจะเข้าสู่แต่ละเซลล์ในสเปรดชีต Excel เมื่อทำตามขั้นตอนการจัดรูปแบบหลายขั้นตอนก่อนที่จะนำเข้าคุณจะสามารถควบคุมวิธีการแสดงสเปรดชีตสุดท้ายและลดการจัดรูปแบบด้วยตนเองที่คุณต้องดำเนินการ สิ่งนี้มีประโยชน์อย่างยิ่งหากคุณกำลังนำเข้ารายการจำนวนมากจากเอกสาร Word ไปยัง Excel
- วิธีนี้จะได้ผลดีที่สุดเมื่อคุณมีรายการหลายรายการโดยแต่ละรายการจะจัดรูปแบบเหมือนกัน (รายการที่อยู่หมายเลขโทรศัพท์ที่อยู่อีเมล ฯลฯ )
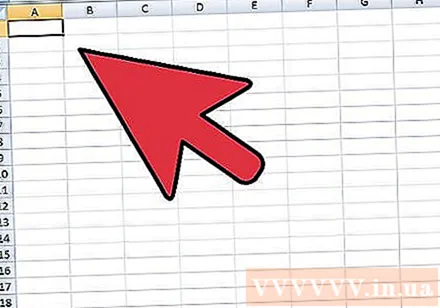
สแกนเอกสารเพื่อหาข้อผิดพลาดในการจัดรูปแบบ ก่อนเริ่มกระบวนการแปลงคุณต้องตรวจสอบให้แน่ใจว่าแต่ละรายการได้รับการจัดรูปแบบเหมือนกัน ซึ่งหมายความว่าคุณต้องแก้ไขข้อผิดพลาดของเครื่องหมายวรรคตอนทั้งหมดหรือจัดแนวรายการที่ไม่ตรงกับส่วนที่เหลือ นั่นคือเพื่อให้แน่ใจว่าข้อมูลถูกถ่ายโอนอย่างถูกต้อง
แสดงการจัดรูปแบบอักขระในเอกสาร Word การแสดงอักขระการจัดรูปแบบที่ซ่อนอยู่ทั่วไปจะช่วยให้คุณกำหนดวิธีที่ดีที่สุดในการแยกรายการ คุณสามารถแสดงได้โดยคลิกปุ่ม "แสดง / ซ่อนเครื่องหมายย่อหน้า" ในแท็บหน้าแรกหรือกด Ctrl+⇧กะ+*- รายการส่วนใหญ่มีเครื่องหมายย่อหน้าที่ตอนท้ายของแต่ละบรรทัดหรือหนึ่งรายการที่ท้ายบรรทัดและอีกรายการหนึ่งอยู่บนบรรทัดว่างระหว่างรายการ เครื่องหมายย่อหน้าเป็นวิธีการแทรกอักขระที่ Excel ใช้เพื่อแยกความแตกต่างระหว่างเซลล์

แทนที่เครื่องหมายย่อหน้าระหว่างแต่ละรายการเพื่อลบช่องว่าง Excel จะใช้ระยะห่างระหว่างรายการเพื่อกำหนดเส้น แต่จากนี้ไปคุณต้องเอาองค์ประกอบนี้ออกเพื่อช่วยในกระบวนการจัดรูปแบบ ไม่ต้องกังวลเราจะเพิ่มอีกครั้งในไม่ช้า วิธีนี้จะได้ผลดีที่สุดเมื่อคุณมีเครื่องหมายหนึ่งย่อหน้าที่ท้ายรายการและอีกเครื่องหมายหนึ่งในช่องว่างระหว่างรายการ (สองรายการในบรรทัด)- กด Ctrl+ซ เพื่อเปิดหน้าต่างค้นหาและแทนที่
- นำเข้า ^ p ^ p ในฟิลด์ค้นหา นี่คือรหัสสำหรับกรณีของเครื่องหมายวรรคสองในบรรทัด หากแต่ละรายการเป็นบรรทัดแยกกันและไม่มีบรรทัดว่างระหว่างรายการให้ใช้รหัส ^ p.
- ป้อนตัวคั่นในฟิลด์แทนที่ ตรวจสอบให้แน่ใจว่าไม่ใช่อักขระที่สามารถปรากฏที่ใดก็ได้ในเอกสารเช่นเครื่องหมาย ~.
- คลิกแทนที่ทั้งหมด สามารถผสานไอเท็มได้ด้วยตัวเอง แต่ไม่น่ากังวลตราบใดที่ตัวคั่นอยู่ในตำแหน่งที่ถูกต้อง (ระหว่างแต่ละรายการ)
แยกแต่ละรายการออกเป็นฟิลด์แยกกัน ตอนนี้รายการได้ถูกแยกออกเพื่อให้สามารถแสดงเป็นแถวในอนาคตได้ตอนนี้คุณต้องระบุข้อมูลที่จะแสดงในแต่ละฟิลด์ ตัวอย่างเช่นหากแต่ละรายการเป็นชื่อในบรรทัดแรกที่อยู่บ้านจะอยู่ในบรรทัดที่สองประเทศและรหัสไปรษณีย์อยู่ในบรรทัดที่สามคุณสามารถ
- กด Ctrl+ซ เพื่อเปิดหน้าต่างค้นหาและแทนที่
- ลบหนึ่งในเครื่องหมายย่อหน้า ^ p ในฟิลด์ค้นหา
- เปลี่ยนตัวอักษรในช่องแทนที่เป็นเครื่องหมายจุลภาค ,.
- คลิกแทนที่ทั้งหมด สัญลักษณ์ย่อหน้าที่เหลือจะถูกแทนที่ด้วยลูกน้ำเพื่อแยกแต่ละบรรทัดออกจากเขตข้อมูล
แทนที่ตัวคั่นเพื่อเสร็จสิ้นกระบวนการจัดรูปแบบ หลังจากที่คุณทำตามขั้นตอนการค้นหาและแทนที่สองขั้นตอนข้างต้นเรียบร้อยแล้วรายการของคุณจะไม่เหมือนรายการอีกต่อไป ข้อมูลทั้งหมดยังคงอยู่ในบรรทัดเดียวกัน แต่จะมีเครื่องหมายจุลภาคคั่นระหว่างข้อมูลแต่ละชิ้น ขั้นตอนการค้นหาและแทนที่ขั้นสุดท้ายนี้จะส่งคืนข้อมูลไปยังเค้าโครงรายการ แต่ยังคงใช้เครื่องหมายจุลภาคเพื่อระบุเขตข้อมูล
- กด Ctrl+ซ เพื่อเปิดหน้าต่างค้นหาและแทนที่
- นำเข้า ~ (หรืออักขระใด ๆ ที่คุณเลือกในตอนแรก) ในฟิลด์ค้นหา
- นำเข้า ^ p ในฟิลด์แทนที่
- คลิกแทนที่ทั้งหมด รายการทั้งหมดจะถูกแยกกลับเป็นกลุ่มแยกต่างหากและคั่นด้วยเครื่องหมายจุลภาค
บันทึกเป็นไฟล์ข้อความธรรมดา หลังจากจัดรูปแบบเสร็จสิ้นคุณสามารถบันทึกเอกสารเป็นไฟล์ข้อความได้ ซึ่งจะช่วยให้ Excel สามารถอ่านและแยกวิเคราะห์ไฟล์เพื่อให้ข้อมูลถูกแทรกในช่องที่ถูกต้อง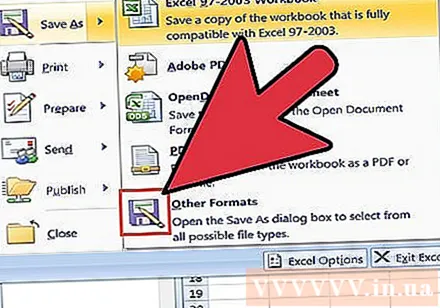
- คลิกแท็บไฟล์แล้วเลือก "บันทึกเป็น"
- คลิกเมนูแบบเลื่อนลง "บันทึกเป็นประเภท" แล้วเลือก "ข้อความธรรมดา"
- ตั้งชื่อไฟล์ตามต้องการแล้วคลิกบันทึก
- หากหน้าต่างการแปลงไฟล์ปรากฏขึ้นให้คลิกตกลง
เปิดไฟล์ใน Excel หลังจากบันทึกไฟล์เป็นข้อความธรรมดาคุณสามารถเปิดเอกสารใน Excel ได้
- คลิกแท็บไฟล์แล้วเลือกเปิด
- คลิกเมนูแบบเลื่อนลง "ไฟล์ Excel ทั้งหมด" แล้วเลือก "ไฟล์ข้อความ"
- คลิกถัดไป> บนหน้าต่างตัวช่วยสร้างการนำเข้าข้อความ
- เลือก "จุลภาค" จากรายการตัวคั่น คุณสามารถดูวิธีการแยกรายการในตัวอย่างด้านล่าง จากนั้นคลิกถัดไป>
- เลือกรูปแบบข้อมูลสำหรับแต่ละคอลัมน์แล้วคลิกเสร็จสิ้น
วิธีที่ 2 จาก 2: การแปลงตาราง
สร้างตารางใน Word โดยใช้ข้อมูลที่มีอยู่ หากคุณมีรายการข้อมูลใน Word คุณสามารถแปลงเป็นรูปแบบตาราง Word และคัดลอกตารางไปยัง Excel ได้อย่างรวดเร็ว หากข้อมูลอยู่ในรูปแบบตารางแล้วให้ข้ามไปขั้นตอนถัดไป
- เลือกข้อความทั้งหมดที่คุณต้องการแปลงเป็นตาราง
- เลือกแท็บแทรกแล้วคลิกปุ่มตาราง
- เลือก "แปลงข้อความเป็นตาราง"
- ป้อนจำนวนแถวต่อระเบียนในฟิลด์ "จำนวนคอลัมน์" หากคุณมีบรรทัดว่างระหว่างแต่ละระเบียนให้เพิ่ม 1 เข้าไปในผลรวม
- คลิกตกลง
ตรวจสอบรูปแบบของตาราง Word จะสร้างตารางตามการตั้งค่าของคุณ กลับมาตรวจสอบเพื่อให้แน่ใจว่าทุกอย่างเข้าที่แล้ว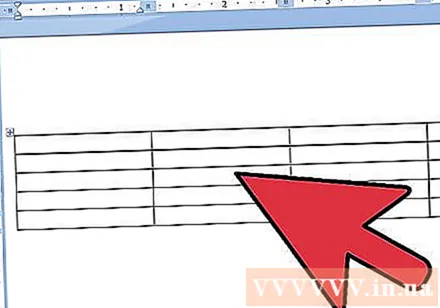
คลิกเครื่องหมาย "+" ขนาดเล็กที่มุมบนซ้ายของกระดาน เครื่องหมายนี้จะปรากฏขึ้นเมื่อคุณวางเมาส์เหนือกระดาน เมื่อคุณคลิกข้อมูลทั้งหมดในตารางจะถูกเลือก
กด.Ctrl+คเพื่อคัดลอกข้อมูล คุณยังสามารถคลิกปุ่ม "คัดลอก" ที่อยู่บนแท็บหน้าแรก
เปิด Excel เมื่อคัดลอกข้อมูลแล้วคุณสามารถเปิด Excel หากคุณต้องการรวมข้อมูลในสเปรดชีตที่มีอยู่ให้เปิดสเปรดชีต วางตำแหน่งตัวชี้เมาส์ในตำแหน่งที่คุณต้องการให้เซลล์ด้านซ้ายบนของตารางแสดง
กด.Ctrl+Vเพื่อวางข้อมูล เซลล์ในตาราง Word แต่ละเซลล์จะถูกนำเข้าสู่เซลล์ที่แยกจากกันในสเปรดชีต Excel
แยกคอลัมน์ที่เหลือ ขึ้นอยู่กับประเภทของข้อมูลที่คุณกำลังนำเข้าคุณอาจต้องดำเนินการจัดรูปแบบเพิ่มเติม ตัวอย่างเช่นหากคุณกำลังป้อนที่อยู่เมืองที่มีชื่อประเทศแบบย่อรหัสไปรษณีย์อาจอยู่ในช่องเดียวกัน คุณสามารถจัดการ Excel เพื่อแยกข้อมูลเหล่านี้โดยอัตโนมัติ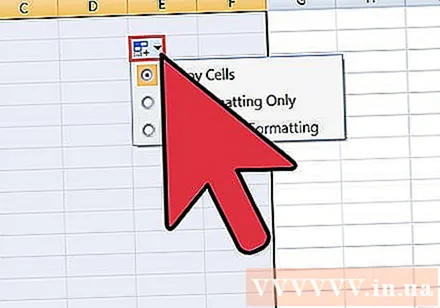
- คลิกส่วนหัวของคอลัมน์ที่คุณต้องการแยกเพื่อเลือกทั้งคอลัมน์
- เลือกแท็บ "ข้อมูล" แล้วคลิกปุ่ม "ข้อความเป็นคอลัมน์"
- คลิกถัดไป> และเลือก "จุลภาค" ในช่องตัวคั่น หากคุณกำลังใช้ตัวอย่างข้างต้นสิ่งนี้จะแยกเมืองออกจากชื่อประเทศและรหัสไปรษณีย์แบบย่อ
- คลิกเสร็จสิ้นเพื่อบันทึกการเปลี่ยนแปลง
- เลือกคอลัมน์ที่จะแบ่งและทำซ้ำขั้นตอน แต่คราวนี้เลือก "Space" แทน "Comma" เป็นตัวคั่น ชื่อประเทศแบบย่อจะแยกออกจากรหัสไปรษณีย์