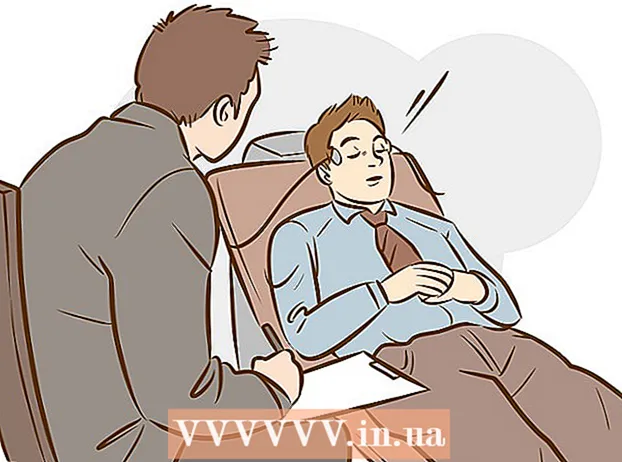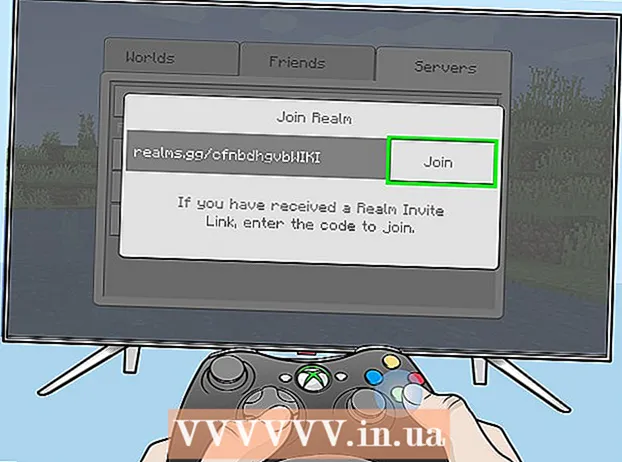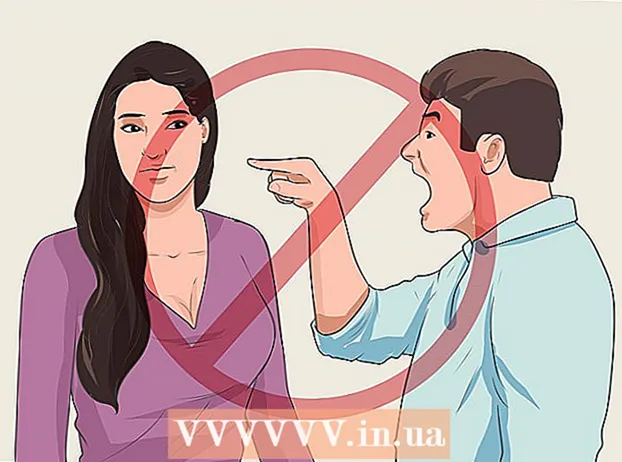ผู้เขียน:
Randy Alexander
วันที่สร้าง:
28 เมษายน 2021
วันที่อัปเดต:
1 กรกฎาคม 2024

เนื้อหา
iTunes เป็นเครื่องเล่นเพลงและผู้จัดการที่ Apple เปิดตัว นอกเหนือจากการเล่นและจัดระเบียบเพลงและภาพยนตร์แล้วโปรแกรมยังมีฟังก์ชันในการซิงค์เนื้อหากับ iPhone, iPad หรือ iPod ของคุณ iTunes ฟรีและคุณต้องมี Apple ID เพื่อใช้งาน การติดตั้งโปรแกรมนั้นค่อนข้างง่าย แต่มีตัวเลือกมากมายให้เหมาะกับความต้องการของคุณ
ขั้นตอน
ส่วนที่ 1 จาก 6: ติดตั้ง iTunes
ดาวน์โหลดซอฟต์แวร์ iTunes จากเว็บไซต์ Apple คุณสามารถดาวน์โหลด iTunes จากไฟล์. หน้าดาวน์โหลดจะจัดเตรียมโปรแกรมติดตั้งที่ถูกต้องสำหรับระบบปฏิบัติการของคอมพิวเตอร์ของคุณโดยอัตโนมัติ

ถอนการติดตั้งเวอร์ชันเก่า หากคอมพิวเตอร์ของคุณติดตั้ง iTunes เวอร์ชันเก่าไว้ล่วงหน้าคุณต้องถอนการติดตั้งโปรแกรมเก่าก่อนที่จะติดตั้งเวอร์ชันใหม่ คลิกที่นี่เพื่อเรียนรู้วิธีถอนการติดตั้ง iTunes เวอร์ชันเก่า
ค้นหาโปรแกรมติดตั้งที่ดาวน์โหลดมา คุณสามารถค้นหาได้ที่ด้านล่างของหน้าต่างเบราว์เซอร์หรือในโฟลเดอร์ดาวน์โหลด

เรียกใช้โปรแกรมติดตั้ง ทำตามคำแนะนำเพื่อติดตั้ง iTunes บนคอมพิวเตอร์ของคุณ- ระหว่างการตั้งค่าคุณสามารถเลือก iTunes เป็นเครื่องเล่นเพลงเริ่มต้นได้
รีสตาร์ทคอมพิวเตอร์หลังจากการติดตั้ง ขั้นตอนนี้อาจไม่จำเป็น แต่โดยปกติจะช่วยบรรเทาปัญหาเล็กน้อยที่คุณพบหลังจากติดตั้งโปรแกรมใหม่

เปิด iTunes เมื่อคุณเรียกใช้ iTunes เป็นครั้งแรกจะมีข้อความต้อนรับบางข้อความปรากฏขึ้น ปิดเพื่อเริ่มใช้ iTunes โฆษณา
ส่วนที่ 2 จาก 6: ลงชื่อเข้าใช้ Apple ID
คลิกไอคอนข้อมูลผู้ใช้ขนาดเล็กถัดจากแถบ "Search Store" จากนั้นหน้าต่างล็อกอิน Apple ID จะปรากฏขึ้น
ป้อนข้อมูล Apple ID ของคุณหรือคลิกสร้าง Apple ID. คุณจะต้องลงชื่อเข้าใช้ Apple ID ของคุณเพื่อดาวน์โหลดรายการจากร้านค้า โดยปกติแล้ว Apple ID จะให้ฟรี แต่ต้องป้อนข้อมูลบัตรเครดิต คลิกที่นี่เพื่อทำตามคำแนะนำในการสร้าง Apple ID โดยไม่ต้องใช้บัตรเครดิต
ยกเลิกการอนุญาตคอมพิวเตอร์เครื่องเก่า (ถ้าจำเป็น) คุณสามารถลงชื่อเข้าใช้ Apple ID ของคุณบนคอมพิวเตอร์ห้าเครื่องพร้อมกันได้ หากคุณกำลังตั้งค่า iTunes บนคอมพิวเตอร์เครื่องที่หกคุณจะไม่สามารถดาวน์โหลดเนื้อหาที่ซื้อจากร้านค้าได้ ดังนั้นจึงจำเป็นต้องยกเลิกการอนุญาตคอมพิวเตอร์เก่าเครื่องใดเครื่องหนึ่งหรือคอมพิวเตอร์ทุกเครื่องที่ลงชื่อเข้าใช้ด้วย Apple ID พร้อมกันในกรณีที่ไม่สามารถเข้าถึงได้
- คลิกที่นี่เพื่อดูคำแนะนำโดยละเอียดเกี่ยวกับการออกใบอนุญาตและการยกเลิกใบอนุญาต
ส่วนที่ 3 จาก 6: การติดตั้งเพิ่มเติม
คลิกแท็บ "แก้ไข" (Windows) หรือ "iTunes" (Mac) สิ่งนี้จะแสดงชุดการตั้งค่าที่สามารถปรับเปลี่ยนสำหรับ iTunes ให้เหมาะกับผู้ใช้ ปรับการตั้งค่าก่อนเพิ่มไฟล์เพื่อประโยชน์สูงสุด
เลือก "ค่ากำหนด" หน้าต่างการตั้งค่าจะปรากฏขึ้น
ตั้งค่าตัวเลือก "ทั่วไป" นี่คือการตั้งค่าพื้นฐานสำหรับ iTunes
- Library Name - ชื่อไลบรารี iTunes การตั้งค่านี้มีประโยชน์หากคุณจัดการไลบรารีหลาย ๆ ไลบรารีบนคอมพิวเตอร์ของคุณ
- มุมมอง - คุณสามารถเปลี่ยนตัวเลือกอินเทอร์เฟซต่างๆได้โดยใช้กล่องตัวเลือกและเมนูแบบเลื่อนลง
- เมื่อคุณใส่ซีดี - ใช้เมนูแบบเลื่อนลงเพื่อเลือกฟังก์ชันโดยอัตโนมัติเมื่อใส่ซีดีเพลงลงในคอมพิวเตอร์
- นำเข้าการตั้งค่า - เมนูใหม่จะเปิดขึ้นเพื่อให้คุณเลือกประเภทไฟล์ที่จะแปลงเมื่อเพิ่มลงในไลบรารี นี่เป็นการตั้งค่าขั้นสูงและผู้ใช้ส่วนใหญ่ไม่จำเป็นต้องกังวล การดำเนินการนี้จะมีความสำคัญเมื่อคุณเพิ่มไฟล์ที่ iTunes ไม่รองรับ
- ภาษา - ตั้งค่าภาษาสำหรับ iTunes
ตั้งค่าตัวเลือก "เล่น" นี่คือการตั้งค่าสำหรับการเล่นเพลงและวิดีโอใน iTunes
- เพลง Crossfade - ตั้งเวลาเพื่อรวมเพลง
- Sound Enhancer - เพิ่มเอฟเฟกต์ต่างๆเช่นเสียงก้องและเบส / เสียงแหลม
- ตรวจสอบเสียง - iTunes ปรับระดับเสียงการเล่นเพลงให้อยู่ในระดับเดียวกัน
- เวอร์ชันวิดีโอที่ต้องการ - เลือกคุณภาพการเล่นวิดีโอเมื่อเล่นไฟล์วิดีโอที่ซื้อ เลือกคุณภาพที่ต่ำกว่าหากคอมพิวเตอร์ไม่สามารถเล่นวิดีโอเวอร์ชัน 1080P ได้
- รูปแบบคำบรรยาย - ให้คุณกำหนดรูปแบบของคำบรรยายและคำบรรยายที่ปรากฏในวิดีโอ
- เล่นเสียงโดยใช้ - ให้คุณเลือกอุปกรณ์ที่เล่นเสียง ..
- บิตเรตและบิตต่อตัวอย่าง (บิตต่อตัวอย่าง) - การตั้งค่าคุณภาพขั้นสูงที่ผู้ใช้ส่วนใหญ่สามารถเลือกได้ตามค่าเริ่มต้น
ตั้งค่าตัวเลือก“ การแบ่งปัน” การตั้งค่าเหล่านี้ระบุวิธีแชร์ไลบรารีกับคอมพิวเตอร์เครื่องอื่นในเครือข่ายเดียวกัน
- แบ่งปันห้องสมุดของฉันบนเครือข่ายท้องถิ่นของฉัน - การเปิดใช้งานตัวเลือกนี้จะทำให้คอมพิวเตอร์เครื่องอื่นในเครือข่ายเดียวกันสามารถเข้าถึงคลัง iTunes ได้ คุณสามารถควบคุมได้ว่าจะเข้าถึงเพลย์ลิสต์ใดและขอรหัสผ่าน
- คลิกที่นี่เพื่อดูรายละเอียดเกี่ยวกับการตั้งค่าการแชร์ภายในพื้นที่ใน iTunes
ติดตั้งตัวเลือก "Store" การตั้งค่าเหล่านี้อนุญาตให้ iTunes ประมวลผลเนื้อหาที่ซื้อ
- ดาวน์โหลดอัตโนมัติ - ตั้งค่ารายการซื้อที่คุณต้องการให้ดาวน์โหลดลงในคอมพิวเตอร์ของคุณโดยอัตโนมัติ การตั้งค่านี้จะส่งผลต่อรายการที่ซื้อบนอุปกรณ์อื่นที่มี Apple ID เดียวกัน
- เมื่อดาวน์โหลดวิดีโอความละเอียดสูงให้เลือก - ใช้เมนูแบบเลื่อนลงเพื่อเลือกคุณภาพที่คุณต้องการ 720P เป็นค่าเริ่มต้นยังคงอยู่ในรูปแบบ HD แต่ต่ำกว่า 1080P
- ตัวเลือกการซื้อและการเล่น - ตัวเลือกเหล่านี้ระบุวิธีที่ iTunes รวบรวมปกอัลบั้มและข้อมูลสำหรับไฟล์เพลงและซิงโครไนซ์ข้อมูลการเล่นระหว่างอุปกรณ์ต่างๆ
ตั้งค่าตัวเลือก“ Parental” การตั้งค่านี้ช่วยให้ควบคุมว่าใครเข้าถึงเนื้อหา iTunes ขั้นตอนนี้จำเป็นอย่างยิ่งหากคุณกำลังติดตั้ง iTunes สำหรับเด็ก
- ปิดใช้งาน - คุณสามารถปิดการเข้าถึงเนื้อหาบางส่วนได้เช่นเดียวกับร้านค้า
- การให้คะแนนและ จำกัด - การตั้งค่าเหล่านี้ช่วยให้คุณเลือกระบบการให้คะแนนที่คุณต้องการใช้จากนั้น จำกัด รายการต่างๆตามการให้คะแนน
- คลิกล็อกเพื่อป้องกันการเปลี่ยนแปลงเพิ่มเติม ในการปลดล็อกผู้ใช้ต้องมีรหัสผ่านในการเข้าถึง
ตั้งค่าตัวเลือก“ อุปกรณ์” การตั้งค่าเหล่านี้มีผลต่อการสำรองข้อมูลอุปกรณ์ Apple และการซิงค์อัตโนมัติ คุณไม่จำเป็นต้องทำงานมากจนกว่าคุณจะเริ่มซิงค์อุปกรณ์
- ป้องกันไม่ให้ iPod, iPhone และ iPad ซิงค์โดยอัตโนมัติ - โดยค่าเริ่มต้นอุปกรณ์ Apple จะซิงค์โดยอัตโนมัติทันทีที่เชื่อมต่อ หากต้องการป้องกันไม่ให้เกิดเหตุการณ์เช่นนี้ให้เลือกช่องด้านล่าง
ตั้งค่าตัวเลือก "ขั้นสูง" นี่คือการตั้งค่าโฟลเดอร์ iTunes Media เช่นเดียวกับการตั้งค่าโปรแกรมอื่น ๆ
- ตำแหน่งโฟลเดอร์ iTunes Media - อนุญาตให้เปลี่ยนตำแหน่งที่จัดเก็บไฟล์ iTunes ที่เล่นรวมถึงการสำรองข้อมูลอุปกรณ์ การเปลี่ยนแปลงนี้จะมีประโยชน์หากคุณต้องการให้เก็บไฟล์ไว้ในไดรฟ์อื่น
- จัดระเบียบโฟลเดอร์ iTunes Media - การตั้งค่านี้จะจัดระเบียบไฟล์ในโฟลเดอร์ iTunes Media ตามข้อมูลที่ฝังไว้เช่นศิลปินอัลบั้มและหมายเลขเพลง การเปิดใช้งานตัวเลือกนี้จะเปลี่ยนชื่อและย้ายไฟล์และโฟลเดอร์
- คัดลอกไฟล์ไปยังโฟลเดอร์ iTunes Media เมื่อเพิ่มลงในไลบรารี - การทำเครื่องหมายในช่องนี้จะเป็นการสร้างสำเนาของไฟล์พิเศษไปยังไลบรารีและวางไว้ในโฟลเดอร์ iTunes Media สิ่งนี้มีประโยชน์สำหรับการจัดระเบียบหลาย ๆ คอลเลกชั่น แต่จะสร้างสำเนาไฟล์พิเศษเมื่อคุณเพิ่มเข้าไป
- ตัวเลือกโปรแกรม - อนุญาตให้ตัวเลือกแต่ละโปรแกรมแสดงรายการตามความชอบของแต่ละบุคคล
ส่วนที่ 4 จาก 6: การเพิ่มไฟล์ลงในไลบรารี
เพิ่มไฟล์เพลงลงในคลัง iTunes คุณสามารถเพิ่มเพลงลงในคลังเพื่อให้ iTunes เล่นไฟล์เหล่านี้และซิงค์กับอุปกรณ์ Apple
- คลิก "ไฟล์" (Windows) หรือ "iTunes" (Mac) หากคุณไม่เห็นแถบเมนูให้กด Alt
- เลือก "Add Folder to Library" (Windows) หรือ "Add to Library" (Mac)
- เลือกโฟลเดอร์ที่มีเพลงที่คุณต้องการเพิ่ม หากไฟล์อยู่ในรูปแบบป้องกัน WMA คลิกที่นี่
เพิ่มไฟล์ภาพยนตร์ลงในคลัง iTunes คุณสามารถเพิ่มไฟล์วิดีโอลงในคลัง iTunes ของคุณได้ แต่คุณจะต้องแปลงรูปแบบเพื่อให้ iTunes จดจำประเภทไฟล์ได้ คลิกที่นี่เพื่อดูคำแนะนำโดยละเอียดเกี่ยวกับการแปลงไฟล์วิดีโอ
- คุณสามารถเพิ่มไฟล์วิดีโอที่แปลงแล้วได้ตามที่คุณต้องการสำหรับไฟล์เพลง คุณจะพบไฟล์ในส่วน "โฮมภาพยนตร์" ของไลบรารี
คัดลอกซีดีเพลงไปยังไลบรารี คุณสามารถใช้ iTunes เพื่อจัดเก็บคอลเลกชันซีดีของคุณแบบดิจิทัลและเล่นเพลงบนอุปกรณ์ Apple ของคุณ ตามค่าเริ่มต้น iTunes จะเริ่มคัดลอกเมื่อคุณใส่ซีดีในขณะที่ iTunes กำลังทำงาน
- คลิกที่นี่เพื่อดูรายละเอียดเกี่ยวกับการคัดลอกซีดีไปยัง iTunes
ซื้อเนื้อหาเพื่อเพิ่มลงในแกลเลอรี หากคุณลงชื่อเข้าใช้ Apple ID ของคุณคุณสามารถใช้ iTunes Store เพื่อซื้อเพลงภาพยนตร์รายการทีวีพ็อดคาสท์และอื่น ๆ เพื่อเพิ่มลงในคลัง iTunes ของคุณ รายการที่ซื้อจะเชื่อมโยงกับบัญชีดังนั้นคุณจึงสามารถเข้าถึงได้โดยอัตโนมัติจากคอมพิวเตอร์และอุปกรณ์เครื่องใหม่
- โดยค่าเริ่มต้นรายการที่ซื้อใหม่จะถูกดาวน์โหลดลงในคอมพิวเตอร์ของคุณ
- คลิกที่นี่เพื่อดูคำแนะนำเพิ่มเติมเกี่ยวกับการซื้อสินค้าจาก iTunes Store
ส่วนที่ 5 จาก 6: การซิงค์อุปกรณ์ Apple
เชื่อมต่ออุปกรณ์ Apple กับคอมพิวเตอร์ หากนี่เป็นการเชื่อมต่อครั้งแรกข้อความยอมรับการเชื่อมต่อทั้งบนคอมพิวเตอร์และอุปกรณ์จะปรากฏขึ้น
เลือกอุปกรณ์ใน iTunes หลังจากนั้นไม่กี่นาทีอุปกรณ์จะปรากฏในแถวของปุ่มแนวตั้งเหนือ iTunes คลิกเพื่อตั้งค่าตัวเลือกการซิงค์
ตั้งค่าตัวเลือกการสำรองข้อมูล เมื่อคุณเลือกอุปกรณ์คุณจะเข้าสู่หน้าสรุป คุณสามารถใช้หน้านี้เพื่อดูข้อมูลเกี่ยวกับอุปกรณ์ของคุณและตั้งค่าตัวเลือกการสำรองข้อมูล คลิกที่นี่เพื่อดูรายละเอียดเพิ่มเติมเกี่ยวกับการสำรองข้อมูลอุปกรณ์ Apple ของคุณใน iTunes
เลือกสิ่งที่คุณต้องการซิงโครไนซ์ ในบานหน้าต่างด้านซ้ายคุณจะเห็นอุปกรณ์ปรากฏขึ้นพร้อมกับหมวดหมู่ต่างๆที่ประกอบเป็นคลัง iTunes (เพลงภาพยนตร์แอพ ฯลฯ ) เลือกหนึ่งในรายการเพื่อเปิดตัวเลือกการซิงโครไนซ์
- ก่อนอื่นคุณต้องเปิดใช้งานการซิงโครไนซ์สำหรับเนื้อหา เลือกกรอบที่ด้านบนของหน้าต่างเพื่ออนุญาตการซิงโครไนซ์
- เลือกสิ่งที่คุณต้องการซิงโครไนซ์ เมื่อคุณทำเครื่องหมายในช่องเพื่อเพิ่มเนื้อหาคุณจะเห็นพื้นที่เก็บข้อมูลที่คุณเหลืออยู่ในอุปกรณ์ของคุณที่ด้านล่างของหน้าต่าง
- แปลงรายการและเลือกสิ่งที่คุณต้องการซิงโครไนซ์
เริ่มการซิงค์ เมื่อคุณพอใจกับสิ่งที่คุณเลือกแล้วให้คลิกซิงค์หรือใช้เพื่อเริ่มการซิงค์เนื้อหากับอุปกรณ์ของคุณ คุณสามารถติดตามความคืบหน้าการซิงโครไนซ์ได้ที่ด้านบนสุดของหน้าต่าง
- เมื่อทำการเชื่อมข้อมูลอุปกรณ์เนื้อหาใด ๆ ที่จัดเก็บไว้ในอุปกรณ์ที่ไม่ได้เลือกไว้ใน iTunes จะถูกลบออกจากอุปกรณ์
ส่วนที่ 6 จาก 6: การตั้งค่าการแชร์กันภายในบ้าน

เปิดใช้งานการแชร์กันภายในอุปกรณ์แต่ละเครื่อง การแชร์กันภายในพื้นที่ช่วยให้คุณสามารถแชร์คลัง iTunes ของคุณกับคอมพิวเตอร์ที่มีลิขสิทธิ์อื่น ๆ ได้ถึงห้าเครื่อง คอมพิวเตอร์แต่ละเครื่องจะต้องลงชื่อเข้าใช้ Apple ID เดียวกันและเชื่อมต่อกับเครือข่ายเดียวกัน- คลิกที่ "File" → "Home Sharing" → "Turn On Home Sharing"
- ป้อน Apple ID และรหัสผ่านของคุณ คลิกเปิดการแชร์กันภายในพื้นที่
- ทำซ้ำขั้นตอนบนคอมพิวเตอร์แต่ละเครื่องที่ต้องเชื่อมต่อ

ดูห้องสมุดต่างๆ หลังจากเชื่อมต่อคอมพิวเตอร์อย่างน้อยสองเครื่องกับการแชร์กันภายในพื้นที่แล้วคุณสามารถสลับไลบรารีได้โดยคลิกปุ่มโฮมที่มุมบนซ้ายของหน้าต่าง iTunes
เล่นเพลงและวิดีโอที่แชร์ คุณสามารถเริ่มเล่นเนื้อหาจากไลบรารีที่ใช้ร่วมกันบนคอมพิวเตอร์ของคุณได้ทันทีโดยดับเบิลคลิกที่มัน

ย้ายเนื้อหาที่ซื้อ คลิกปุ่มการตั้งค่า ... หลังจากเลือกไลบรารีที่ใช้ร่วมกันเพื่อเลือกเนื้อหาที่คุณต้องการถ่ายโอนไปยังคอมพิวเตอร์ของคุณ คุณสามารถถ่ายโอนเนื้อหาที่ซื้อโดยใช้วิธีนี้เท่านั้น โฆษณา