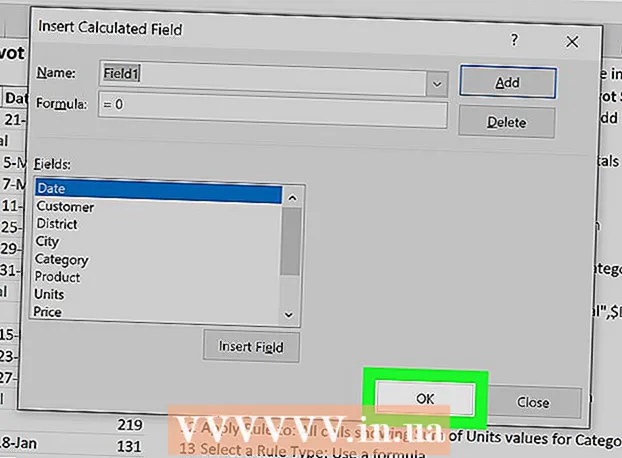ผู้เขียน:
Monica Porter
วันที่สร้าง:
14 มีนาคม 2021
วันที่อัปเดต:
1 กรกฎาคม 2024

เนื้อหา
ผู้ให้บริการอีเมลหลายราย จำกัด ขนาดของไฟล์แนบที่คุณสามารถส่งทางไปรษณีย์ได้ ซึ่งมีข้อ จำกัด ในกรณีที่คุณต้องการส่งไฟล์วิดีโอขนาดใหญ่ โชคดีที่ผู้ให้บริการอีเมลบางรายได้ทำการเปลี่ยนแปลงบริการของตนทำให้ผู้ใช้สามารถแนบและส่งไฟล์ที่มีขนาดใหญ่กว่าขีด จำกัด ของขนาดมาตรฐานได้ ในการส่งไฟล์วิดีโอขนาดใหญ่คุณสามารถใช้แอป Google Drive ใน Gmail, OneDrive (เดิมชื่อ SkyDrive) ใน Outlook และแอป Dropbox ของ Yahoo
ขั้นตอน
วิธีที่ 1 จาก 3: ใช้ Google Drive (Gmail)
การเข้าถึง หน้าแรกของ Gmail. หากคุณไม่ได้ลงชื่อเข้าใช้บัญชี Gmail ของคุณให้ป้อนที่อยู่อีเมลและรหัสผ่านของคุณ

คลิก เขียน ดี นักแต่งเพลง.
คลิกปุ่ม Google ไดรฟ์ที่มีไอคอนสามเหลี่ยมที่ด้านล่างของหน้าต่าง "ข้อความใหม่" หรือ "ข้อความใหม่"

คลิกแท็บ ที่อัพโหลด หรือ ที่อัพโหลด อยู่ที่มุมขวาบนของหน้าต่าง Google Drive- หากวิดีโอของคุณถูกอัปโหลดไปยัง Google ไดรฟ์คุณสามารถแทรกวิดีโอจากหน้าต่าง Google Drive เริ่มต้นได้
คลิกปุ่มเลือกไฟล์จากคอมพิวเตอร์ของคุณ ดี เลือกไฟล์จากคอมพิวเตอร์ของคุณ.

เลือกวิดีโอ คุณอาจต้องไปที่โฟลเดอร์อื่น (เช่นเอกสาร) เพื่อค้นหาวิดีโอทั้งนี้ขึ้นอยู่กับตำแหน่งที่วิดีโอจัดเก็บไว้ในคอมพิวเตอร์ของคุณ
คลิก ที่อัพโหลด ดี ที่อัพโหลด ที่มุมซ้ายของหน้าต่างไดรฟ์
- การดาวน์โหลดไฟล์จะใช้เวลาสักครู่ เมื่อเสร็จแล้ววิดีโอจะปรากฏในหน้าต่าง "ข้อความใหม่" เป็นลิงก์
กรอกรายละเอียดอีเมล คุณต้องป้อนข้อมูลในที่อยู่อีเมลของผู้รับฟิลด์หัวเรื่องและเนื้อหาข้อความ
คลิก ส่ง ดี ส่ง. ปุ่มนี้เป็นสีน้ำเงินที่มุมล่างซ้ายของหน้าต่าง New Message วิดีโอของคุณจะถูกส่งเป็นลิงค์ผู้รับสามารถดาวน์โหลดไฟล์ได้หลังจากคลิกที่ลิงค์
- หากคุณไม่ได้อนุญาตให้ผู้รับดูไฟล์นี้มาก่อนให้คลิกปุ่มแชร์และส่งหรือแชร์และส่งในหน้าต่างป๊อปอัป
- คุณยังสามารถให้สิทธิ์ผู้รับในการแก้ไขหรือแสดงความคิดเห็นในไฟล์จากเมนูแบบเลื่อนลงนี้ ("ดู" หรือ "ดูได้" เป็นการตั้งค่าเริ่มต้น)
วิธีที่ 2 จาก 3: ใช้ OneDrive (Outlook)
ไปที่โฮมเพจ Outlook ถ้าคุณไม่ได้เข้าสู่ระบบบัญชี Outlook ของคุณให้ป้อนที่อยู่อีเมลและรหัสผ่าน Outlook ของคุณ
คลิกไอคอนเก้าจุดที่มุมซ้ายของหน้าต่าง Outlook
เลือก OneDrive.
คลิกลากและวางไฟล์ลงในหน้าต่าง OneDrive หรือคลิกปุ่มอัปโหลดที่ด้านบนสุดของหน้าจอเลือกไฟล์หรือโฟลเดอร์จากนั้นดำเนินการเลือกวิดีโอของคุณ
- วิดีโอจะเริ่มอัปโหลดทันที แต่อาจใช้เวลาสักครู่เพื่อให้กระบวนการเสร็จสมบูรณ์
- คุณต้องเปิดหน้า OneDrive ไว้จนกว่าการอัปโหลดไฟล์จะเสร็จสิ้น
ปิดแท็บ OneDrive เมื่อกระบวนการเสร็จสมบูรณ์ ตอนนี้คุณสามารถเริ่มส่งอีเมลได้
คลิก ใหม่ ดี ใหม่. ปุ่มนี้อยู่ด้านบนของหน้าใต้หัวข้อ "กล่องจดหมาย" หรือ "กล่องจดหมาย"
คลิก แนบ. ปุ่มนี้มาพร้อมกับไอคอนคลิปหนีบกระดาษดูที่ด้านซ้ายบนของหน้าจอเพื่อดูข้อความใหม่คุณจะเห็นทันที
เลือกแอปพลิเคชัน OneDrive ที่ด้านบนสุดของหน้า
เลือกไฟล์วิดีโอของคุณ
คลิก ต่อไป ดี ต่อไป.
เลือกถัดไป แนบเป็นไฟล์ OneDrive หรือ แชร์เป็นลิงก์ OneDrive. เว้นแต่ไฟล์ของคุณจะมีขนาดใหญ่กว่า 20 GB นี่จะเป็นตัวเลือกเดียวที่ใช้ได้
กรอกรายละเอียดอีเมล คุณต้องป้อนข้อมูลในที่อยู่อีเมลของผู้รับฟิลด์หัวเรื่องและเนื้อหาข้อความ
คลิก ส่ง. วิดีโอของคุณจะถูกแชร์เป็นลิงค์ เมื่อผู้รับเปิดไฟล์โดยคลิกที่ลิงก์ก็จะสามารถดาวน์โหลดไฟล์ได้
- ไฟล์ที่ส่งด้วย OneDrive ต่างจาก Gmail โดยอัตโนมัติจะแชร์กับผู้รับตามค่าเริ่มต้น
วิธีที่ 3 จาก 3: การใช้ Mail Drop ของ iCloud Drive (เมล iCloud)
การเข้าถึง โฮมเพจ iCloud Mail. ถ้ายังไม่ได้ล็อกอินต้องป้อน Apple ID และรหัสผ่านก่อน
- หากเมล iCloud ไม่เปิดขึ้นโดยอัตโนมัติให้คลิกตัวเลือกเมลที่อยู่ที่มุมบนซ้ายของหน้า iCloud หลังจากโหลดเสร็จ
คลิกรูปเฟืองที่มุมล่างซ้ายของหน้าเว็บ
เลือก ค่ากำหนด ดี ตัวเลือก.
เปิดแท็บ การเขียน หรือ บรรณาธิการ อยู่ที่ด้านบนสุดของหน้าต่าง Preferences
เลือก ใช้ Mail Drop เมื่อส่งไฟล์แนบขนาดใหญ่ ดี ใช้ Mail Drop เมื่อส่งไฟล์แนบขนาดใหญ่. Mail Drop ช่วยให้คุณสามารถแนบไฟล์ที่มีขนาดไม่เกิน 5 GB เป็นลิงก์ในอีเมล
- หากตัวเลือกนี้ถูกเลือกไว้แล้วอย่ายกเลิกการเลือก
คลิก เสร็จแล้ว หรือ สำเร็จ.
คลิกตัวเลือกเมลใหม่ที่ด้านบนของหน้าเว็บ ปุ่มนี้มีปากกาและกระดาษ
- คุณยังสามารถสร้างอีเมลใหม่ได้โดยกด Alt + Shift และแป้น N
- หากคุณใช้ Macbook คุณจะต้องกดปุ่ม Option ค้างไว้แทนปุ่ม Alt
คลิกไอคอนคลิปหนีบกระดาษที่อยู่เหนือหน้าต่างอีเมล
เลือกวิดีโอ ขึ้นอยู่กับตำแหน่งที่บันทึกวิดีโอในคอมพิวเตอร์ของคุณให้ไปที่นั่น
กรอกรายละเอียดอีเมล คุณต้องป้อนข้อมูลในที่อยู่อีเมลของผู้รับฟิลด์หัวเรื่องและเนื้อหาข้อความ
คลิก ส่ง. หากอีเมลของคุณตรงตามเกณฑ์ที่กำหนดวิดีโอจะถูกส่งไปยังกล่องจดหมายของผู้รับเป็นลิงก์
- หากต้องการดูวิดีโอที่คุณส่งผู้รับของคุณต้องดาวน์โหลดจากอีเมล
คำแนะนำ
- คุณสามารถซื้อพื้นที่เก็บข้อมูลบนคลาวด์เพิ่มเติมซึ่งโดยปกติจะเป็นการชำระเงินรายเดือนสำหรับผู้ให้บริการเหล่านี้ส่วนใหญ่
- Google Drive, OneDrive และ Dropbox ล้วนมีเวอร์ชันแอปบนอุปกรณ์เคลื่อนที่ หากคุณกำลังจัดเก็บไฟล์วิดีโอขนาดใหญ่บนอุปกรณ์ iOS หรือ Android คุณสามารถอัปโหลดไฟล์เหล่านั้นไปยังตัวเลือกระบบคลาวด์ (ตราบใดที่คุณมีพื้นที่เพียงพอ) จากนั้นส่งอีเมลจากแอป แอปพลิเคชันหรือคอมพิวเตอร์ของคุณ
- การนำวิดีโอไปยังหน้าจอคอมพิวเตอร์ของคุณก่อนส่งจะช่วยให้ค้นหาได้ง่ายขึ้นในระหว่างขั้นตอนการเลือกไฟล์
คำเตือน
- หากบริการคลาวด์ที่คุณเลือกเพื่อให้วิดีโอมีพื้นที่เก็บข้อมูลไม่เพียงพอคุณจะต้องอัปเกรดความจุหรือเปลี่ยนไปใช้ผู้ให้บริการคลาวด์รายอื่น