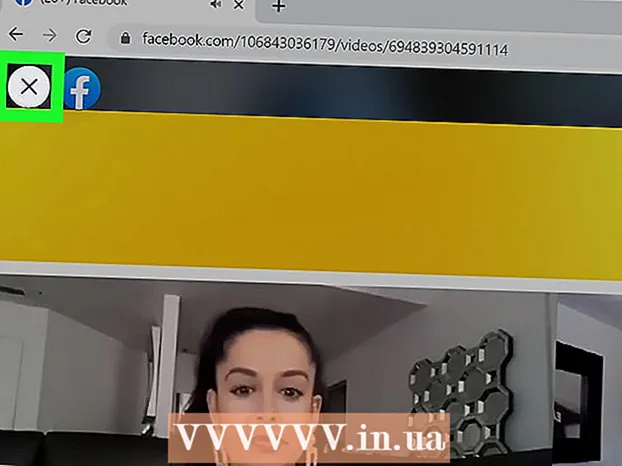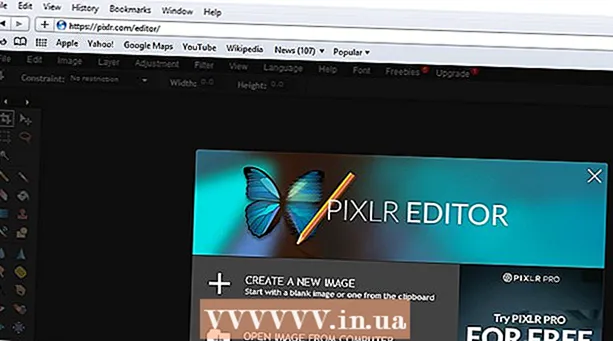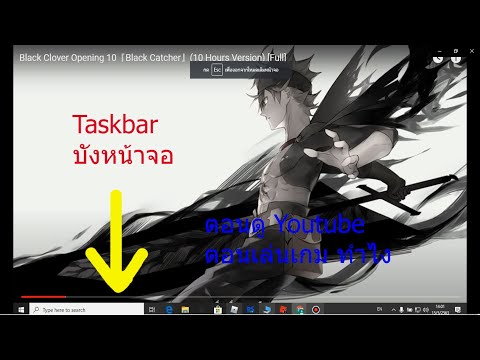
เนื้อหา
เมื่อเล่นเกมออนไลน์บนคอมพิวเตอร์ (PC) คุณมักจะประสบปัญหาหลักสองประการ ได้แก่ ความล่าช้าของเกมและประสิทธิภาพที่ไม่ดี หากคุณเล่นเกมออนไลน์เป็นจำนวนมากคุณอาจประสบปัญหาความล่าช้าและเวลาในการส่งข้อมูลที่ยาวนานกับเซิร์ฟเวอร์เกม (ping สูง) การถ่ายโอนข้อมูลจากคอมพิวเตอร์ของคุณไปยังเซิร์ฟเวอร์เกมและในทางกลับกันจากเซิร์ฟเวอร์ไปยังคอมพิวเตอร์ส่วนบุคคลจะใช้เวลานานและนี่คือสาเหตุหลักที่ทำให้คอมพิวเตอร์ของคุณขัดข้อง แม้ว่าคุณจะไม่สามารถแก้ไขปัญหานี้ได้อย่างสมบูรณ์หากคุณกำลังเชื่อมต่อกับเซิร์ฟเวอร์ระยะไกล แต่คุณยังสามารถเพิ่มประสิทธิภาพเครือข่ายของคุณเพื่อประสบการณ์การเล่นเกมที่ดีที่สุด หากเกมของคุณถูกขัดจังหวะหรืออัตราเฟรมต่อวินาทีต่ำฮาร์ดแวร์ของคุณอาจไม่เพียงพอต่อความต้องการของเกม คุณสามารถปรับปรุงประสิทธิภาพของเกมได้โดยปรับแต่งการตั้งค่าและลดงานเบื้องหลัง
ขั้นตอน
วิธีที่ 1 จาก 3: ลดเวลาในการส่งข้อมูล (Ping)
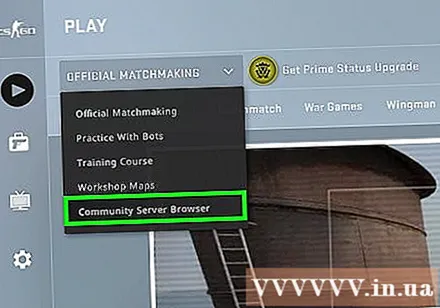
เลือกเซิร์ฟเวอร์เกมที่อยู่ใกล้คุณมากขึ้น หลายเกมช่วยให้คุณสามารถเรียกดูเซิร์ฟเวอร์ที่มีอยู่หรือตั้งค่าพื้นที่ที่เหมาะสมสำหรับคุณ การเลือกสถานที่ใกล้คุณเป็นวิธีที่มีประสิทธิภาพที่สุดในการลดเวลาในการส่งข้อมูลระหว่างเซิร์ฟเวอร์และไคลเอนต์- การเปลี่ยนแปลงของกระบวนการนี้จะขึ้นอยู่กับเกมที่คุณกำลังเล่นอย่างมาก ค้นหาตัวกรองตำแหน่งในเบราว์เซอร์เซิร์ฟเวอร์ของคุณส่วนตำแหน่งมักจะอยู่ในตัวเลือกชื่อโฮสต์หรือคำอธิบาย (สหรัฐฯสหราชอาณาจักรเวียดนาม ฯลฯ ) หรือการตั้งค่าภูมิภาคที่เหมาะกับคุณ
- ไม่ใช่ทุกเกมที่อนุญาตให้ผู้เล่นเลือกโซนและอาจเชื่อมต่อคุณกับเซิร์ฟเวอร์หรือผู้เล่นที่ใกล้คุณที่สุดโดยอัตโนมัติ
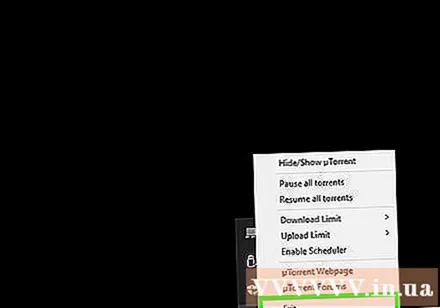
ปิดโปรแกรมใด ๆ โดยใช้เครือข่ายบนคอมพิวเตอร์ของคุณ ก่อนเล่นเกมออนไลน์ใด ๆ ตรวจสอบให้แน่ใจว่าคุณได้ปิดโปรแกรมทั้งหมดที่ใช้แบนด์วิดท์ของคุณ การแชร์ไฟล์ Torrents การฟังเพลงออนไลน์และการเปิดเบราว์เซอร์มากเกินไปอาจทำให้คอมพิวเตอร์ของคุณสะดุดขณะเล่นเกม ดังนั้นคุณควรปิดโปรแกรมเหล่านี้ก่อนที่จะเริ่มเล่น ตรวจสอบ System Tray สำหรับการรันโปรแกรมในพื้นหลัง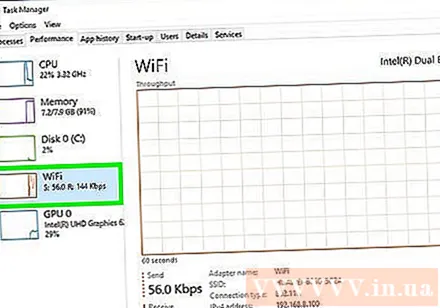
ตรวจสอบว่ามีอุปกรณ์อื่นที่ใช้แบนด์วิดท์ในการเชื่อมต่อเครือข่ายเดียวกันกับคุณหรือไม่ หากมีผู้สตรีมวิดีโออาจทำให้การเชื่อมต่อกับเซิร์ฟเวอร์ช้าลง ลองเล่นเกมในเวลาที่ไม่มีใครออนไลน์อยู่หรือขอให้พวกเขาหยุดสักครู่อย่างสุภาพ
เชื่อมต่อคอมพิวเตอร์หรือคอนโซลเกมของคุณกับเราเตอร์ (เราเตอร์) ผ่านอีเธอร์เน็ต หากคอมพิวเตอร์หรือคอนโซลเกมเชื่อมต่อกับเครือข่ายไร้สายเป็นไปได้ว่าประสิทธิภาพของเกมจะไม่ดี หากเครือข่ายของคุณรองรับฟังก์ชันนี้ให้ลองใช้สายอีเทอร์เน็ตจากพอร์ตอีเทอร์เน็ตของคอมพิวเตอร์ไปยังพอร์ต LAN แบบเปิดบนเราเตอร์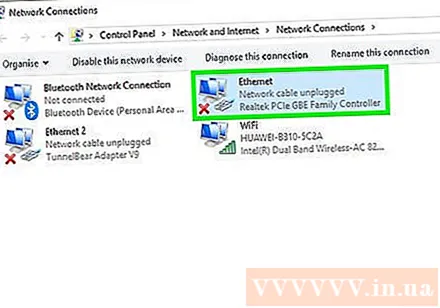
- คุณอาจต้องเลือกการเชื่อมต่อแบบใช้สายอีกครั้งหากคุณเคยเชื่อมต่อแบบไร้สายมาก่อน
ติดตั้งฮาร์ดแวร์เครือข่ายของคุณใหม่ หากรู้สึกว่าการกระตุกรุนแรงกว่าปกติการติดตั้งฮาร์ดแวร์เครือข่ายใหม่อาจช่วยแก้ปัญหาได้ การดำเนินการนี้จะปิดการใช้งานเครือข่ายของคุณในช่วงเวลาสั้น ๆ ดังนั้นก่อนอื่นให้ปิดเกมและตรวจสอบให้แน่ใจว่าคุณไม่ขัดขวางการทำงานของคนอื่น: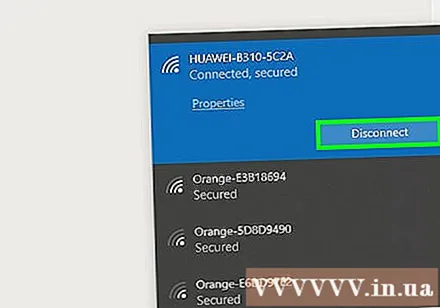
- ถอดสายไฟออกจากโมเด็มและเราเตอร์หากคุณมีสายแยกต่างหาก
- ถอดปลั๊กฮาร์ดแวร์เครือข่ายทิ้งไว้ประมาณ 30 วินาที
- เสียบโมเด็มกลับเข้าไปและรอให้บูต นี้อาจใช้เวลาไม่กี่นาที.
- เชื่อมต่อเราเตอร์อีกครั้งหลังจากเปิดโมเด็มถ้ามี เราเตอร์อาจใช้เวลารีบูตประมาณหนึ่งหรือสองนาที
ตรวจหามัลแวร์ในคอมพิวเตอร์ของคุณ หากเครื่องของคุณติดไวรัสหรือแอดแวร์กิจกรรมเบื้องหลังอาจใช้แบนด์วิธและพลังงานส่วนใหญ่ของเครื่อง ตรวจสอบให้แน่ใจว่าโปรแกรมป้องกันไวรัสของคุณทันสมัย คุณสามารถสแกนคอมพิวเตอร์ของคุณด้วย Malwarebytes Anti-Malware และ AdwCleaner (ทั้งสองอย่างฟรี) เพื่อค้นหาและลบไฟล์ที่ติดไวรัสที่พบบ่อยที่สุด อ่านบทความเกี่ยวกับการกำจัดมัลแวร์สำหรับคำแนะนำโดยละเอียด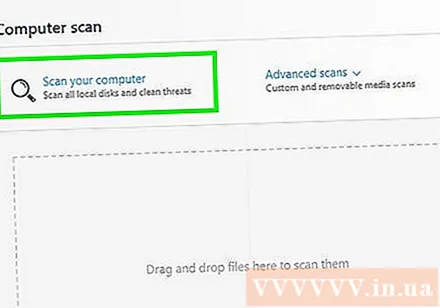
เปิดใช้งาน QoS บนเราเตอร์ (ถ้าเป็นไปได้) หากเราเตอร์ของคุณรองรับไดรเวอร์ QoS (Quality of Service Management) คุณสามารถใช้ไดรเวอร์เหล่านี้เพื่อจัดลำดับความสำคัญการรับส่งข้อมูลเกมผ่านการเชื่อมต่อเครือข่ายของคุณ การเปิดใช้งานไดรเวอร์จะแตกต่างกันไปขึ้นอยู่กับเราเตอร์และเราเตอร์บางตัวอาจไม่มีคุณสมบัตินี้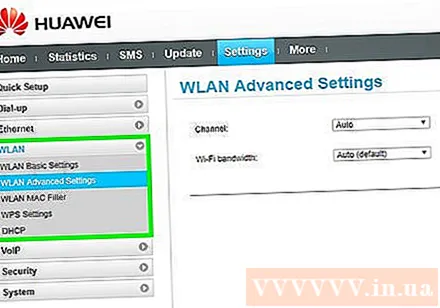
- โดยค่าเริ่มต้นการตั้งค่า QoS ส่วนใหญ่จะให้ความสำคัญกับการเล่นเกมและการท่องเว็บมากกว่าผู้เยี่ยมชมคนอื่น ๆ คุณอาจต้องค้นหาการตั้งค่าเฉพาะสำหรับเราเตอร์ของคุณ
- ดูบทความเข้าถึงเราเตอร์ของคุณสำหรับคำแนะนำเกี่ยวกับวิธีเข้าถึงหน้าการกำหนดค่าเราเตอร์ หากมีการตั้งค่า QoS มักจะอยู่ใต้ "การจราจร"
อัพเกรดเราเตอร์ของคุณหากผ่านมาสักพักแล้ว หากคุณใช้การเชื่อมต่อไร้สายและไม่ได้อัพเกรดเราเตอร์เป็นเวลาหลายปีคุณอาจได้รับการเชื่อมต่อที่เสถียรยิ่งขึ้นกับเราเตอร์ใหม่ ดูบทความเกี่ยวกับการเลือกเราเตอร์ไร้สายสำหรับคำแนะนำในการค้นหาเราเตอร์ที่เหมาะสม มองหาเราเตอร์ที่มีการควบคุม QoS ซึ่งสามารถช่วยจัดลำดับความสำคัญของปริมาณการใช้งานเกมบนเครือข่ายของคุณ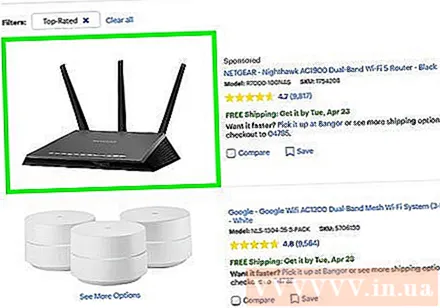
ตรวจสอบการอัปเกรดอินเทอร์เน็ตที่ใช้งานอยู่ นี่เป็นขั้นตอนที่ค่อนข้างยุ่งยาก แต่คุณสามารถค้นหาข้อตกลงในการอัปเกรดเป็นความเร็วที่สูงขึ้นได้ มีโอกาสสูงที่จำนวนอินเทอร์เน็ตที่คุณจ่ายจะเทียบเท่ากับจำนวนเงินที่จ่ายสำหรับแผนความเร็วที่เร็วขึ้น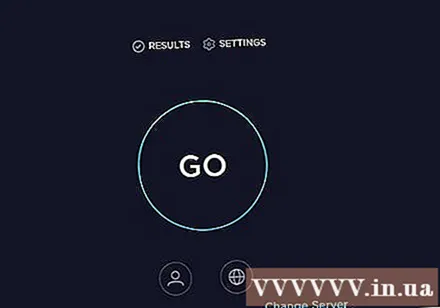
พิจารณาใช้บริการ VPN บางครั้ง ISP ของคุณอาจกำหนดเส้นทางการรับส่งข้อมูลผ่านเซิร์ฟเวอร์ต่างๆก่อนที่จะไปถึงปลายทาง ซึ่งอาจนำไปสู่การขยายเวลาการเชื่อมต่อเซิร์ฟเวอร์แม้ว่าคุณจะอยู่ใกล้เซิร์ฟเวอร์ก็ตาม ในกรณีนี้ VPN สามารถช่วยลดเวลาในการเชื่อมต่อเซิร์ฟเวอร์ได้เนื่องจากจะมีการกระโดดระหว่างคุณกับเซิร์ฟเวอร์เกมน้อยลง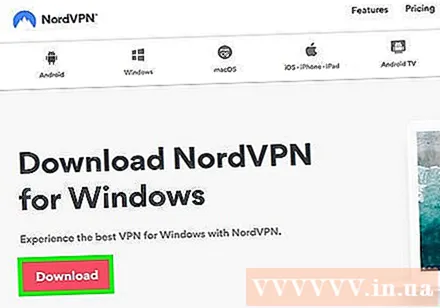
- VPN ไม่สามารถวิเศษได้เท่ากับการทำให้คุณเข้าใกล้เซิร์ฟเวอร์มากขึ้น หากคุณกำลังพยายามเชื่อมต่อกับเซิร์ฟเวอร์ในต่างประเทศคุณยังคงต้องแข่งขันกับความเร็วแสงและการใช้ VPN จะไม่สร้างความแตกต่างมากนัก
- ในหลาย ๆ กรณี VPN จะช่วยเพิ่มเวลาในการเชื่อมต่อของคุณเนื่องจากเป็นการเพิ่มปริมาณการใช้งานที่คุณต้องทำ VPN จะมีประโยชน์มากก็ต่อเมื่อ ISP ของคุณบล็อกการรับส่งข้อมูลเกมหรือกำหนดเส้นทางในลักษณะที่ผิดปกติ
- ดูวิธีเชื่อมต่อกับเครือข่าย VPN สำหรับคำแนะนำในการค้นหาและเชื่อมต่อกับบริการ VPN
วิธีที่ 2 จาก 3: เพิ่ม FPS (อัตราเฟรมต่อวินาที) และประสิทธิภาพ
ตรวจสอบให้แน่ใจว่าไม่มีโปรแกรมอื่น ๆ กำลังทำงานอยู่ในขณะที่คุณกำลังเล่น หากมีโปรแกรมเช่น iTunes หรือโปรแกรมทอร์เรนต์ทำงานอยู่เบื้องหลังโปรแกรมเหล่านี้สามารถใช้ทรัพยากรระบบอันมีค่าได้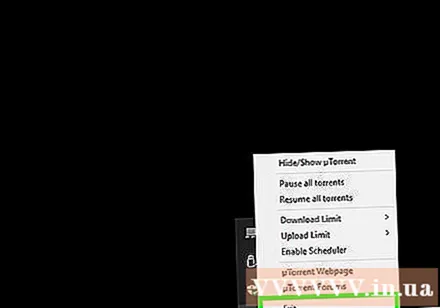
- ตรวจสอบถาดระบบของคุณสำหรับโปรแกรมที่อาจทำงานอยู่เบื้องหลัง
- กด Ctrl+⇧กะ+Esc เพื่อเปิดตัวจัดการงานและดูโปรแกรมที่กำลังทำงานอยู่ทั้งหมด
อัปเดตไดรเวอร์การ์ดแสดงผล ไดรเวอร์การ์ดแสดงผลเป็นซอฟต์แวร์ที่ควบคุมการ์ดแสดงผลและช่วยให้สามารถสื่อสารกับเกมได้ การใช้ไดรเวอร์ที่ล้าสมัยอาจส่งผลกระทบอย่างมากต่อประสิทธิภาพของคุณเนื่องจากไดรเวอร์มักจะได้รับการปรับแต่งในรุ่นต่อ ๆ ไปสำหรับเกมบางเกม พยายามตรวจสอบให้แน่ใจว่าคุณใช้ไดรเวอร์เวอร์ชันล่าสุดอยู่เสมอ คุณสามารถดาวน์โหลดไดรเวอร์ล่าสุดได้จากไซต์ Nvidia, AMD หรือ Intel (ขึ้นอยู่กับผู้ผลิตอะแดปเตอร์กราฟิกของคุณ) ดูอัปเดตไดรเวอร์การ์ดแสดงผลบน Windows 7 สำหรับคำแนะนำโดยละเอียด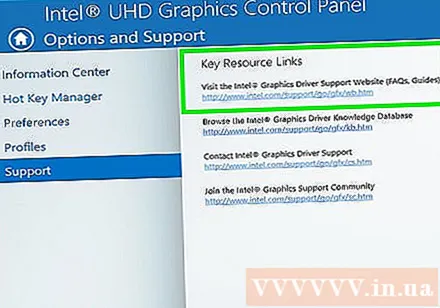
ลดความซับซ้อนของการตั้งค่าในเกม วิธีที่ดีที่สุดในการเพิ่มประสิทธิภาพจากเกมคือการลดการตั้งค่ากราฟิก สิ่งนี้สามารถทำให้เกมดูแย่ลงเล็กน้อย แต่สามารถเพิ่มเฟรมต่อวินาที (FPS) ได้อย่างมากซึ่งจะให้ประสบการณ์ที่ราบรื่นยิ่งขึ้น มองหาการตั้งค่าต่อไปนี้ในเมนูตัวเลือกกราฟิกของเกม: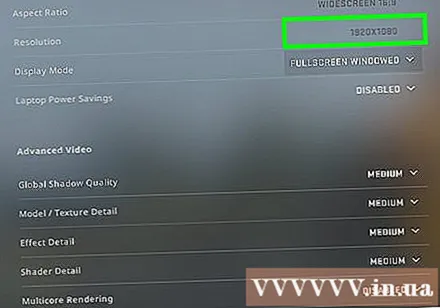
- ความละเอียด - เกมจะดูดีที่สุดเมื่อทำงานด้วยความละเอียดดั้งเดิมของจอภาพของคุณ แต่คุณสามารถปรับปรุง FPS ได้อย่างมากโดยการลดความละเอียด การเล่นเกมจะดูมืดลง แต่ในทันทีคุณจะรู้สึกว่ามันราบรื่นขึ้น การเปลี่ยนความละเอียดจะช่วยเพิ่มประสิทธิภาพที่ดีที่สุดที่คุณจะได้รับ ตัวอย่างเช่นการแปลงจาก 1920 × 1080 เป็น 1600 × 900 จะเพิ่มอัตรา FPS เป็น 20% FPS
- การลบรอยหยัก (AA) การลบรอยหยัก (AA) - เป็นเทคนิคในการทำให้ขอบหยักบนวัตถุเรียบขึ้นทำให้รูปทรงดูเป็นธรรมชาติมากขึ้น มีตัวเลือกการลบรอยหยักที่แตกต่างกันมากมาย (MSAA, FSAA ฯลฯ ) แต่สำหรับตอนนี้คุณเพียงแค่ต้องรู้ว่าส่วนใหญ่มีผลกระทบอย่างมากต่อประสิทธิภาพ ลองปิด AA ทั้งหมดและดูว่าเกมของคุณทำงานได้ดีเพียงใด หากประสิทธิภาพของเกมราบรื่นเป็นพิเศษและคุณต้องการทดลองใช้คุณสมบัติ AA บางอย่างให้ลองใช้ FXAA ก่อนเนื่องจากเป็นโซลูชัน AA ที่ต่ำที่สุด นอกจากนี้คุณควรเลือกการตั้งค่า 2X หรือ 4X เสมอ
- ความละเอียดของพื้นผิว - หากคอมพิวเตอร์ขัดจังหวะอย่างต่อเนื่องในขณะที่เล่น (เมื่อเทียบกับอัตราเฟรมต่ำ) คุณอาจต้องลดความละเอียดพื้นผิวของพื้นผิว นี่เป็นสิ่งสำคัญอย่างยิ่งเมื่อเล่นวิดีโอเกมใหม่โดยใช้การ์ดจอเก่า
- คุณภาพของเงา - เงาของวัตถุอาจใช้พลังในการประมวลผลสูงดังนั้นลองลดคุณภาพของเงาของวัตถุเพื่อประสิทธิภาพที่ดีขึ้น
- V-Sync Vertical Image Sync - สิ่งนี้จะล็อกการซิงค์ตามอัตราการรีเฟรชหน้าจอซึ่งอาจทำให้เกมทำงานด้วยอัตราเฟรมที่ต่ำลง คุณสามารถปิดใช้งานการตั้งค่านี้เพื่อเพิ่มความเร็วได้ แต่อาจทำให้ภาพเป็นรอยหยักได้
เรียกใช้เวอร์ชันที่ปรับให้เหมาะกับฮาร์ดแวร์หรือไดรเวอร์ของคุณ เกมสามารถมาพร้อมกับเวอร์ชันทางเลือกที่ปรับให้เหมาะกับโปรเซสเซอร์ 32 บิตหรือ 64 บิตหรืออาจมาพร้อมกับเวอร์ชันที่ปรับให้เหมาะกับไดรเวอร์กราฟิกของคุณเช่น DirectX 11 หรือสูงกว่า. เรียกใช้ไฟล์ปฏิบัติการอื่นและสังเกตว่าอันไหนทำงานได้ดีกว่า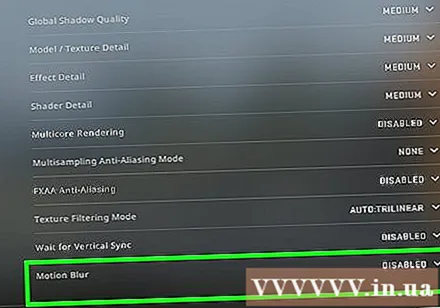
- มีผู้ผลิตกราฟิกการ์ดรายใหญ่สองรายในตลาดคือ Nvidia และ AMD บางทีคุณกำลังเล่นเกมที่ออกแบบมาโดยเฉพาะสำหรับกราฟิกการ์ดบางประเภท นักพัฒนาสามารถจัดหาโปรแกรมแก้ไขที่แก้ไขปัญหาเกี่ยวกับแบรนด์การ์ดแสดงผลได้และนี่คือสิ่งที่ทำให้เกิดปัญหาด้านประสิทธิภาพ ตรวจสอบฟอรัมการสนทนาและเว็บไซต์ของนักพัฒนาสำหรับข้อมูลเพิ่มเติม
ปิดการตั้งค่าการ์ดแสดงผลในตัว การกำหนดค่าพีซีบางอย่างเช่นแล็ปท็อปที่มีทั้งกราฟิกในตัวและการ์ดกราฟิกระดับไฮเอนด์สามารถผลักดันให้โปรแกรมทำงานบนการ์ดแสดงผลในตัวที่มีคุณสมบัติต่ำกว่าได้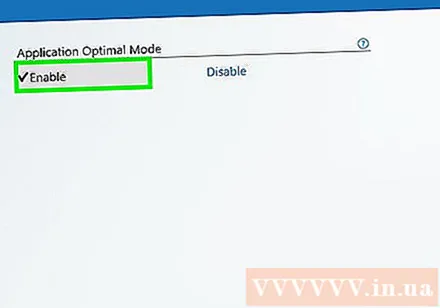
- ไดรเวอร์การ์ดแสดงผล Nvidia มาพร้อมกับซอฟต์แวร์ Nvidia Control Panel ซึ่งช่วยให้คุณสามารถเปลี่ยนโปรแกรมจากการใช้การ์ดแสดงผลในตัวเป็นการ์ดแสดงผล Nvidia ของคุณโดยเฉพาะ ในการเปิดแผงควบคุมให้คลิกขวาที่พื้นที่ว่างของเดสก์ท็อปแล้วคลิก "NVIDIA Control Panel" ถัดไปคลิกซ้ายที่ "จัดการการตั้งค่า 3D" ในหน้าต่างหลักให้คลิกที่แท็บ "Global Settings" และตั้งค่าเมนูแบบเลื่อนลงที่มีข้อความ "Prefferred graphics processor" เป็น "High-performance NVIDIA" แล้วปิดหน้าต่าง การดำเนินการนี้จะเปลี่ยนการตั้งค่าการ์ดแสดงผลสำหรับโปรแกรมทั้งหมด
- ตรวจสอบการตั้งค่าเกมเพื่อดูว่าการ์ดจอใดถูกใช้เป็นไดรเวอร์จอแสดงผลหลัก หากคุณติดตั้งการ์ดแสดงผลหลายตัวการเปลี่ยนการตั้งค่าเป็นแบบเดียวที่มีประสิทธิภาพสูงอาจช่วยแก้ปัญหาได้
- คุณสามารถตั้งค่า BIOS เพื่อปิดใช้งานกราฟิกการ์ดในตัว ตรวจสอบคู่มือคอมพิวเตอร์หรือเว็บไซต์ของผู้ผลิตสำหรับรายละเอียดเกี่ยวกับวิธีปิดใช้งานการ์ดแสดงผลในตัว
ค้นหาม็อดที่เพิ่มประสิทธิภาพทางออนไลน์ คุณอาจกำลังเล่นเกมที่ฮาร์ดแวร์ไม่ได้รับการปรับให้เหมาะสมและประสิทธิภาพไม่ดีเกินไป ค้นหาออนไลน์เพื่อหาม็อดที่ไม่เป็นทางการหรือการปรับปรุงที่ให้ประสิทธิภาพที่มากขึ้น อ่านบทวิจารณ์และฟอรัมสนทนาก่อนดาวน์โหลดเพื่อให้แน่ใจว่าคุณทราบวิธีการติดตั้ง mod อย่างถูกต้อง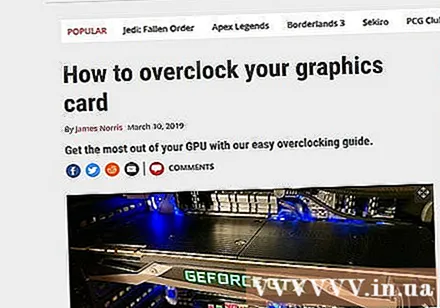
อ้างถึงกระดานสนทนา พอร์ทัลโซเชียลเช่นพอร์ทัลการสนทนาของนักพัฒนาหรือผู้เผยแพร่เว็บไซต์เกมและบริการดาวน์โหลดเกมเช่น Steam หรือ GOG ให้บริการโซลูชั่นสำหรับผู้ที่มีปัญหากับเกมโดยเฉพาะ พวกเขากำลังทำงาน. การขอความช่วยเหลือและการระบุข้อมูลจำเพาะของระบบของคุณสามารถช่วยคุณระบุปัญหาที่คุณอาจเผชิญได้ คุณยังสามารถค้นหาหัวข้อสนทนาอื่น ๆ เพื่อเก็บไว้เมื่อเรียกดูฟอรัม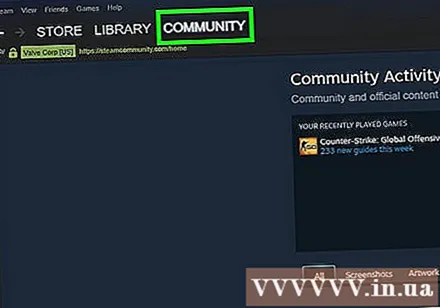
- นักพัฒนาสามารถโพสต์บทความเกี่ยวกับปัญหาที่ได้รับคำตอบการบำรุงรักษาเซิร์ฟเวอร์วิธีแก้ปัญหาและปัญหาความเข้ากันได้กับการกำหนดค่าฮาร์ดแวร์ระบบปฏิบัติการหรือข้อขัดแย้งกับโปรแกรมอื่น ๆ
- เป็นไปได้ว่ามีผู้ใช้รายอื่นจำนวนมากที่ประสบปัญหาเดียวกันกับคุณและบางครั้งอาจมีวิธีแก้ปัญหาเดียวกัน
สแกนหาไวรัสและมัลแวร์ หากคอมพิวเตอร์ของคุณติดไวรัสไวรัสอาจใช้ทรัพยากรระบบของคุณเป็นจำนวนมาก การลบการติดไวรัสที่เป็นอันตรายไม่เพียงเพิ่มประสิทธิภาพเกมของคุณ แต่ยังช่วยเพิ่มความปลอดภัยให้กับคอมพิวเตอร์ของคุณด้วย การติดไวรัสส่วนใหญ่สามารถลบออกได้โดยใช้โปรแกรมป้องกันไวรัส Malwarebytes Anti-Malware และ AdwCleaner ซึ่งทั้งสองอย่างนี้ฟรี ดูบทความเกี่ยวกับการลบซอฟต์แวร์สำหรับคำแนะนำโดยละเอียด โฆษณา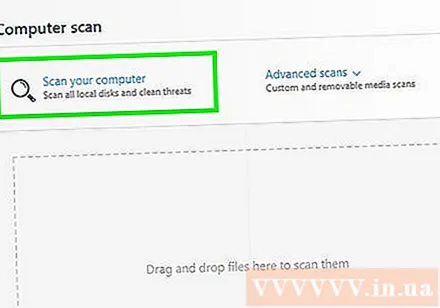
วิธีที่ 3 จาก 3: การเพิ่มประสิทธิภาพฮาร์ดแวร์คอมพิวเตอร์
พิจารณาการโอเวอร์คล็อกฮาร์ดแวร์ หากคุณมีฮาร์ดแวร์ที่เหมาะสมคุณสามารถเพิ่มพลังงานได้มากขึ้นโดยการเพิ่มความเร็วสัญญาณนาฬิกาและแรงดันไฟฟ้า สิ่งนี้เรียกว่า "การโอเวอร์คล็อก" และควรตระหนักว่านี่ไม่ใช่ความเสี่ยง แรงดันไฟกระชากมากเกินไปอาจทำให้อุปกรณ์ของคุณไหม้ได้ แต่หากสามารถเปิดเครื่องฮาร์ดแวร์ได้สำเร็จประสิทธิภาพจะเพิ่มขึ้นอย่างมาก การโอเวอร์คล็อกอย่างหนักจะต้องใช้เทคนิคการระบายความร้อนขั้นสูงมากมาย ฮาร์ดแวร์บางตัวไม่สามารถโอเวอร์คล็อกได้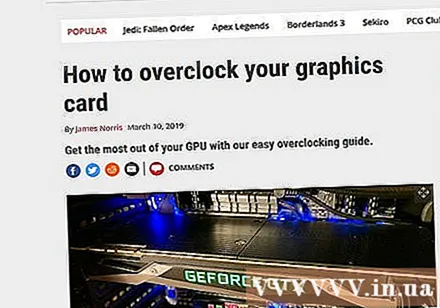
- ดูบทความการโอเวอร์คล็อกกราฟิกการ์ดสำหรับคำแนะนำในการโอเวอร์คล็อกการ์ดแสดงผลของคุณ
- ดูบทความเกี่ยวกับการโอเวอร์คล็อก CPU สำหรับคำแนะนำในการโอเวอร์คล็อก CPU
ลองใช้โปรแกรมเพิ่มประสิทธิภาพคอมพิวเตอร์ มีโปรแกรมหลายโปรแกรมที่ออกแบบไว้ล่วงหน้าเพื่อเพิ่มประสิทธิภาพขณะเล่นเกม เครื่องมือเพิ่มประสิทธิภาพเหล่านี้จะช่วยระงับกระบวนการเบื้องหลังที่ไม่จำเป็นจัดเรียงข้อมูลโฟลเดอร์เกมและดำเนินการเพิ่มประสิทธิภาพอื่น ๆ ความสามารถในการปรับแต่งคอมพิวเตอร์ของคุณช่วยให้คุณสะดวกยิ่งขึ้นโดยเฉพาะอย่างยิ่งถ้าคุณใช้เวลามากในการปิดโปรแกรมพื้นหลังและดูแลฮาร์ดไดรฟ์ของคุณ โปรแกรมเพิ่มประสิทธิภาพยอดนิยม ได้แก่ :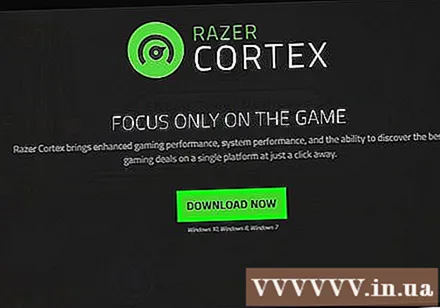
- Razer Cortex
- กำไรของเกม
- Ccleaner
- AVG PC TuneUp
- ซ่อมแซม Reimage
พิจารณาอัพเกรดฮาร์ดแวร์ หากคุณได้อัปเกรดคอมพิวเตอร์มาระยะหนึ่งแล้วก็ถึงเวลาอัปเกรดส่วนประกอบบางอย่างเพื่อเพิ่มประสิทธิภาพของเกม: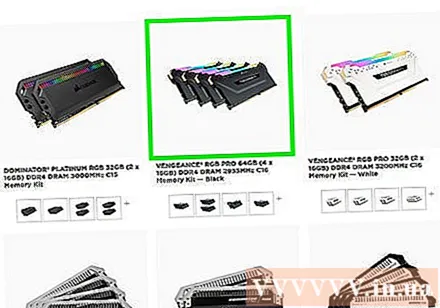
- RAM - เกมส่วนใหญ่ที่ออกในวันนี้ต้องใช้ RAM อย่างน้อย 4 GB และในกรณีส่วนใหญ่แนะนำให้ใช้ 8 GB การ์ดแรมนั้นค่อนข้างถูกและติดตั้งได้ง่ายมาก ดูบทความเกี่ยวกับการตั้งค่า RAM สำหรับคำแนะนำ
- การ์ดแสดงผล - วิธีที่ดีที่สุดวิธีหนึ่งในการปรับปรุงประสิทธิภาพวิดีโอเกมของคุณคือการอัปเกรดการ์ดแสดงผล การอัปเกรดการ์ดแสดงผลอาจทำให้คุณเสียเงินเป็นจำนวนมาก แต่แม้กระทั่งการ์ดระดับกลางก็สามารถเพิ่มประสิทธิภาพได้อย่างมากหากคุณไม่ได้อัปเกรดมาสักระยะหนึ่ง ดูบทความการติดตั้งการ์ดแสดงผลสำหรับคำแนะนำโดยละเอียด
- CPU - CPU ของคุณมีความสำคัญต่อการเล่นเกมน้อยกว่าที่เคยเป็นมา แต่ถ้าคอมพิวเตอร์ของคุณเก่าเกินไปคุณอาจต้องอัปเกรดเป็นโปรเซสเซอร์ Quad-Core . การอัพเกรด CPU มักจะยุ่งยากที่สุดในการอัพเกรดคอมพิวเตอร์ของคุณเนื่องจากมักจะต้องใช้เมนบอร์ดใหม่ (และ RAM) คุณจึงต้องติดตั้ง Windows ใหม่ด้วย เรียนรู้วิธีการติดตั้งโปรเซสเซอร์ใหม่เพื่อให้เข้าใจปัญหาได้ดีขึ้น