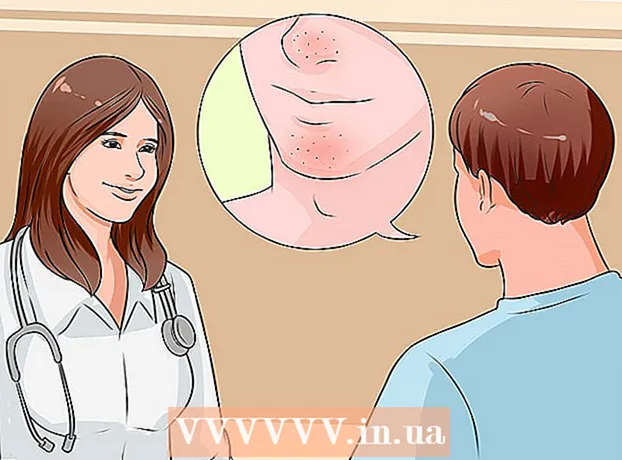ผู้เขียน:
John Stephens
วันที่สร้าง:
27 มกราคม 2021
วันที่อัปเดต:
1 กรกฎาคม 2024

เนื้อหา
วิธีการยกเลิกบัญชี Netflix ของคุณจะขึ้นอยู่กับวิธีการสมัครบัญชี หากบัญชีถูกลงทะเบียนบนเว็บไซต์ Netflix คุณสามารถยกเลิกได้ที่ Netflix.com บนคอมพิวเตอร์โทรศัพท์หรือแท็บเล็ต หากคุณเลือกชำระเงินผ่าน iTunes, Google Play หรือ Amazon Prime คุณจะต้องยกเลิกบัญชีของคุณผ่านบริการที่เกี่ยวข้อง นี่คือบทความที่แสดงวิธียกเลิกการเป็นสมาชิก Netflix ของคุณบนแพลตฟอร์มต่างๆ
ขั้นตอน
วิธีที่ 1 จาก 6: ยกเลิกบน Netflix.com
บน Android คุณควรเห็นแอปในลิ้นชักแอป Android หากคุณสมัคร Netflix บน Android และชำระเงินผ่าน Google Play โปรดใช้วิธีนี้เพื่อยกเลิกบริการ
- หากคุณไม่ได้ใช้ Android แต่จ่ายค่าธรรมเนียมผ่าน Google Play คุณจะเข้าสู่ https://play.google.com และไปที่ขั้นตอนที่ 3

(การตั้งค่า) ของ iPhone หรือ iPad คุณจะต้องค้นหาแอปที่มีไอคอนรูปเฟืองบนหน้าจอหลักหรือใช้เครื่องมือค้นหา ใช้วิธีนี้เฉพาะเมื่อคุณชำระค่าธรรมเนียม Netflix ผ่าน iTunes (โดยปกติเมื่อคุณสมัครบัญชีบน iPhone, iPad หรือ Apple TV)
แตะชื่อของคุณที่ด้านบนสุดของหน้าจอ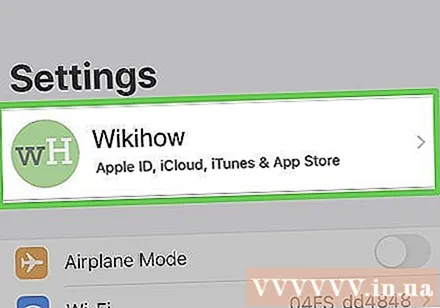

สัมผัส iTunes และ App Store.
แตะที่ Apple ID ของคุณ ที่เป็นอีเมลทางด้านบนของหน้าจอ คุณจะเห็นเมนูปรากฏที่นี่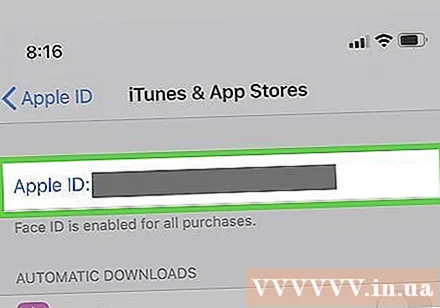
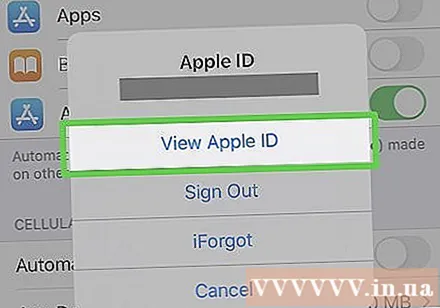
สัมผัส ดู Apple ID (ดู Apple ID) บนเมนู ขึ้นอยู่กับการตั้งค่าความปลอดภัยของคุณคุณจะต้องยืนยันตัวตนก่อนดำเนินการต่อ
ลากแถบเลื่อนลงและเลือก การสมัครรับข้อมูล (Registered Service) อยู่ใกล้ตรงกลางหน้า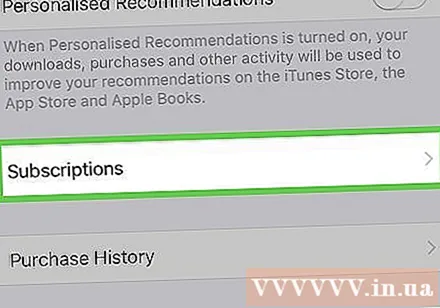
แตะบริการ Netflix. ข้อมูลเกี่ยวกับการลงทะเบียนบริการจะแสดงที่นี่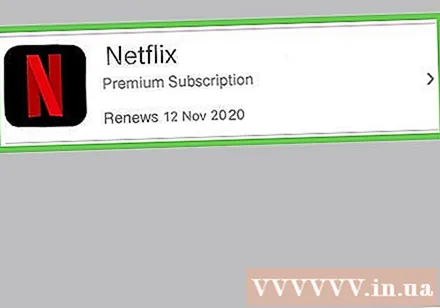
- หากคุณไม่เห็น Netflix ในรายการบริการที่ลงทะเบียนคุณอาจลงชื่อสมัครใช้บัญชีผ่าน Netflix.com หรือบริการอื่น หรือคุณใช้บัญชี Google อื่นในการสมัคร
สัมผัส ยกเลิกการสมัครสมาชิก (การยกเลิกบริการ) ที่ด้านล่างของหน้า หน้าจอจะแสดงข้อความยืนยัน
สัมผัส ยืนยัน (ยืนยัน). บริการ Netflix ของคุณจะยังคงใช้ได้จนถึงวันสุดท้ายของช่วงเวลาที่เรียกเก็บเงินปัจจุบัน จากนี้ไปบัญชีของคุณจะไม่ถูกเรียกเก็บเงินอีกต่อไป โฆษณา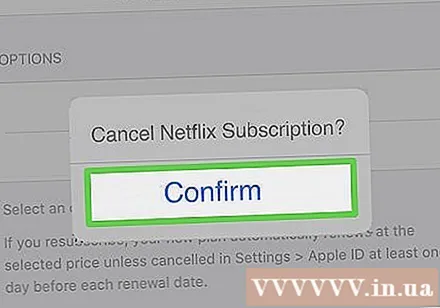
วิธีที่ 4 จาก 6: ยกเลิกผ่าน iTunes บนคอมพิวเตอร์
เปิด iTunes บนคอมพิวเตอร์ของคุณ หากคุณสมัคร Netflix บนอุปกรณ์ Apple และชำระค่าบริการผ่าน iTunes โปรดใช้วิธีนี้เพื่อยกเลิกบริการผ่าน iTunes
- หากคุณมี Mac iTunes เป็นแอพที่มีไอคอนโน้ตดนตรีแสดงอยู่ใน Dock ในคอมพิวเตอร์ Windows มักพบ iTunes ในเมนูเริ่ม หากคุณไม่ได้ติดตั้ง iTunes ให้ดาวน์โหลดได้ฟรีจาก https://www.apple.com/itunes
- ตรวจสอบให้แน่ใจว่าคุณใช้ Apple ID ที่ใช้ในการสมัครสมาชิก Netflix ในการเข้าสู่ระบบคุณจะคลิกที่เมนู บัญชีผู้ใช้ (บัญชี) แล้วเลือก เข้าสู่ระบบ (เข้าสู่ระบบ).
คลิกเมนู บัญชีผู้ใช้. ที่เป็นเมนูด้านบนของหน้าจอ Mac และเหนือแอพ iTunes เปิดในคอม Windows
คลิก ดูบัญชีของฉัน (ดูบัญชีของฉัน) บนเมนู
เลื่อนลงและคลิก จัดการ (การจัดการ) ถัดจาก "การสมัครรับข้อมูล" คุณควรเห็นรายการบริการทั้งหมดที่ลงทะเบียนด้วย Apple ID ของคุณ
- หากคุณไม่เห็น Netflix ในรายการบริการที่ลงทะเบียนคุณอาจลงชื่อสมัครใช้บัญชีผ่าน Netflix.com หรือบริการอื่น หรือคุณใช้บัญชี Google อื่นในการสมัคร
คลิก แก้ไข (แก้ไข) ถัดจาก "Netflix" ข้อมูลเกี่ยวกับการลงทะเบียนบริการจะแสดงที่นี่
คลิก ยกเลิกการสมัครสมาชิก (ยกเลิกการสมัครรับบริการ) ที่ด้านล่างของหน้า หน้าจอจะแสดงข้อความยืนยัน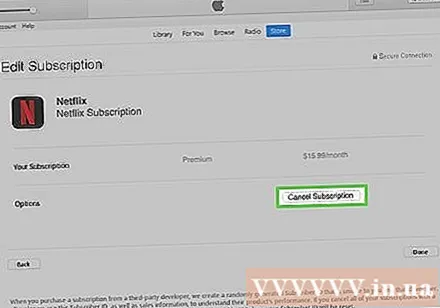
คลิก ยืนยัน (ยืนยัน). บริการ Netflix ของคุณจะยังคงใช้ได้จนถึงวันสุดท้ายของช่วงเวลาที่เรียกเก็บเงินปัจจุบัน จากนี้ไปบัญชีของคุณจะไม่ถูกเรียกเก็บเงินอีกต่อไป โฆษณา
วิธีที่ 5 จาก 6: ยกเลิกบน Apple TV
เลือก การตั้งค่า (การตั้งค่า) บนหน้าจอหลักของ Apple TV ใช้วิธีนี้เฉพาะเมื่อคุณลงชื่อเข้าใช้ Netflix บน Apple TV (หรืออุปกรณ์ Apple อื่น ๆ ) และชำระค่าบริการผ่าน iTunes
เลือก บัญชี (บัญชีผู้ใช้).
เลือก จัดการการสมัครสมาชิก (จัดการบริการจดทะเบียน). นั่นคือตัวเลือกในหัวข้อ "การสมัครรับข้อมูล"
เลือกบริการ Netflix ข้อมูลเกี่ยวกับการลงทะเบียนบริการจะแสดงที่นี่
- หากคุณไม่เห็น Netflix ในรายการบริการที่ลงทะเบียนคุณอาจลงชื่อสมัครใช้บัญชีผ่าน Netflix.com หรือบริการอื่น หรือคุณใช้บัญชี Google อื่นในการสมัคร
เลือก ยกเลิกการสมัครสมาชิก (ยกเลิกการลงทะเบียนบริการ). ข้อความยืนยันจะปรากฏขึ้น
ทำตามคำแนะนำบนหน้าจอเพื่อยืนยัน บริการ Netflix ของคุณจะยังคงใช้ได้จนถึงวันสุดท้ายของช่วงเวลาที่เรียกเก็บเงินปัจจุบัน จากนี้ไปบัญชีของคุณจะไม่ถูกเรียกเก็บเงินอีกต่อไป โฆษณา
วิธีที่ 6 จาก 6: ยกเลิกใน Amazon Prime
เข้าไป https://www.amazon.com. ใช้วิธีนี้เฉพาะเมื่อคุณเพิ่มช่อง Netflix ในบัญชี Amazon Prime ของคุณ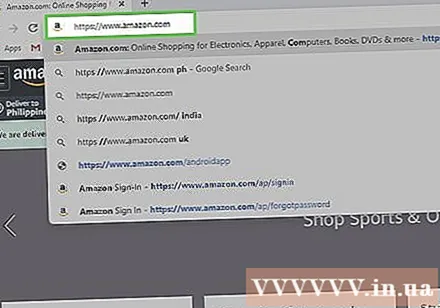
- หากคุณไม่ได้ลงชื่อเข้าใช้บัญชี Amazon ของคุณให้คลิก เข้าสู่ระบบ (เข้าสู่ระบบ) ที่มุมขวาบนเพื่อเข้าสู่ระบบทันที
คลิก บัญชีและรายการ (บัญชีและรายการ) ที่เป็นตัวเลือกมุมขวาบนของหน้า คุณจะเห็นเมนูปรากฏที่นี่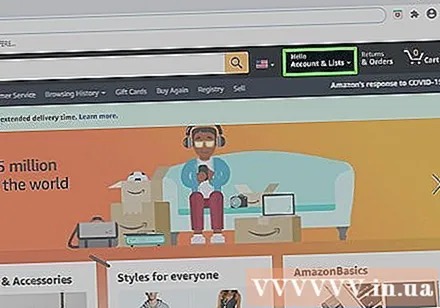
คลิก การเป็นสมาชิกและการสมัครสมาชิก (สมาชิกและบริการที่ลงทะเบียน) นี่คือตัวเลือกที่ปรากฏใต้หัวข้อ "บัญชีของคุณ" ทางด้านขวาของเมนู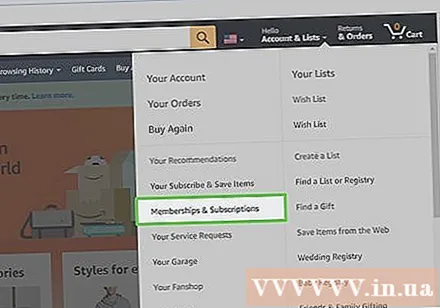
คลิก การสมัครรับข้อมูลช่อง (ช่องทางการสมัครสมาชิก) อยู่ที่มุมล่างซ้ายของหน้า วลี "Prime Video" ปรากฏเหนือตัวเลือกนี้ นี่คือรายการบริการทั้งหมดที่คุณสมัครผ่าน Amazon Prime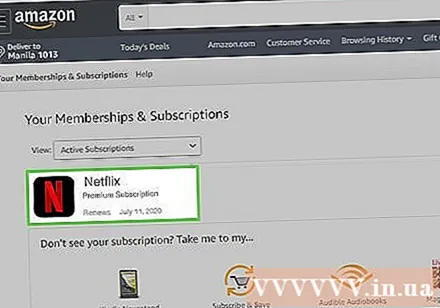
คลิก ยกเลิกช่อง (ยกเลิกช่อง) ถัดจาก "Netflix" คุณจะพบตัวเลือกนี้ใต้หัวข้อ "ช่องของคุณ" ที่ด้านล่างของหน้า หน้าจอจะแสดงข้อความยืนยัน
- หากคุณไม่เห็น Netflix ในรายการบริการที่ลงทะเบียนคุณอาจลงชื่อสมัครใช้บัญชีผ่าน Netflix.com หรือบริการอื่น หรือคุณใช้บัญชี Google อื่นในการสมัคร
คลิกปุ่ม ยกเลิกช่อง (ยกเลิกช่อง) เพื่อยืนยัน บริการ Netflix ของคุณจะยังคงใช้ได้จนถึงวันสุดท้ายของช่วงเวลาที่เรียกเก็บเงินปัจจุบัน จากนี้ไปบัญชีของคุณจะไม่ถูกเรียกเก็บเงินอีกต่อไป โฆษณา
คำแนะนำ
- ยกเลิกบัญชีของคุณอย่างน้อยหนึ่งสัปดาห์ก่อนที่ช่วงเวลาการเรียกเก็บเงินจะสิ้นสุดลงเพื่อหลีกเลี่ยงการถูกเรียกเก็บเงินในเดือนถัดไป
- คุณต้องชำระค่าเช่าดีวีดีทั้งหมดผ่านทาง Netflix เพื่อหลีกเลี่ยงค่าใช้จ่ายเพิ่มเติมหลังจากยกเลิกบัญชีของคุณ