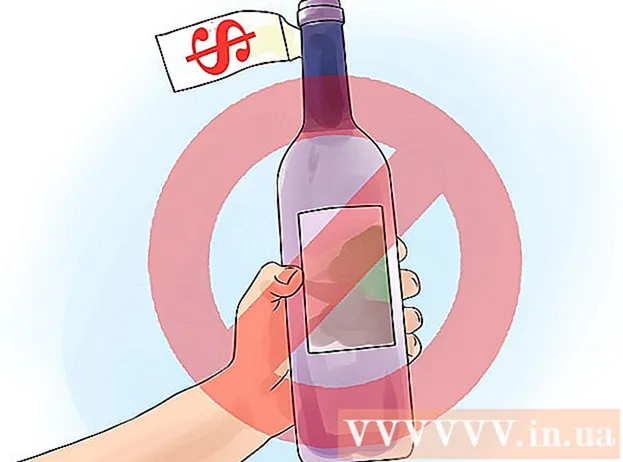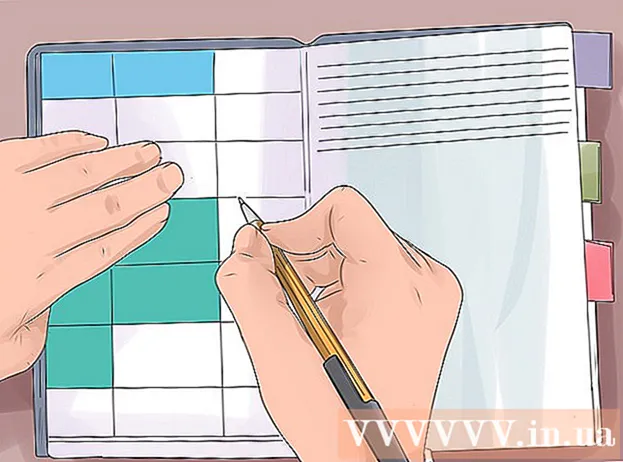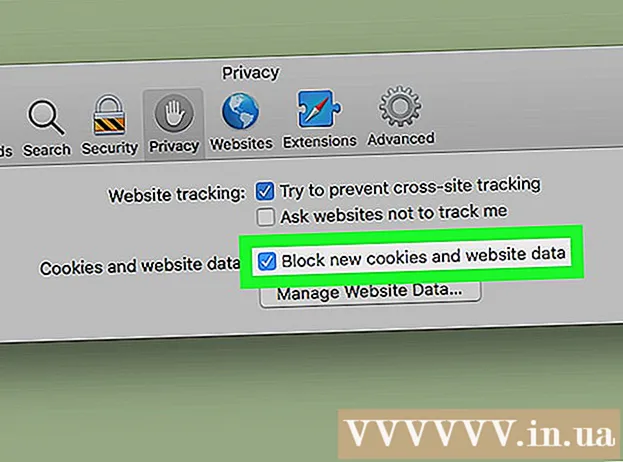ผู้เขียน:
Robert Simon
วันที่สร้าง:
20 มิถุนายน 2021
วันที่อัปเดต:
1 กรกฎาคม 2024

เนื้อหา
WhatsApp เป็นบริการส่งข้อความฟรีและเป็นที่นิยมใช้โดยผู้คนนับล้านทั่วโลก ในการใช้ WhatsApp ผู้ใช้ต้องได้รับรหัสยืนยันผ่านหมายเลขโทรศัพท์มือถือเพื่อเปิดใช้งานบัญชี แม้ว่าจะไม่มีวิธีที่เป็นทางการในการข้ามรหัสยืนยัน แต่การสร้างหมายเลขโทรฟรีทางเลือกอื่นเพื่อให้กระบวนการเปิดใช้งานเสร็จสมบูรณ์ สิ่งนี้มีประโยชน์มากหากคุณไม่มีโทรศัพท์หรือไม่ต้องการใช้หมายเลขโทรศัพท์มือถือของคุณเพื่อสมัครใช้งาน WhatsApp บทความวิกิฮาวนี้จะแนะนำวิธีเปิดใช้งาน WhatsApp โดยไม่ต้องใช้เบอร์มือถือในอุปกรณ์ iOS หรือ Android และวิธีเปิดใช้งานบัญชีของคุณบน Windows PC โดยไม่ต้องใช้โทรศัพท์
ขั้นตอน
วิธีที่ 1 จาก 4: สร้างหมายเลขโทรศัพท์ใหม่
Play Store (Android) หรือ

App Store (iOS) โดยป้อนคำสำคัญ Google Voice ลงในแถบค้นหา
หากต้องการเลือกหมายเลขอื่น

เลือก. คุณสามารถเลือก "ไม่" หากคุณไม่ต้องการใช้หมายเลขอย่างถาวร- เลือกใช่ (ทุกสาย) หากคุณต้องการใช้หมายเลขนี้สำหรับแอปพลิเคชันการโทรมาตรฐาน
- เลือกใช่ (โทรระหว่างประเทศเท่านั้น) หากคุณต้องการใช้หมายเลขสำหรับการโทรระหว่างประเทศ Google Voice จะเรียกเก็บเงินคุณ $ 0.01 / นาทีสำหรับการโทรระหว่างประเทศ
- เลือกเลือกหมายเลขก่อนการโทรแต่ละครั้งหากคุณต้องการเลือกหมายเลขก่อนโทร
- เลือกไม่หากคุณไม่ต้องการใช้หมายเลข Google Voice ร่วมกับแอปพลิเคชันโทรศัพท์มาตรฐาน
Play Store (Android) หรือ

App Store (iOS) โดยป้อนคำสำคัญ WhatsApp ในแถบค้นหา- หากคุณใช้ WhatsApp บนโทรศัพท์ของคุณให้ถอนการติดตั้งและติดตั้งแอปใหม่หากคุณต้องการใช้หมายเลขโทรศัพท์ใหม่
เริ่มและพิมพ์ BlueStacks ในแถบค้นหา
- ในครั้งแรกที่คุณเปิด BlueStacks คุณจะถูกขอให้ลงชื่อเข้าใช้ด้วยบัญชี Google ของคุณ
Google Play Store แอปพลิเคชั่นนี้อยู่บนหน้าจอหลัก คุณยังสามารถนำเข้า Google Play Store ไปที่แถบค้นหาที่มุมขวาบนของหน้าจอ
ค้นหาแอพ WhatsApp ในแถบค้นหาด้านบน ไอคอนแอปอย่างเป็นทางการคือรูปโทรศัพท์สีขาวบนพื้นหลังสีเขียว
คลิก ติดตั้ง (ติดตั้งและ เปิด (เปิด) หลังจากเสร็จสิ้น WhatsApp จะเปิดใน BlueStacks
- คุณยังสามารถเปิด WhatsApp ได้โดยคลิกไอคอนบนหน้าจอหลักหลังการติดตั้ง นี่คือไอคอนโทรศัพท์สีขาวบนพื้นหลังสีเขียว
คลิก เห็นด้วยและดำเนินการต่อ ที่ด้านล่างของหน้าจอ
ป้อนหมายเลขโทรศัพท์ใหม่ของคุณในช่องจากนั้นแตะ ต่อไป. WhatsApp จะส่งข้อความไปยังหมายเลขนี้
คลิก ตกลง หน้าต่างป๊อปอัปเพื่อยืนยันหมายเลขโทรศัพท์
เปิดข้อความยืนยันบนเว็บไซต์ Google Voice หากคุณไม่ได้รับข้อความคุณสามารถคลิกส่ง SMS อีกครั้งหรือโทรหาฉันเพื่อรับรหัสยืนยัน
ป้อนรหัสยืนยันใน WhatsApp แอปพลิเคชันจะยืนยันหมายเลขโทรศัพท์โดยอัตโนมัติหลังจากที่คุณป้อน
คลิก ไม่ใช่ตอนนี้ หรือ tiếptục บนป๊อปอัป เลือก "ดำเนินการต่อ" หากคุณต้องการสำรองข้อมูล WhatsApp ไปยัง Google Drive ในขั้นตอนนี้
ป้อนชื่อของคุณในหน้าจอถัดไปเพื่อทำการตั้งค่าให้เสร็จสิ้น คุณจึงเปิดใช้งาน WhatsApp ด้วยหมายเลขโทรศัพท์สำรองและไม่จำเป็นต้องใช้โทรศัพท์มือถือของคุณ
- BlueStacks จะทำงานในพื้นหลังของมันเองดังนั้นคุณสามารถติดต่อกับเพื่อนและครอบครัวของคุณได้ตลอดเวลาในขณะที่ใช้พีซีของคุณ
วิธีที่ 4 จาก 4: เปิดใช้งาน WhatsApp Web บนคอมพิวเตอร์
เปิดเว็บเบราว์เซอร์บนคอมพิวเตอร์ของคุณ กระบวนการนี้คล้ายกันทั้งบนพีซีและ Mac
เข้าไป https://web.whatsapp.com. ขั้นตอนในการตั้งค่า WhatsApp Web และรหัส QR จะปรากฏที่มุมบนสุด
เปิด WhatsApp บนโทรศัพท์ Android หรือ iOS แอพมีไอคอนโทรศัพท์สีขาวบนพื้นหลังสีเขียวอ่อน คุณสามารถค้นหาได้จากหน้าจอหลักลิ้นชักแอปหรือรายการแอป
- คุณต้องมีบัญชี WhatsApp เพื่อทำขั้นตอนนี้ให้เสร็จสิ้น โปรดทำตามขั้นตอนด้านบนหากจำเป็น
คลิกไอคอนเมนู ⋮ ที่มุมขวาบนของหน้าจอ
คลิก เว็บ WhatsApp ในเมนูแบบเลื่อนลง
คลิก ตกลงรับทราบ บนหน้าจอถัดไปเพื่อดำเนินการต่อ
- คุณอาจต้องอนุญาตให้ WhatsApp เข้าถึงกล้อง ทำตามขั้นตอนบนหน้าจอเพื่อดำเนินการต่อ
หันกล้องโทรศัพท์ไปที่หน้าจอคอมพิวเตอร์ หลังจากรหัส QR อยู่ตรงกลางเฟรมแอปพลิเคชันจะจดจำรหัสและลงชื่อเข้าใช้บัญชีของคุณบน WhatsApp Web โฆษณา