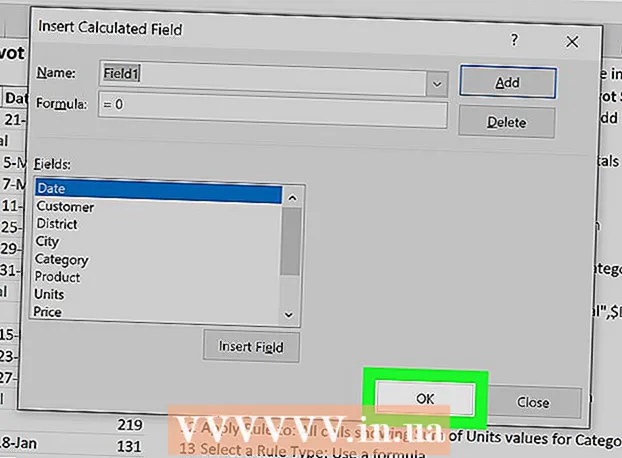ผู้เขียน:
Lewis Jackson
วันที่สร้าง:
13 พฤษภาคม 2021
วันที่อัปเดต:
1 กรกฎาคม 2024

เนื้อหา
บทความวิกิฮาวนี้จะแนะนำวิธีการควบคุมอุปกรณ์ (คอมพิวเตอร์โทรศัพท์แท็บเล็ต ฯลฯ ) ที่ได้รับอนุญาตให้เชื่อมต่ออินเทอร์เน็ตผ่านฮอตสปอตไร้สายของคุณ กระบวนการจะแตกต่างกันไปตามผู้ผลิต แต่โดยทั่วไปคุณสามารถใช้คำแนะนำ Linksys และ Netgear ด้านล่างเพื่อโต้ตอบกับอินเตอร์เฟสเราเตอร์อื่น ๆ ส่วนใหญ่
ขั้นตอน
วิธีที่ 1 จาก 2: ด้วยเราเตอร์ Linksys
เชื่อมต่อกับเราเตอร์โดยใช้เว็บเบราว์เซอร์ คุณสามารถเข้าถึงเราเตอร์ของคุณโดยใช้ที่อยู่ IP ของเราเตอร์เดียวกันกับเว็บไซต์ใด ๆ วิธีระบุที่อยู่ใน Windows และ macOS มีดังนี้
- บน Windows:
- เปิดเมนูเริ่มแล้วคลิก การตั้งค่า (การตั้งค่า)
- คลิก เครือข่ายและอินเทอร์เน็ต (อินเทอร์เน็ตและเครือข่าย).
- คลิก ดูคุณสมบัติเครือข่ายของคุณ (ดูการกำหนดค่าเครือข่าย) ที่ด้านล่างของเฟรมหลัก ที่อยู่ IP จะแสดงอยู่ในหัวข้อ″ เกตเวย์เริ่มต้น″
- บน macOS:
- เปิดเมนู Apple แล้วคลิก การตั้งค่าระบบ (ปรับแต่งระบบ).
- คลิก เครือข่าย (เครือข่าย).
- คลิก ขั้นสูง (ขั้นสูง) ที่ด้านขวาล่างของเฟรม คุณอาจต้องคลิกลิงก์ในบานหน้าต่างด้านซ้ายก่อนเพื่อดูตัวเลือกนี้
- คลิกการ์ด TCP / IP. ที่อยู่ IP คือชุดของตัวเลขถัดจากส่วนหัว″ เราเตอร์″
- บน Windows:

เข้าสู่ระบบด้วยชื่อผู้ใช้และรหัสผ่านของผู้ดูแลระบบ (ผู้ดูแลระบบ) ทั้งชื่อผู้ใช้และรหัสผ่านจะเหมือนกันเว้นแต่คุณจะเปลี่ยนข้อมูลการเข้าสู่ระบบ แอดมิน.
ค้นหาที่อยู่ MAC ของอุปกรณ์ที่คุณต้องการ จำกัด วิธีที่รวดเร็วในการตรวจสอบสิ่งนี้คือการเชื่อมต่ออุปกรณ์กับเราเตอร์ทันทีจากนั้นค้นหารายการของอุปกรณ์ในตาราง DHCP เชื่อมต่ออุปกรณ์ก่อนถัดไปคุณจะดำเนินการดังนี้:- คลิกการ์ด สถานะ (สถานะ) ที่ด้านบนสุดของหน้า
- คลิกแท็กย่อย เครือข่ายท้องถิ่น (เครือข่ายท้องถิ่น).
- คลิก ตารางไคลเอ็นต์ DHCP (ตารางไคลเอ็นต์ DHCP) รายการอุปกรณ์ทั้งหมดที่เชื่อมต่อกับเราเตอร์จะปรากฏขึ้น ที่อยู่ IP และ MAC จะแสดงถัดจากอุปกรณ์แต่ละเครื่องด้วย
- คัดลอกที่อยู่ MAC ของแต่ละอุปกรณ์ที่คุณต้องการควบคุมและวางลงในโปรแกรมแก้ไขข้อความ

คลิกการ์ด ข้อ จำกัด การเข้าถึง (จำกัด การเข้าถึง). ที่เป็นตัวเลือกทางด้านบนของหน้า
คลิก ตกลง.
สร้างรายการนโยบายการเข้าถึงใหม่ นี่คือรายการที่ควบคุมว่าอุปกรณ์ใดในเครือข่ายสามารถเข้าถึงอินเทอร์เน็ต (หรือบางพอร์ต / เว็บไซต์) ผ่านเราเตอร์นี้
- เลือกหมายเลขจากเมนูแบบเลื่อนลง″ Access Blocking Policy
- ป้อนชื่อรายการข้าง″ ป้อนชื่อนโยบาย″ (ตัวอย่าง:″ บล็อกอุปกรณ์เหล่านี้″″ อนุญาตอุปกรณ์เหล่านี้″)
- คลิก แก้ไขรายการ (แก้ไขรายการ).
ป้อนที่อยู่ MAC ของอุปกรณ์ที่คุณต้องการ จำกัด เพิ่มที่อยู่แต่ละรายการในบรรทัดของอุปกรณ์นั้น ๆ
คลิก บันทึกการตั้งค่า (บันทึกการตั้งค่า).
คลิก ปิด (ปิด). คุณจึงสามารถเลือกที่จะอนุญาตหรือบล็อกอุปกรณ์เหล่านี้ได้
เลือก อนุญาต (Allow) หรือ ปฏิเสธ (ปฏิเสธ).
เลือกว่าจะอนุญาตหรือปฏิเสธอุปกรณ์เหล่านี้เมื่อใด หากต้องการบล็อกอุปกรณ์เหล่านี้ตลอดเวลาของวันให้เลือก ทุกวัน (ทุกวัน) และ 24 ชั่วโมง (24 ชั่วโมง). หรือคุณสามารถเลือกวันที่และเวลาที่ต้องการเพื่อ จำกัด การเข้าถึง
จำกัด การเข้าถึงบางเว็บไซต์ (ไม่บังคับ) หากคุณต้องการบล็อกบางเว็บไซต์สำหรับรายการนี้ให้ป้อน URL (เช่น www.wikihow.com) ในช่องว่างtrống URL″
จำกัด การเข้าถึงบางแอพ (ทางเลือก) เพื่อป้องกันไม่ให้อุปกรณ์เหล่านี้ใช้พอร์ตหรือแอพพลิเคชั่นบางอย่างคุณสามารถเลือกบริการจากเมนู″ แอพพลิเคชั่น″ แล้วคลิกลูกศรเพื่อเพิ่มลงในคอลัมน์″ รายการที่ถูกบล็อก″ ).
คลิก บันทึกการตั้งค่า. ดังนั้นการตั้งค่าจะได้รับการอัปเดตและข้อ จำกัด (หรือสิทธิ์) ที่คุณเลือกจะเริ่มมีผลบังคับใช้
- ในการเพิ่มรายการอื่นให้เลือกหมายเลขอื่นจากเมนู″ Access Blocking Policy สร้างชื่อรายการใหม่แล้วคลิก แก้ไขรายการ เพื่อเพิ่มรายการ
วิธีที่ 2 จาก 2: ด้วยเราเตอร์ Netgear
เชื่อมต่อกับเราเตอร์ Wi-Fi โดยใช้เว็บเบราว์เซอร์ วิธีง่ายๆในการเชื่อมต่อกับเราเตอร์ Netgear คือเปิดเบราว์เซอร์และไปที่ Routerlogin.net
เข้าสู่ระบบในฐานะผู้ดูแลระบบ หากคุณยังไม่ได้เปลี่ยนเองให้ป้อน แอดมิน เป็นชื่อผู้ใช้และรหัสผ่าน รหัสผ่าน.
คลิกการ์ด ขั้นสูง. ปกติจะอยู่ใกล้มุมบนซ้ายของหน้า
- เราเตอร์ Netgear รุ่นต่างๆจะมีอินเทอร์เฟซเว็บไซต์การดูแลระบบที่แตกต่างกันเล็กน้อย
คลิกรายการ ความปลอดภัย (ความปลอดภัย) อยู่ในคอลัมน์ทางซ้าย
คลิก การควบคุมการเข้าถึง (การควบคุมการเข้าถึง). นี่คือหนึ่งในตัวเลือกที่อยู่ใต้หัวข้อ″ Security
ทำเครื่องหมายในช่องถัดจาก″ เปิดการควบคุมการเข้าถึง″ รายการอุปกรณ์ทั้งหมดที่เชื่อมต่อกับเครือข่ายในปัจจุบันจะปรากฏขึ้นและยังมีลิงก์เพื่อดูว่าอุปกรณ์ได้เชื่อมต่อแล้ว แต่ออฟไลน์อยู่
เลือกกฎการเข้าถึง เลือกหนึ่งในสองตัวเลือกด้านล่าง:
- อนุญาตให้อุปกรณ์ใหม่ทั้งหมดเชื่อมต่อ: ตัวเลือกนี้ช่วยให้อุปกรณ์เชื่อมต่อกับเครือข่ายได้ตราบใดที่ผู้ใช้ป้อนรหัสผ่าน Wi-Fi ที่ถูกต้อง ตัวเลือกนี้เหมาะสำหรับคุณหากคุณต้องการบล็อกอุปกรณ์บางอย่างไม่ใช่ทั้งหมด
- บล็อกอุปกรณ์ใหม่ทั้งหมดไม่ให้เชื่อมต่อ: ตัวเลือกนี้ไม่อนุญาตให้อุปกรณ์ใด ๆ เชื่อมต่อกับเครือข่าย Wi-Fi (แม้ว่าจะมีรหัสผ่านก็ตาม) เว้นแต่คุณจะเพิ่มที่อยู่ MAC ของอุปกรณ์ที่เกี่ยวข้องลงในรายการ
ค้นหาอุปกรณ์ที่คุณต้องการบล็อก (หรืออนุญาต) หากอุปกรณ์ไม่ได้ออนไลน์ในขณะนี้คุณสามารถคลิก ดูรายการอุปกรณ์ที่อนุญาตไม่ได้เชื่อมต่อกับเครือข่าย (ดูรายการอุปกรณ์ที่อนุญาตซึ่งไม่ได้เชื่อมต่อกับเครือข่ายในปัจจุบัน) เพื่อค้นหา
เลือกช่องถัดจากอุปกรณ์แต่ละเครื่องที่คุณต้องการบล็อก (หรืออนุญาต)
คลิก บล็อก (Block) หรือ อนุญาต (อนุญาต).
คลิก สมัคร (สมัคร). อุปกรณ์ที่คุณเลือกจะได้รับอนุญาตหรือบล็อกได้ตามต้องการ โฆษณา