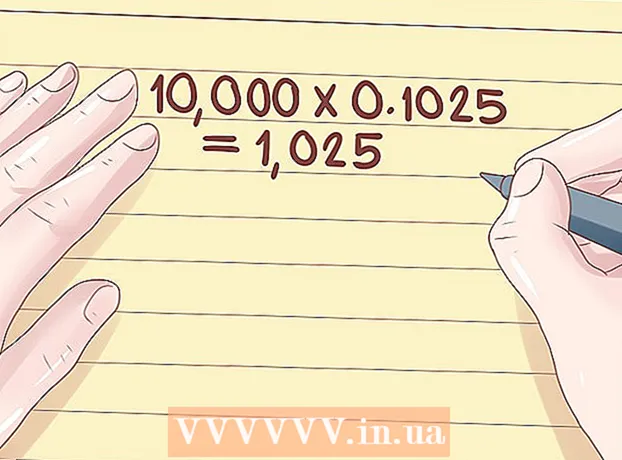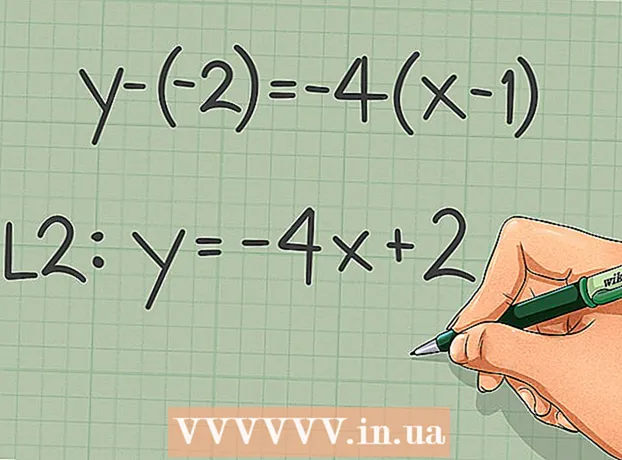ผู้เขียน:
Monica Porter
วันที่สร้าง:
20 มีนาคม 2021
วันที่อัปเดต:
1 กรกฎาคม 2024

เนื้อหา
บทความวิกิฮาวนี้จะแนะนำวิธีการออกจากระบบบัญชี Google บนสมาร์ทโฟนหรือแท็บเล็ต Android แม้ว่าคุณจะไม่สามารถใช้อุปกรณ์ Android ของคุณต่อไปได้หากคุณออกจากระบบบัญชี Google หลัก แต่คุณสามารถลบบัญชี Google อื่นออกจากอุปกรณ์ของคุณเพื่อที่คุณจะไม่ได้รับข้อความและการแจ้งเตือนจากบัญชีนั้นอีกต่อไป คุณยังสามารถออกจากระบบบัญชี Google หลักของคุณได้โดยรีเซ็ตการตั้งค่าจากโรงงานของอุปกรณ์ Android หรือใช้คุณสมบัติค้นหาอุปกรณ์ของฉัน
ขั้นตอน
วิธีที่ 1 จาก 3: ใช้แอปการตั้งค่า
ในเมนูแบบเลื่อนลง
- คุณอาจต้องใช้สองนิ้วปัดลง
- คุณยังสามารถแตะไอคอนแอพ Settings รูปเฟืองใน App Drawer ของอุปกรณ์
- อุปกรณ์ Android ต้องมีอย่างน้อยหนึ่งบัญชีที่เข้าสู่ระบบ หากมีบัญชีหลักเพียงบัญชีเดียวคุณต้องสร้างบัญชีเพิ่มเติมหากต้องการดำเนินการต่อด้วยวิธีนี้

ด้านขวาของบัญชี- หากคุณไม่เห็นตัวเลือก ปิดบัญชี ด้านล่างชื่อบัญชีคุณไม่สามารถลบบัญชีนี้ได้เนื่องจากเป็นบัญชีหลักบนอุปกรณ์ Android
ในเมนูแบบเลื่อนลง
- คุณอาจต้องใช้สองนิ้วปัดลง
- คุณยังสามารถแตะไอคอนแอพ Settings รูปเฟืองใน App Drawer ของอุปกรณ์

เลื่อนลงแล้วแตะ ระบบ (ระบบ). ตัวเลือกจะอยู่ทางด้านล่างของหน้า Settings- บนอุปกรณ์ Android Samsung คุณอาจต้องแตะ การจัดการทั่วไป (การจัดการทั่วไป).

คลิก รีเซ็ตตัวเลือก (ตัวเลือกการติดตั้งใหม่) อยู่ทางด้านล่างของหน้า System- บนอุปกรณ์ Samsung Android คุณต้องแตะ รีเซ็ต (ติดตั้งใหม่)
คลิก ลบข้อมูลทั้งหมด (รีเซ็ตเป็นค่าเริ่มต้นจากโรงงาน) (ลบข้อมูลทั้งหมด) ตัวเลือกจะอยู่ที่ด้านบนสุดของหน้า
- บนอุปกรณ์ Samsung Android ของคุณให้แตะ ข้อมูลโรงงานเริ่มต้นใหม่ (ข้อมูลโรงงานเริ่มต้นใหม่).
เลื่อนลงแล้วแตะ รีเซ็ตโทรศัพท์ (รีเซ็ตโทรศัพท์) ตัวเลือกจะอยู่ที่ด้านล่างของหน้า
- บนอุปกรณ์ Samsung Android คุณต้องกดปุ่ม รีเซ็ต สีน้ำเงิน.
ป้อน PIN หรือรหัสผ่านของอุปกรณ์ Android ของคุณ เมื่อได้รับแจ้งให้ป้อนรหัสที่คุณใช้ปลดล็อกอุปกรณ์ Android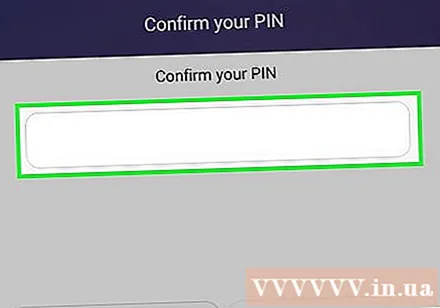
- บนอุปกรณ์ Samsung Android ให้กดปุ่ม ต่อไป (CONTINUED) หลังจากนั้นไม่นาน
คลิก ลบทุกอย่าง (ลบทั้งหมด) อยู่ที่ด้านล่างของหน้า อุปกรณ์ Android จะเริ่มลบข้อมูลด้วยตัวเอง เมื่อเสร็จแล้วคุณจะออกจากระบบบัญชี Google ของคุณ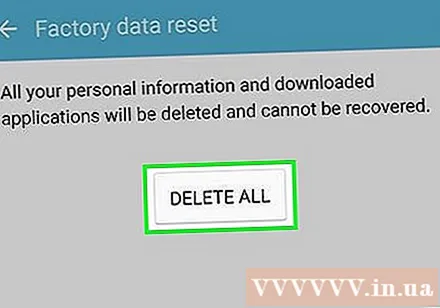
- บนอุปกรณ์ Samsung Android คุณต้องแตะ ลบทั้งหมด ที่ด้านล่างของหน้า
วิธีที่ 3 จาก 3: ใช้คุณสมบัติค้นหาอุปกรณ์ของฉัน
ตรวจสอบให้แน่ใจว่าอุปกรณ์ Android เชื่อมโยงกับ Find My Device หากอุปกรณ์ Android ของคุณเชื่อมโยงกับบริการ Find My Device ของ Google แล้วคุณสามารถใช้คุณสมบัตินี้ได้ ล็อค (LOCKED) หรือ ปลอดภัย (SECURITY) สำหรับการออกจากระบบอัตโนมัติจากอุปกรณ์ Android: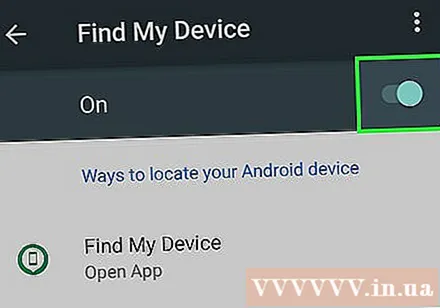
- เปิด การตั้งค่า
- คลิก ความปลอดภัยและสถานที่ (ความปลอดภัยและสถานที่) หรือหากคุณไม่เห็นตัวเลือกนี้ให้แตะ Google จากนั้นเลือก ความปลอดภัย.
- คลิก ค้นหาอุปกรณ์ของฉัน
- เปิดค้นหาอุปกรณ์ของฉันโดยทำเครื่องหมายในช่องหรือแตะสวิตช์ที่อยู่ถัดจากคุณสมบัติ
เปิดเว็บไซต์ Find My Device ไปที่ https://www.google.com/android/find ในเว็บเบราว์เซอร์ของคุณ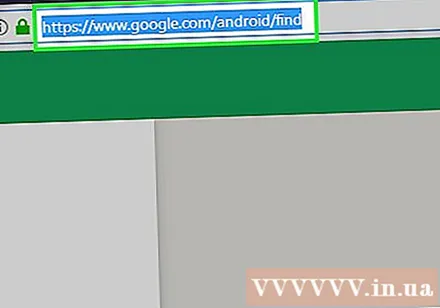
ลงชื่อเข้าใช้บัญชี Google ของคุณ เมื่อได้รับแจ้งให้ป้อนที่อยู่อีเมล Google ของคุณแล้วคลิก ต่อไปป้อนรหัสผ่านของคุณคลิก ต่อไป อีกครั้งเพื่อดำเนินการต่อ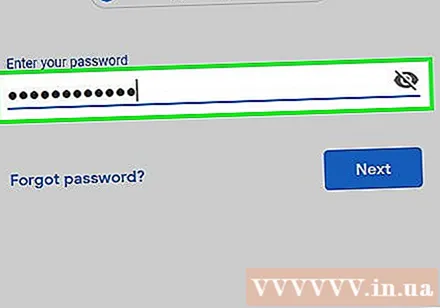
- ข้ามขั้นตอนนี้หาก Find My Device เปิดหน้า "Google Find My Device"
คลิก ล็อค หรือ อุปกรณ์ที่ปลอดภัย. ตัวเลือกจะอยู่ทางด้านซ้ายของหน้า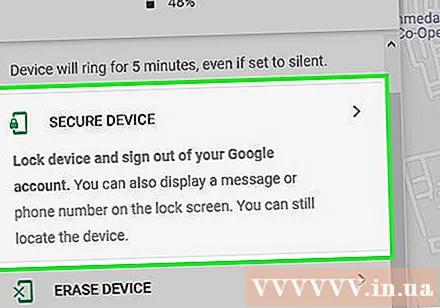
- หากคุณมีอุปกรณ์ Android มากกว่าหนึ่งเครื่องตรวจสอบให้แน่ใจว่าได้เลือกอุปกรณ์ที่คุณต้องการออกจากระบบ Google แล้วโดยคลิกที่ชื่ออุปกรณ์ในเมนูทางด้านซ้าย
ใส่รหัสผ่าน. ป้อนรหัสผ่านล็อกหน้าจอของคุณในกล่องข้อความ "รหัสผ่านใหม่" จากนั้นป้อนรหัสผ่านอีกครั้งในช่อง "ยืนยันรหัสผ่าน"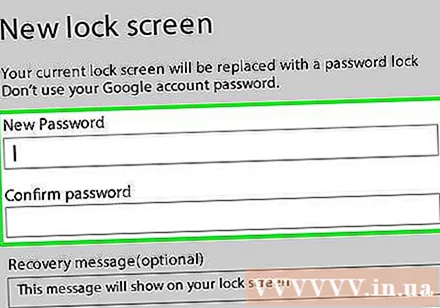
เลื่อนลงและคลิก ล็อค หรือ อุปกรณ์ที่ปลอดภัย. ที่เป็นปุ่มสีเขียวท้ายคอลัมน์ทางซ้าย อุปกรณ์ Android จะถูกล็อกและออกจากระบบบัญชี Google ของคุณ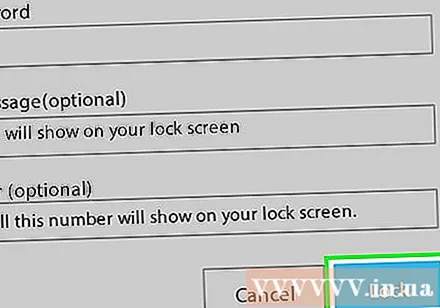
- คุณจะต้องลงชื่อเข้าใช้อุปกรณ์ Android ด้วยบัญชี Google ก่อนจึงจะสามารถใช้งานได้อีกครั้ง