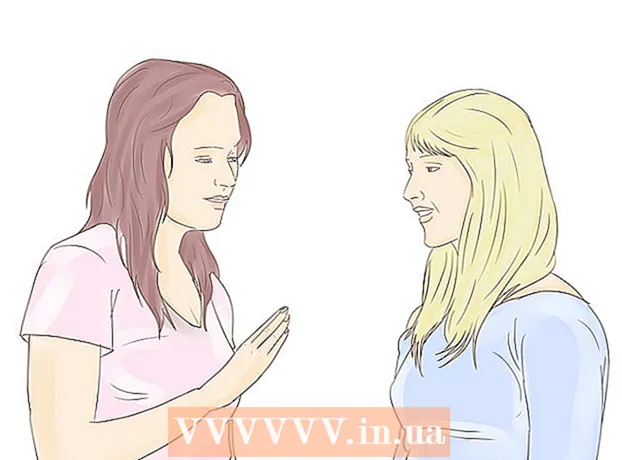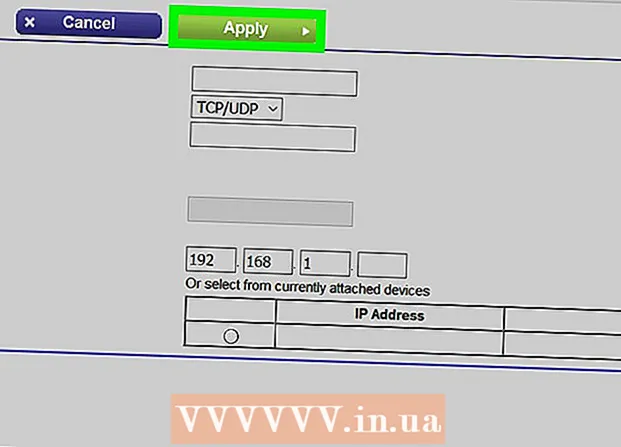ผู้เขียน:
Peter Berry
วันที่สร้าง:
15 กรกฎาคม 2021
วันที่อัปเดต:
1 กรกฎาคม 2024

เนื้อหา
นี่คือบทความที่แสดงวิธีลดขนาดไฟล์วิดีโอโดยไม่ลดทอนคุณภาพ การบีบอัดเป็นสิ่งที่จำเป็นเมื่อคุณต้องการแชร์วิดีโอบนอินเทอร์เน็ตเนื่องจากจะช่วยลดปริมาณข้อมูลที่ต้องใช้ในการส่งและส่งวิดีโอไปยังผู้ชม คุณสามารถใช้ Handbrake เพื่อบีบอัดวิดีโอหรือใช้ QuickTime บน Mac ของคุณหากคุณต้องการลดขนาดของไฟล์วิดีโอ
ขั้นตอน
วิธีที่ 1 จาก 2: ใช้ QuickTime
เปิดวิดีโอใน QuickTime ด้วยวิธีต่อไปนี้:
- เลือกวิดีโอ
- คลิก ไฟล์ (ไฟล์)
- เลือก เปิดด้วย (เปิดด้วย)
- คลิก โปรแกรม QuickTime Player

คลิก ไฟล์. ที่เป็นเมนูมุมซ้ายบนของหน้าจอ Mac คุณจะเห็นเมนูปรากฏบนหน้าจอ
เลือก ส่งออก (ส่งออก). ที่เป็นตัวเลือกท้ายเมนู ไฟล์. เมื่อคุณคลิกคุณจะเห็นเมนูอื่นปรากฏขึ้น

เลือกคุณภาพ คลิกคุณภาพวิดีโอที่เท่ากับหรือต่ำกว่าคุณภาพของวิดีโอปัจจุบัน เพื่อเปิดหน้าต่าง Save
Gavin Anstey
ผู้ผลิตวิดีโอซีอีโอของ Cinebody Gavin Anstey ซีอีโอของ Cinebody Cinebody เป็นซอฟต์แวร์เนื้อหาที่มุ่งเน้นผู้ใช้ซึ่งช่วยให้แบรนด์ต่างๆสร้างเนื้อหาภาพที่รวดเร็วเป็นจริงและน่าสนใจสำหรับทุกคนในโลก Gavin ศึกษาวารสารศาสตร์ที่มหาวิทยาลัยโคโลราโดโบลเดอร์ก่อนเริ่มอาชีพด้านซอฟต์แวร์และการผลิตวิดีโอ
Gavin Anstey
ผู้ผลิตวิดีโอซีอีโอของ Cinebodyเลือกความละเอียดต่ำสุดโดยไม่ทำลายทัศนวิสัย ตัวเลขนี้จะขึ้นอยู่กับความละเอียดของวิดีโอต้นฉบับ หากวิดีโอต้นฉบับเป็น 4K หรือ 1080p คุณอาจไม่ต้องการตัวเลือกที่ต่ำกว่า 720p เนื่องจากวิดีโอจะมีคุณภาพต่ำมากเมื่อดู
ตั้งชื่อใหม่ให้วิดีโอ ป้อนชื่อในช่องใส่ข้อความใกล้ด้านบนสุดของหน้าต่าง
เลือกโฟลเดอร์บันทึก คลิกช่องแบบเลื่อนลง "Where" จากนั้นเลือกโฟลเดอร์ (ตัวอย่างเช่น เดสก์ทอป) คุณต้องการบันทึกวิดีโอ
คลิก บันทึก (บันทึก) ที่มุมขวาล่างของหน้าต่าง การบีบอัดวิดีโอของคุณจะเริ่มทันที
รอให้การบีบอัดวิดีโอเสร็จสิ้น หลังจากบีบอัดวิดีโอแล้วหน้าต่าง "ส่งออก" จะหายไป ตอนนี้คุณสามารถไปที่เพื่อบันทึกวิดีโอและดูวิดีโอได้ที่นี่ โฆษณา
วิธีที่ 2 จาก 2: ใช้เบรกมือ
ดาวน์โหลดและติดตั้ง Handbrake ไปที่ https://handbrake.fr/downloads.php ในเว็บเบราว์เซอร์ของคุณแล้วคลิกที่ลิงค์ ดาวน์โหลด (ดาวน์โหลด) ด้านล่างชื่อระบบปฏิบัติการที่คุณใช้จากนั้นติดตั้ง Handbrake ด้วยวิธีต่อไปนี้:
- Windows ดับเบิลคลิกไฟล์การติดตั้ง Handbrake จากนั้นปฏิบัติตามคำแนะนำในการติดตั้งบนหน้าจอ
- Mac ดับเบิลคลิกที่ไฟล์ Handbrake DMG ตรวจสอบการดาวน์โหลดหากจำเป็นลากไอคอน Handbrake ลงในโฟลเดอร์ Applications แล้วทำตามคำแนะนำบนหน้าจอ
เปิด Handbrake มันคือสัญลักษณ์สับปะรดข้างถ้วยน้ำ หน้าต่าง Handbrake จะปรากฏขึ้นบนหน้าจอ
คลิก โอเพ่นซอร์ส (Power On) อยู่ที่มุมซ้ายบนของหน้าต่าง Handbrake
- ครั้งแรกที่คุณเปิด Handbrake คุณจะต้องคลิก โอเพ่นซอร์ส เพื่อเปิดหน้าต่างต้นทาง
คลิก ไฟล์ (File) พร้อมไอคอนโฟลเดอร์ในหน้าต่าง Sources
เลือกวิดีโอ ไปที่โฟลเดอร์ที่คุณต้องการบีบอัดวิดีโอคลิกที่วิดีโอแล้วเลือก เปิด (Open) เพื่อเปิดวิดีโอใน Handbrake
เลือกรูปแบบคุณภาพ ในตำแหน่งขวาสุดของหน้าต่าง Handbrake คุณจะคลิกที่รูปแบบคุณภาพและอัตราเฟรมรูปแบบใดรูปแบบหนึ่ง (เช่น เร็วมาก 720p30) เหมาะสำหรับวิดีโอ
- ตรวจสอบว่ารูปแบบที่เลือกเท่ากับหรือต่ำกว่าคุณภาพของวิดีโอปัจจุบัน ตัวอย่างเช่นหากคุณภาพของวิดีโอในปัจจุบันคือ 1080p ให้คลิกเลือก 1080p หรือต่ำกว่า หากวิดีโอเป็น 720p คุณจะเลือก 720p หรือต่ำกว่า
- การเลือก เร็ว (เร็ว) และ เร็วมาก (เร็วมาก) เหมาะที่สุดสำหรับการบีบอัด
ตั้งชื่อไฟล์ คุณต้องเปลี่ยนชื่อไฟล์ที่อยู่ตรงกลางของหน้า Handbrake ด้วยชื่อใหม่ (เช่น บีบอัด (บีบอัด)).
- คุณยังสามารถเลือกโฟลเดอร์บันทึกใหม่ได้โดยคลิก เรียกดู (เรียกดู) เลือกโฟลเดอร์ตั้งชื่อไฟล์ใหม่หากจำเป็นแล้วคลิก บันทึก (บันทึก)
เลือกช่อง "Web Optimized" ตรงกลางหน้า Handbrake เพื่อให้แน่ใจว่าวิดีโอจะถูกบีบอัดตามมาตรฐานของเว็บ
คลิกการ์ด วิดีโอ ใกล้ใต้หน้าต่าง Handbrake
ตรวจสอบให้แน่ใจว่าการตั้งค่าที่นี่ถูกต้อง คุณจะเห็นการตั้งค่าต่อไปนี้ด้านล่างแท็บ วิดีโอ; หากการตั้งค่าไม่ตรงกันคุณสามารถเปลี่ยนได้โดยคลิกที่ค่าของการตั้งค่าและเลือกตัวเลือกที่ถูกต้องในบานหน้าต่างเมนู:
- ตัวแปลงสัญญาณวิดีโอ - การตั้งค่านี้ควรเป็น "H.264 (x264)"
- เฟรมเรต (FPS) (อัตราเฟรม) - การตั้งค่านี้ควรเป็น FPS "30" (เฟรมต่อวินาที)
- เฟรมเรตสูงสุด (อัตราเฟรมสูงสุด) หรือ จุดสูงสุด (สูงสุด) - ควรเลือกช่องนี้
- ระดับตัวเข้ารหัส (ระดับการเข้ารหัส) หรือ ระดับ (ระดับ) - การตั้งค่านี้ควรเป็น "4.0"
คลิก เริ่มการเข้ารหัส (เริ่มการเข้ารหัส) ที่เป็นปุ่ม "Play" สีเขียวกลางหน้าต่าง Handbrake การบีบอัดวิดีโอของคุณจะเริ่มทันที
- บน Mac ให้คลิก เริ่ม ในขั้นตอนนี้
รอให้การบีบอัดวิดีโอเสร็จสิ้น เวลาในการบีบอัดวิดีโออาจนานมากโดยเฉพาะเมื่อวิดีโอมีขนาดมากกว่า 200MB เมื่อวิดีโอถูกบีบอัดแล้วคุณสามารถเล่นวิดีโอจากโฟลเดอร์บันทึก โฆษณา
คำแนะนำ
- ไม่ใช่ทุกวิดีโอที่มีคุณภาพดีเมื่อบีบอัดเป็นมาตรฐานระดับสูง แม้แต่วิดีโอจำนวนมากก็ไม่จำเป็นต้องมีการบีบอัด
- วิดีโอบางรายการเช่นที่ถ่ายด้วยโทรศัพท์มือถือถูกบีบอัดระหว่างการเล่น
- ถ้าเป็นไปได้ให้ใช้การเข้ารหัสแบบ 2 ขั้นตอน แม้ว่าจะใช้เวลาเข้ารหัสนานกว่า 1 ขั้นตอน แต่ไฟล์วิดีโอของคุณก็จะมีคุณภาพที่ดีขึ้น
คำเตือน
- อย่าบีบอัดวิดีโอมากเกินไป ไฟล์วิดีโอจะสูญเสียข้อมูลจำนวนมากระหว่างการบีบอัดและอาจสูญเสียความชัดเจน