ผู้เขียน:
Laura McKinney
วันที่สร้าง:
7 เมษายน 2021
วันที่อัปเดต:
1 กรกฎาคม 2024

เนื้อหา
นี่คือบทความที่แสดงวิธีตั้งค่าและใช้ Siri - ผู้ช่วยส่วนตัวของ iPhone
ขั้นตอน
ส่วนที่ 1 จาก 6: เปิด Siri
ตรวจสอบว่า iPhone ของคุณรองรับ Siri iPhone ทั้งหมดจากซีรีส์ 4S ขึ้นไปรองรับ Siri
- ตั้งแต่เดือนมีนาคม 2017 iPhone 4S เป็นโทรศัพท์รุ่นเดียวที่ไม่ใช้ iOS 10 แต่ยังรองรับ Siri

เปิดการตั้งค่า นี่คือแอพที่มีไอคอนรูปเฟืองสีเทาซึ่งมักจะแสดงบนหน้าจอหลัก
ปัดลงด้านล่างหน้าจอแล้วเลือก Siri & Search (Siri และการค้นหา) ตัวเลือกนี้จะแสดงด้านล่างการ์ด ทั่วไป (การตั้งค่าทั่วไป).

กดแถบเลื่อนที่ตัวเลือกฟังสำหรับ“ เฮ้ Siri” หรือกดหน้าแรกเพื่อให้ Siri ไปที่ตำแหน่ง“ เปิด” คุณจะกดอย่างใดอย่างหนึ่งหรือทั้งสองอย่างไปที่ตำแหน่ง "เปิด" ขึ้นอยู่กับว่าคุณต้องการใช้ Siri อย่างไร- คุณยังสามารถเปิด Siri ในขณะที่โทรศัพท์ล็อกอยู่ได้โดยการกดแถบเลื่อน อนุญาต Siri เมื่อล็อค (อนุญาตให้ใช้ Siri เมื่อล็อก) ไปที่ตำแหน่ง "เปิด"
- คุณจะเห็นป๊อปอัปที่ด้านล่างของหน้าเมื่อ Siri เปิดอยู่

สัมผัส เปิดใช้งาน Siri (เปิด Siri) นี่คือตัวเลือกในหน้าต่างที่แสดงอยู่ในปัจจุบัน
เปลี่ยนการตั้งค่าของ Siri คุณสามารถใช้ตัวเลือกต่อไปนี้ในหน้านี้:
- เข้าถึงเมื่อล็อค (เข้าถึงเมื่อล็อก) หรือ เข้าถึงบนหน้าจอล็อค (เข้าถึงหน้าจอล็อก) - กดแถบเลื่อนไปที่ตำแหน่ง "เปิด" (ขวา) เพื่อให้ Siri ตอบสนองเมื่อโทรศัพท์ของคุณถูกล็อก
- อนุญาต "หวัดดี Siri" (อนุญาตให้ "หวัดดี Siri) - การกดแถบเลื่อนไปที่ตำแหน่ง" เปิด "(ทางด้านขวา) จะขอให้คุณตั้งค่า "เฮ้สิริ" - กระบวนการที่ให้คุณพูดออกเสียง "เฮ้ Siri" เพื่อเปิดใช้งาน Siri
- ภาษา (ภาษา) - เลือกภาษาที่คุณต้องการให้ Siri ใช้
- เสียง Siri (เสียงของ Siri) - เลือกน้ำเสียงหรือเพศสำหรับเสียงของ Siri
- เสียงตอบรับ (การตอบสนองด้วยเสียง) - เป็นการตั้งค่าที่ให้คุณเลือกได้ว่าจะให้ Siri ตอบกลับด้วยเสียงของคุณเมื่อใด การเลือก เสมอ (ทุกครั้ง) หมายความว่า Siri จะพูดออกเสียงแม้ว่า iPhone จะอยู่ในโหมดเงียบก็ตาม ควบคุมด้วย Ring Switch (ควบคุมโดยสวิตช์สั่น) ให้คุณปิดเสียงของ Siri ด้วยปุ่มปิดเสียง
- ข้อมูลของฉัน (ข้อมูลของฉัน) - เลือกข้อมูลผู้ติดต่อที่ Siri สามารถพูดถึงในการตอบสนอง ส่วนใหญ่แล้วคน ๆ นั้นจะเป็นคุณ ดังนั้นโปรดแตะชื่อของคุณในรายการ
- การสนับสนุนแอพ (การสนับสนุนแอพ) - ให้คุณเลือกแอพที่ไม่ใช่ของ Apple ที่ Siri สามารถใช้ได้ คุณสามารถดูรายการแอพเหล่านี้ได้โดยเปิด Siri แล้วแตะ ? ที่มุมล่างซ้ายของหน้าจอ
ส่วนที่ 2 จาก 6: เปิดใช้งาน Siri
กดปุ่มโฮมของ iPhone ค้างไว้ นี่คือปุ่มกลมๆท้ายหน้าจอโทรศัพท์ สิ่งนี้ทำให้เมนู Siri ปรากฏขึ้นหลังจากผ่านไปสองสามวินาที Siri จะแสดงในโหมด "ฟัง" และรอคำขอของคุณ
- หาก iPhone ของคุณใช้ AssistiveTouch (ปุ่มโฮมเสมือน) เนื่องจากปุ่มโฮมเสียให้แตะไทล์ AssistiveTouch บนหน้าจอแล้วเลือก สิริ (หรือกดไอคอนค้างไว้ บ้าน).
- คุณยังสามารถพูดออกเสียง "เฮ้ Siri" ได้หากเปิดฟังก์ชันไว้ "เฮ้สิริ".
รอให้ตัวอย่างสีรุ้งปรากฏที่ด้านล่างของหน้าจอ เมื่อคุณเห็นหน้าจอสีอย่าลังเลที่จะพูดคุยกับ Siri
ถามหรือพูดอะไรกับ Siri ในขณะที่ Siri สามารถจัดการคำขอที่เกี่ยวข้องกับ iOS ได้เกือบทั้งหมด (เช่นโทรหาเพื่อน) Siri จะต้องค้นหาข้อมูลทางอินเทอร์เน็ตเพื่อตอบคำถามที่ซับซ้อนมากขึ้น
สัมผัส ?. นี่คือปุ่มที่มุมล่างซ้ายของหน้าจอ Siri นี่จะแสดงรายการแอพที่ Siri สามารถเชื่อมโยงได้และคู่มือผู้ใช้โดยย่อ
กดปุ่มโฮมอีกครั้ง เพื่อปิด Siri
- คุณยังสามารถพูดว่า "ลาก่อน" ได้หาก Siri ยังอยู่ในโหมดฟัง
ส่วนที่ 3 ของ 6: การโทรข้อความและอีเมลผู้ติดต่อ
เปิดใช้งาน Siri เพื่อเปิด Siri ในโหมดฟัง
พูดว่า "โทร" เพื่อโทรออก หากคุณพูดชื่อบุคคลในรายชื่อ iPhone Siri จะโทรหาบุคคลนั้นทันที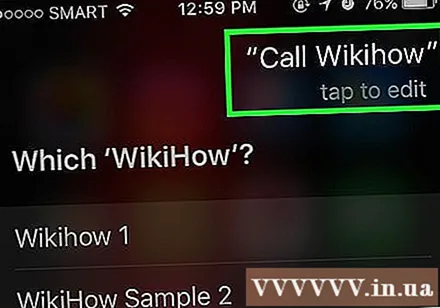
- หากผู้ติดต่อของคุณมีหลายชื่อที่เหมือนกัน Siri จะขอให้คุณเลือก คุณสามารถบอกชื่อ Siri หรือแตะที่ชื่อของบุคคลนั้นเพื่อโทรออก
พูดว่า "FaceTime" (Facetime) เพื่อโทรแบบ FaceTime เช่นเดียวกับเมื่อคุณโทรออก หากคุณพูดชื่อผู้ติดต่อและ Siri สับสนระบบจะขอให้คุณยืนยันชื่อของบุคคลที่คุณต้องการโทรหา
- หากบุคคลที่คุณต้องการติดต่อไม่มี iPhone การโทรแบบ FaceTime จะเริ่มต้นและสิ้นสุดอย่างรวดเร็ว
พูดว่า "บอก" ตามด้วยข้อความ เมื่อคุณทำเช่นนี้อย่าลืมพูดข้อความที่ถูกต้องหลังจากพูดชื่อผู้ติดต่อ
- เช่นหากคุณอยากให้เพื่อนหายป่วยเร็ว ๆ นี้ให้พูดว่า““ บอกนัมฉันหวังว่าคุณจะรู้สึกดีขึ้น” (บอกนัมว่าฉันหวังว่าคุณจะหายดีในเร็ว ๆ นี้) ดังนั้น Siri จะสร้างข้อความที่มีเนื้อหา "ฉันหวังว่าคุณจะรู้สึกดีขึ้น" (ฉันหวังว่าคุณจะหายดีในเร็ว ๆ นี้)
พูดว่า "ใช่" หลังจาก Siri อ่านข้อความของคุณดัง ๆ นี่คือการดำเนินการของการส่งข้อความ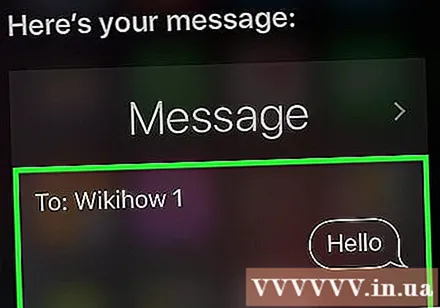
- คุณยังตรวจสอบข้อความและตรวจการสะกดก่อนพูดว่า "ใช่" ได้หรือจะแตะก็ได้ ส่ง (ส่ง).
พูดว่า "ส่งอีเมลถึง" Siri จะกรอกชื่อผู้ติดต่อในช่อง "ถึง" ของอีเมลใหม่และขอให้คุณตอบคำถามต่อไปนี้: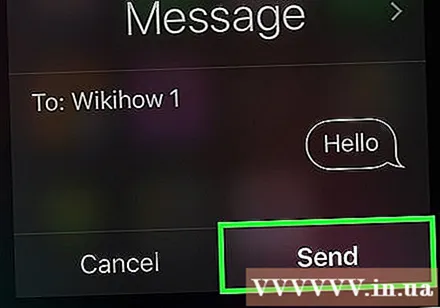
- อีเมลของคุณชื่ออะไร (หัวเรื่องของอีเมลคืออะไร) - บอก Siri ว่าคุณต้องการตั้งชื่ออีเมลใด
- คุณต้องการให้พูดอะไร (คุณต้องการเขียนอะไรในอีเมล) - นี่เป็นเวลาที่จะแจ้งให้ Siri ทราบเนื้อหาของอีเมล
- พร้อมส่งเลยไหม (คุณพร้อมที่จะส่งอีเมลหรือไม่) - Siri จะพูดคำนี้หลังจากอ่านออกเสียงข้อความอีเมล พูด ใช่ ส่งอีเมลหรือ ไม่ เพื่อขอให้ Siri หยุดชั่วคราว
ส่วนที่ 4 จาก 6: ทำเควสอื่น ๆ
ขอให้ Siri ค้นหาอินเทอร์เน็ต พูดว่า "ค้นหาเว็บ" ตามด้วยข้อความค้นหา Siri จะค้นหาหัวข้อนี้และแสดงรายชื่อเว็บไซต์ที่เกี่ยวข้อง
ขอให้ Siri กำหนดเวลาการประชุม เพียงพูดว่า "นัดประชุมเที่ยงพรุ่งนี้" Siri จะพูดว่า "ตกลงฉันจะตั้งค่าการประชุมของคุณสำหรับวันพรุ่งนี้คุณพร้อมให้ฉันกำหนดเวลาหรือยัง" (ใช่ฉันจะกำหนดเวลาการประชุมสำหรับคุณพรุ่งนี้คุณพร้อมให้ฉันกำหนดเวลาหรือยัง) หน้าจอจะแสดงส่วนปฏิทินพร้อมข้อมูลวันที่และเวลาที่แน่นอน หากมีการประชุมตามกำหนดเวลา Siri จะแจ้งให้คุณทราบทันที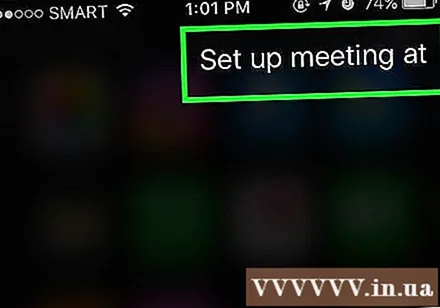
- ยืนยันด้วยคำตอบที่ชัดเจนหรือเลือก ยืนยัน (ยืนยัน).
ขอให้ Siri เตือนคุณบางอย่าง ตัวอย่างเช่นคุณจะพูดว่า "Remind me to call An" (เตือนให้ฉันโทรหา An) Siri จะถามเพิ่มเติม: "เมื่อไหร่ที่คุณต้องการให้ฉันเตือนคุณ" (คุณต้องการให้ฉันพูดถึงเมื่อไหร่?) ตอนนี้คุณต้องบอก Siri ว่าจะรับการแจ้งเตือนเมื่อใดเช่น "เวลา 10.00 น. วันพรุ่งนี้" (เวลา 10.00 น. ของวันพรุ่งนี้) จากนั้นให้ตอบกลับยืนยัน (หรือแตะ ยืนยัน (ยืนยัน)) เมื่อถูกถามว่าคุณต้องการตั้งการเตือนหรือไม่
ขอให้ Siri ตรวจสอบสภาพอากาศ พูดว่า "วันนี้อากาศเป็นอย่างไร" (อากาศวันนี้เป็นอย่างไร?). หน้าจอจะแสดงข้อมูลพยากรณ์อากาศในท้องถิ่น
ขอให้ Siri ตั้งนาฬิกาปลุก คุณสามารถพูดว่า "ปลุกฉันพรุ่งนี้ตอน 6 โมงเช้า" (ปลุกฉันตอน 6 โมงเช้าพรุ่งนี้) Siri จะยืนยันคำขอโดยแจ้งว่าได้ตั้งปลุกในเวลาที่คุณร้องขอ
ขอให้ Siri เขียนบันทึก พูดว่า "โปรดทราบว่าวันนี้ฉันทำงานเป็นเวลาสิบชั่วโมง" (โปรดทราบว่าวันนี้ฉันทำงาน 10 ชั่วโมง) จอแสดงผลจะแสดงบันทึกย่อพร้อมเนื้อหาที่คุณร้องขอ
สอบถามข้อมูลจาก Siri คุณอาจถามว่า "แกลลอนมีกี่ถ้วย" (แกลลอนเท่ากับกี่ถ้วย?) Siri จะค้นหาข้อมูลและรายงานผลให้คุณทราบ
ขอให้ Siri เล่นเพลง พูดว่า "เล่น" แล้ว Siri จะเล่นเพลง
- โปรดทราบว่าเพลงนั้นต้องอยู่ใน iPhone ของคุณก่อนที่ Siri จะเล่นเพลงได้
- ขอให้ Siri ค้นหาโน้ตข้อความหรือรายชื่อติดต่อ คุณจะพูดว่า "ค้นหา" เพื่อให้ Siri ค้นหารายชื่อหรือไฟล์ที่เหมาะสมบนโทรศัพท์ของคุณ โฆษณา
ส่วนที่ 5 จาก 6: ใช้ประโยชน์จากฟังก์ชั่น Siri อื่น ๆ
สร้างการเชื่อมต่อส่วนบุคคล หากคุณพูดว่า "เป็นของฉัน" Siri จะจำบุคคลที่มีชื่อนั้นได้
- ตัวอย่างเช่นการพูดว่า "Mai is my mom" จะทำให้คุณโทรหาเธอได้โดยขอให้ Siri "โทรหาแม่" เมื่อคุณต้องการโทรออก
- คุณสามารถทำสิ่งเดียวกันกับสถานที่ต่างๆ (พูดว่า "เป็นร้านอาหารโปรดของฉัน" (พูดว่า "เป็นร้านอาหารโปรดของฉัน")) และจัดระเบียบได้ตราบใดที่หมายเลขโทรศัพท์หรือข้อมูลอื่น ๆ ยังคงอยู่ใน ผู้ติดต่อ
- คุณยังสามารถขอให้ Siri โทรหาคุณด้วยชื่อเล่น พูดว่า "โทรหาฉัน" เพื่อสอน Siri ให้โทรหาคุณด้วยชื่ออื่น
แก้ไขข้อบกพร่องสำหรับ Siri หาก Siri เข้าใจผิดในสิ่งที่คุณพูดคุณสามารถสัมผัสได้ แตะเพื่อแก้ไข (แตะเพื่อแก้ไข) คำขอด้านล่างเข้าใจผิดและพิมพ์ข้อความใหม่ ต้องใช้เวลาเล็กน้อยในการพิมพ์ใหม่ แต่ Siri จะเรียนรู้จากประสบการณ์และเข้าใจประเด็นของคุณได้ดีขึ้นในครั้งต่อไป
ขอให้ Siri เล่าเรื่องตลก เพื่อผ่อนคลายคุณสามารถขอให้ Siri ร้องเพลงหรือพูดว่า "เคาะเคาะ" คุณยังสามารถขอให้ Siri โทรหาคุณด้วยวิธีอื่น ๆ เช่น "ความสูงส่งของคุณ" และถามคำถามเพื่อทำความรู้จักกับ Siri
- ผู้ใช้ iPhone คิดเรื่องที่น่าขบขันเพื่อถาม Siri
- ขอให้ Siri พลิกเหรียญ หากคุณไม่มีเหรียญคุณสามารถขอให้ Siri พลิกเหรียญเพื่อให้คุณได้รับคำตอบแบบสุ่มเป็น "หัว" หรือ "ก้อย" (ก้อย)
- ขอให้ Siri เปิด / ปิดบางอย่าง หากต้องการเปิด / ปิดไฟฉายบลูทู ธ หรือฟังก์ชั่นอื่น ๆ คุณเพียงแค่ต้องให้คำสั่งกับ Siri
- พูดว่า "ฉันจะพูดอะไร?"(ฉันพูดอะไรได้บ้าง) เพื่อดูรายการคำขออื่น ๆ ที่ Siri สามารถทำได้
ส่วนที่ 6 จาก 6: การใช้ Dictation (การป้อนตามคำบอก)
เปิดการเขียนตามคำบอก คุณต้องเปิดการเขียนตามคำบอกก่อนใช้งาน เช่นเดียวกับ Siri การเขียนตามคำบอกจะจดจำคำพูดของคุณทำให้คุณสามารถป้อนเนื้อหาด้วยวาจาได้ การป้อนตามคำบอกจะส่งคำของคุณไปยังเซิร์ฟเวอร์ของ Apple เพื่อให้ข้อมูลได้รับการยอมรับและประมวลผล
- เปิดการตั้งค่าของ iPhone
- เลือก ทั่วไป (การตั้งค่าทั่วไป).
- เลือก คีย์บอร์ด (คีย์บอร์ด)
- ดันแถบเลื่อน เปิดใช้งาน Dictation (เปิดการป้อนตามคำบอก) ไปที่ตำแหน่ง "เปิด"
เปิดแอพที่ให้คุณป้อนข้อความ คุณสามารถใช้การป้อนตามคำบอกได้ทุกที่ที่คุณสามารถใช้แป้นพิมพ์ได้ เปิดแอปพลิเคชันที่ให้คุณป้อนข้อความเพื่อให้แป้นพิมพ์ปรากฏบนหน้าจอ
แตะปุ่มการเขียนตามคำบอกถัดจากสเปซบาร์ นี่คือปุ่มที่มีไอคอนไมโครโฟน เพื่อเริ่มกระบวนการเขียนตามคำบอก
พูดในสิ่งที่คุณต้องการพิมพ์ด้วยเสียงที่ชัดเจนและฟังง่าย พูดให้ชัดเจนและอย่าพยายามพูดเร็ว คุณไม่จำเป็นต้องหยุดหลังจากแต่ละคำ แต่หลีกเลี่ยงการพูดคำที่ติดกัน
พูดเครื่องหมายวรรคตอน การป้อนตามคำบอกจะแสดงสิ่งที่คุณพูดเป็นประโยคเว้นแต่คุณจะเพิ่มเครื่องหมายวรรคตอน ในการเพิ่มเครื่องหมายวรรคตอนคุณต้องระบุเครื่องหมายวรรคตอนที่จะใช้อย่างชัดเจน ตัวอย่างเช่นหากต้องการเขียนว่า "สวัสดี!" (สวัสดี!) คุณจะพูดว่า "Hi there exclamation" (สวัสดีเครื่องหมายอัศเจรีย์) นี่คือเครื่องหมายวรรคตอนทั่วไปบางส่วน
- . - "ช่วงเวลา" หรือ "หยุดเต็ม"
- , - "ลูกน้ำ"
- ’’ - "quote" และ "end quote"
- ’ - "เครื่องหมายวรรคตอน"
- ? - "เครื่องหมายคำถาม"
- ! - "อัศเจรีย์" หรือ "เครื่องหมายอัศเจรีย์"
- ( และ ) - "แผงด้านซ้าย" และ "แผงด้านขวา"
เริ่มบรรทัดหรือย่อหน้าใหม่ การป้อนตามคำบอกจะเว้นระยะห่างและใช้ตัวพิมพ์ใหญ่โดยอัตโนมัติสำหรับตัวอักษรตัวแรกของประโยคใหม่หลังเครื่องหมายวรรคตอน แต่คุณต้องระบุเวลาที่คุณต้องการเริ่มบรรทัดใหม่หรือสร้างย่อหน้าใหม่ พูด "บรรทัดใหม่" เพื่อขึ้นบรรทัดใหม่ในข้อความหรือพูด "ย่อหน้าใหม่" เพื่อเริ่มย่อหน้าใหม่
เปิด / ปิดการใช้อักษรตัวพิมพ์ใหญ่ คุณสามารถใช้คำสั่งเขียนตามคำบอกเพื่อเปลี่ยนการใช้อักษรตัวพิมพ์ใหญ่ขณะพิมพ์:
- พูดว่า "cap" เพื่อใช้อักษรตัวพิมพ์ใหญ่ตัวแรกของคำถัดไป ตัวอย่างเช่น "I love cap mom" จะกลายเป็น "I love Mom" (ฉันรักแม่)
- พูดว่า "caps on" และ "caps off" เพื่อใช้อักษรตัวแรกของแต่ละคำในประโยคเป็นตัวพิมพ์ใหญ่ อย่างไรก็ตามบทความจะไม่เป็นตัวพิมพ์ใหญ่ ตัวอย่างเช่น "ฝาปิดฉันขอปิดฝาสูตรได้ไหม" จะกลายเป็น "ฉันขอสูตรอาหารได้ไหม"
- พูดว่า "ตัวพิมพ์ใหญ่ทั้งหมด" เพื่อให้ตัวอักษรทั้งหมดในคำถัดไปเป็นตัวพิมพ์ใหญ่ ตัวอย่างเช่น "ฉันเกลียดข้อบกพร่องทั้งหมด" กลายเป็น "ฉันเกลียดข้อบกพร่อง"



