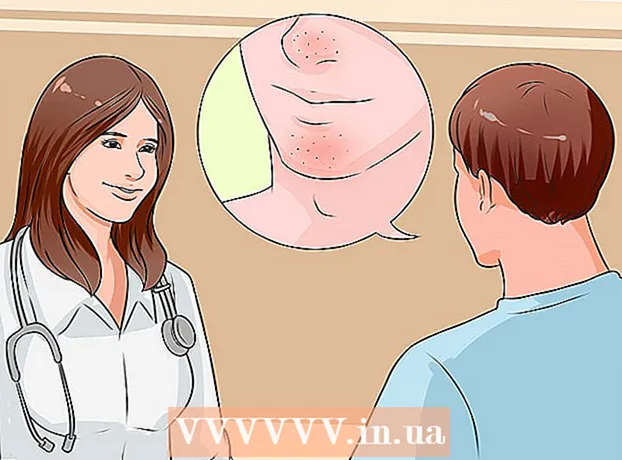ผู้เขียน:
John Stephens
วันที่สร้าง:
28 มกราคม 2021
วันที่อัปเดต:
1 กรกฎาคม 2024
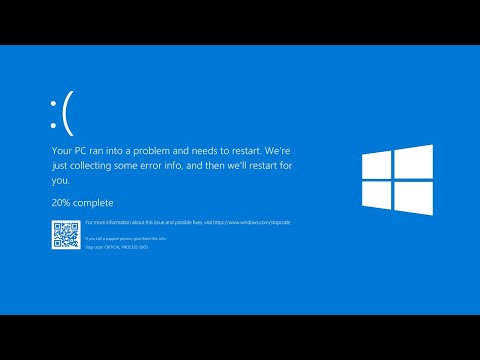
เนื้อหา
ข้อผิดพลาด Blue Screen หรือ STOP หรือที่เรียกว่าข้อผิดพลาด Blue Screen of Death (BSOD) อาจทำให้เกิดประสบการณ์ที่ไม่พึงประสงค์ ข้อความแสดงข้อผิดพลาดแทบจะไม่บ่งบอกว่ามีอะไรผิดปกติและมักจะได้รับแบบสุ่ม การปฏิบัติตามคำแนะนำด้านล่างสามารถวินิจฉัยและแก้ไขข้อผิดพลาดที่ทำให้เกิด Blue Screen of Death ได้
ขั้นตอน
วิธีที่ 1 จาก 3: ระบุปัญหา
ตรวจสอบว่าคุณได้เปลี่ยนแปลงอะไรไปเมื่อเร็ว ๆ นี้หรือไม่ สาเหตุส่วนใหญ่ของ Blue Screen เกิดจากการเปลี่ยนแปลงการตั้งค่าคอมพิวเตอร์หรือฮาร์ดแวร์ โดยปกติจะเกี่ยวข้องกับการติดตั้งหรืออัปเกรดไดรเวอร์ใหม่ ไดรเวอร์คือซอฟต์แวร์ที่อนุญาตให้ฮาร์ดไดรฟ์สื่อสารกับระบบปฏิบัติการ Windows หากคุณมีจุดคืนค่าในคอมพิวเตอร์ของคุณให้ลองดาวน์โหลดอีกครั้งเพื่อดูว่าช่วยได้หรือไม่อาจใช่และอาจจะไม่
- เนื่องจากมีการกำหนดค่าฮาร์ดแวร์ที่เป็นไปได้จำนวนไม่ จำกัด จึงไม่สามารถตรวจสอบไดรเวอร์สำหรับแต่ละการกำหนดค่าได้ นั่นหมายความว่าบางครั้งไดรเวอร์อาจเกิดข้อผิดพลาดร้ายแรงในการสื่อสารกับฮาร์ดแวร์

ตรวจสอบฮาร์ดแวร์ภายในของคอมพิวเตอร์ ในบางครั้งการเชื่อมต่อที่ไม่ดีภายในคอมพิวเตอร์อาจทำให้เกิดข้อผิดพลาด Blue Screen เปิดโครงสร้างคอมพิวเตอร์และตรวจสอบว่าสายเคเบิลทั้งหมดเชื่อมต่ออย่างแน่นหนาและติดตั้งอย่างถูกต้อง- สิ่งนี้จะยากขึ้นสำหรับแล็ปท็อป คุณสามารถตรวจสอบฮาร์ดไดรฟ์และ RAM เพื่อให้แน่ใจว่าเชื่อมต่ออย่างถูกต้อง ถอดฝาหลังของฮาร์ดไดรฟ์และ RAM ออกด้วยไขควงหัวเล็ก กดชิ้นส่วนที่เชื่อมเข้ากับการเชื่อมต่อให้แน่น

ตรวจสอบอุณหภูมิของคอมพิวเตอร์ของคุณ ความร้อนที่มากเกินไปอาจทำให้ฮาร์ดแวร์ทำงานผิดปกติ หนึ่งในส่วนที่ร้อนแรงที่สุดคือกราฟิกการ์ด สาเหตุที่สองอาจเกิดจาก CPU- คุณสามารถตรวจสอบอุณหภูมิในหน้าจอ BIOS หรือผ่านซอฟต์แวร์บน Windows

ตรวจสอบ RAM สาเหตุทั่วไปของการขัดข้องของระบบคือคุณภาพของ RAM ที่ไม่ดี เมื่อ RAM ล้มเหลวอาจทำให้การทำงานของระบบไม่เสถียร คุณสามารถตรวจสอบ RAM ของคุณโดยใช้ซอฟต์แวร์ที่เรียกว่า“ memtest86” โปรแกรมออนไลน์ฟรีและทำงานโดยเบิร์นลงในซีดีสำหรับบูต- รีบูตเครื่องคอมพิวเตอร์และเรียกใช้โปรแกรม ซอฟต์แวร์ memtest จะเริ่มตรวจสอบ RAM ของคอมพิวเตอร์ของคุณโดยอัตโนมัติ อาจใช้เวลาสักครู่จึงจะเสร็จสมบูรณ์ เพื่อผลลัพธ์ที่ดีที่สุดให้ทดสอบหลาย ๆ ครั้งก่อนทำเสร็จ Memtest จะทำงานไปเรื่อย ๆ จนกว่าคุณจะหยุด
ทดสอบฮาร์ดไดรฟ์ เรียกใช้ฟังก์ชัน "chkdsk" บนชื่อฮาร์ดเซลล์เพื่อสแกนหาข้อผิดพลาดและแก้ไขข้อผิดพลาดที่อาจเกิดขึ้น ข้อผิดพลาดของฮาร์ดเซลล์อาจทำให้เกิดหน้าจอสีน้ำเงินเนื่องจากไฟล์หยุดชะงัก ในการเรียกใช้ chkdsk ให้เปิด My Computer แล้วคลิกขวาที่เซลล์ดิสก์ที่คุณต้องการสแกน เลือกคุณสมบัติ
- จากหน้าจอคุณสมบัติเลือกรายการเครื่องมือ
- คลิกตรวจสอบทันทีในส่วนการตรวจสอบข้อผิดพลาด คอมพิวเตอร์ของคุณจะขอให้คุณรีบูตเพื่อสแกนไดรฟ์
การถอดชิ้นส่วนที่ไม่จำเป็นของคอมพิวเตอร์ วิธีหนึ่งในการ จำกัด ปัจจัยที่ทำให้เกิดปัญหาให้แคบลงคือการกำจัดสิ่งที่ไม่จำเป็นสำหรับคอมพิวเตอร์ของคุณ ด้วยวิธีนี้หากความผิดพลาดมากเกินไปคุณจะรู้ว่าเป็นหนึ่งในชิ้นส่วนที่ขาดการเชื่อมต่อ
- คอมพิวเตอร์เดสก์ท็อปจำเป็นต้องมีเมนบอร์ดซีพียูฮาร์ดไดรฟ์แหล่งจ่ายไฟ RAM และแป้นพิมพ์ เสียบจอภาพเข้ากับพอร์ตเมนบอร์ดของจอภาพ (ถ้ามี) ดังนั้นคุณอาจไม่สามารถเชื่อมต่อกับการ์ดแสดงผลได้ สิ่งอื่น ๆ สามารถลบออกได้ในระหว่างการวินิจฉัยความผิดปกติ
- หากคอมพิวเตอร์ทำงานได้ดีหลังจากถอดเมาท์ให้เพิ่มส่วนนั้นกลับเข้าไปใหม่จนกว่าข้อความแสดงข้อผิดพลาดจะปรากฏขึ้นอีกครั้ง วิธีนี้จะช่วยให้คุณทราบว่าอุปกรณ์ใดทำให้คอมพิวเตอร์ของคุณค้าง
- วิธีนี้ใช้ไม่ได้กับแล็ปท็อปเนื่องจากคุณไม่สามารถแยกออกจากกันได้
วิธีที่ 2 จาก 3: การวิเคราะห์รายงานเหตุการณ์
ตั้งค่าคอมพิวเตอร์ของคุณให้หยุดชั่วคราวที่หน้าจอสีน้ำเงินแห่งความตาย โดยปกติคอมพิวเตอร์จะรีบูตก่อนที่คุณจะมีโอกาสตรวจสอบเนื้อหา Blue Screen คุณจะต้องหยุดคอมพิวเตอร์ชั่วคราวบนหน้าจอสีน้ำเงินเพื่อให้คุณสามารถคัดลอกข้อมูลที่จำเป็นได้
- เปิดคุณสมบัติของระบบ ใน Windows เวอร์ชันใด ๆ ให้กดแป้น Windows + แป้นหยุดชั่วคราว / พักจากแป้นพิมพ์เพื่อเปิดหน้าต่างคุณสมบัติของระบบ
- เลือกแท็บ Advanced System Settings ผู้ใช้ Windows XP จะอยู่ในส่วน Advanced System Settings
- คลิกปุ่มการตั้งค่าในส่วนการเริ่มต้นและการกู้คืนของแท็บขั้นสูง
- ยกเลิกการเลือกช่องทำเครื่องหมาย "รีสตาร์ทอัตโนมัติ" ที่ด้านล่างของส่วน "ระบบล้มเหลว" คลิกปุ่มใช้เพื่อบันทึกการเปลี่ยนแปลง ในครั้งต่อไปที่คอมพิวเตอร์ของคุณพบกับ Blue Screen of Death คอมพิวเตอร์จะแสดงจนกว่าคุณจะรีบูตระบบ
เมื่อระบบล่มอีกครั้ง. หน้าจอสีน้ำเงินจะปรากฏขึ้นอีกครั้งโดยบันทึกข้อมูลต่อไปนี้จากหน้าจอโดยย่อ ป้อนข้อมูลลงในเครื่องมือค้นหาและดูว่าฮาร์ดแวร์หรือโปรแกรมใดที่อาจเป็นสาเหตุของข้อผิดพลาด
- "ปัญหาน่าจะเกิดจากไฟล์ต่อไปนี้:" หมายเหตุของไฟล์จะแสดงขึ้นพร้อมกับข้อความแสดงข้อผิดพลาดที่พิมพ์บนหน้าจอ
- "STOP:" คัดลอกบรรทัดของรหัสหลังข้อความ STOP
วิธีที่ 3 จาก 3: แก้ไขปัญหา
บูตเข้าสู่หน้าจอ Safe Mode หาก Windows ไม่บูตเนื่องจากข้อผิดพลาด Blue Screen ให้ลองบูตเข้าสู่หน้าจอ Safe Mode เพื่อแก้ไขข้อผิดพลาด เมื่อคอมพิวเตอร์กำลังบูตให้กดปุ่ม F8 ซ้ำ ๆ จนกระทั่งฟังก์ชันการบูตของ Window ปรากฏขึ้น เลือก "Safe Mode with Networking" เพื่อเข้าถึงคอมพิวเตอร์รุ่น Windows ของคุณโดยละเอียด ช่วยให้คุณสามารถเข้าถึง Driver Manager อินเทอร์เน็ตและเครื่องมือระบบอื่น ๆ
เรียกใช้ซอฟต์แวร์สแกนไวรัส ในบางครั้งไวรัสและโค้ดที่เป็นอันตรายจะรับผิดชอบต่อ Blue Screen ตรวจสอบให้แน่ใจว่าคุณได้ติดตั้งซอฟต์แวร์ป้องกันไวรัสล่าสุดแล้วและสแกนระบบทั้งหมดของคุณเพื่อหาสิ่งที่อาจทำให้เกิดปัญหา
ดำเนินการซ่อมแซมการติดตั้งฟังก์ชันของ Windows นี่เป็นทางเลือกที่เร็วที่สุดในการติดตั้งระบบปฏิบัติการ Windows ใหม่ทั้งหมดเนื่องจากจะคัดลอกไฟล์ระบบไปยังคอมพิวเตอร์ของคุณเท่านั้น นี่เป็นวิธีที่มีประโยชน์หากไฟล์ Windows ที่จำเป็นถูกขัดจังหวะและเป็นสาเหตุของข้อผิดพลาดในคอมพิวเตอร์
- ในการดำเนินการติดตั้งดีบักให้ใส่แผ่น Windows และบูตจากแผ่นดิสก์ ในเมนูการตั้งค่าเลือกซ่อมแซมการติดตั้ง Windows จะลบไฟล์ Windows เก่าและแทนที่ด้วยไฟล์ใหม่ คุณจะไม่สูญเสียข้อมูลส่วนบุคคลใด ๆ
กลับไปที่ไดรเวอร์ หากสาเหตุของปัญหาคือฮาร์ดแวร์สิ่งแรกที่คุณควรลองคือตรวจสอบไดรเวอร์ การดำเนินการนี้จะติดตั้งไดรเวอร์เวอร์ชันเก่าที่สามารถจัดการได้และสามารถลบข้อขัดแย้งได้
- เปิด Device Manager คุณสามารถเข้าถึงได้โดยเปิดเมนูเริ่มและคลิกขวาที่คอมพิวเตอร์ / คอมพิวเตอร์ของฉัน Properties จากนั้นเลือก Device Manager ใน Window 8 ให้กดปุ่ม Windows + X แล้วเลือก Device Manager จากรายการ
- เลือกฮาร์ดแวร์ที่คุณต้องการกู้คืน คุณสามารถขยายหมวดหมู่เพื่อค้นหาได้ คลิกขวาที่ไอคอนแล้วเลือกคุณสมบัติ
- เลือกแท็บไดรเวอร์ เลือก Roll Back Driver และยืนยันว่าคุณต้องการกู้คืน
- ใช้คอมพิวเตอร์ของคุณต่อไปตามปกติ เมื่อกู้คืนไดรเวอร์แล้วให้ใช้คอมพิวเตอร์ของคุณต่อเพื่อยืนยันว่าข้อผิดพลาดปรากฏขึ้นอีกครั้ง 'ไม่อัปเดตไดรเวอร์จนกว่าจะมีการเปิดตัวเวอร์ชันล่าสุด
คืนค่าการอัปเดต Windows หากการกู้คืนไดรเวอร์ไม่สามารถแก้ไขปัญหาได้ให้ลองกู้คืนเวอร์ชันก่อนหน้าติดตั้ง Windows ใหม่ จะช่วยให้คุณค้นพบว่าการอัปเดต Windows มีส่วนรับผิดชอบต่อข้อผิดพลาดของหน้าจอสีน้ำเงินหรือไม่
- เปิด System Restore คุณสามารถเปิด System Restore โดยค้นหากล่องค้นหาเมนู Start เปิดโปรแกรมและเลือกวันที่ก่อนที่คุณจะพบข้อผิดพลาด
- จะรีเซ็ตการอัปเดตและการตั้งค่าทั้งหมดเป็นการประทับเวลานั้นซึ่งมีประสิทธิภาพมากสำหรับการลบการอัปเดตที่เพิ่มเข้ามา ใช้เพื่อแสดงว่าการอัปเดตใด ๆ ที่เป็นสาเหตุของปัญหาคอมพิวเตอร์ของคุณ
เพิ่มพื้นที่ว่างในฮาร์ดดิสก์ หาก Windows มีพื้นที่ไม่เพียงพอที่จะติดตั้งบนไดรฟ์อาจทำให้ระบบล้มเหลวได้ ย้ายไฟล์และโปรแกรมที่ไม่จำเป็นหากคุณมีพื้นที่ฮาร์ดไดรฟ์น้อยกว่า 15%
ใช้การอัปเดตใหม่และไดรเวอร์ใหม่ หากการกู้คืนการอัปเดตและไดรเวอร์ไม่ทำงานการติดตั้งเวอร์ชันล่าสุดและการอัปเดต (หากไม่ได้ติดตั้งในเครื่องของคุณ) สามารถแก้ไขข้อผิดพลาดได้ ตรวจสอบโปรแกรม Windows Update เพื่อดูว่ามีการอัปเดตระบบหรือฮาร์ดแวร์ใหม่ ๆ หรือไม่
- คลิกเริ่มและค้นหา "Windows Update" ใน Windows 8 ให้กดแป้น Windows และเริ่มพิมพ์ "Windows Update"
ติดตั้ง Windows ใหม่ หากคุณไม่สามารถติดตามข้อผิดพลาดได้คุณสามารถติดตั้งและลองติดตั้ง Windows ใหม่ทั้งหมดเพื่อรีเซ็ตคอมพิวเตอร์ของคุณ ตรวจสอบให้แน่ใจว่าได้สำรองเอกสารสำคัญทั้งหมดของคุณไว้แล้วเนื่องจากฮาร์ดไดรฟ์สามารถลบได้ทั้งหมดในระหว่างกระบวนการติดตั้ง
- หากข้อผิดพลาด Blue Screen เกิดจากข้อผิดพลาดเล็กน้อยของฮาร์ดไดรฟ์การติดตั้ง Windows ใหม่จะไม่สามารถแก้ไขปัญหาได้ คุณจะต้องค้นหาและแทนที่ส่วนนั้น
เปลี่ยนฮาร์ดแวร์ที่ผิดพลาด หากการตรวจสอบไดรเวอร์และการอัปเดตอีกครั้งไม่สามารถแก้ปัญหาได้คุณอาจต้องถอดและเปลี่ยนฮาร์ดแวร์ การเปลี่ยนสิ่งอื่นนอกเหนือจาก RAM และฮาร์ดไดรฟ์บนแล็ปท็อปอาจทำได้ยากและแพงกว่านั้น
- หากการทดสอบ RAM แสดงว่ามีข้อผิดพลาดของหน่วยความจำคุณจะต้องเปลี่ยนแท่งแรมใหม่โดยเร็วที่สุด
- หากการสแกนฮาร์ดไดรฟ์ส่งกลับผลลัพธ์ความล้มเหลวของฮาร์ดไดรฟ์คุณควรสำรองข้อมูลและติดตั้งฮาร์ดไดรฟ์ใหม่ คุณจะต้องติดตั้ง Windows ใหม่หากติดตั้ง Windows ในไดรฟ์นั้น
- หากการ์ดแสดงผลล้มเหลวในการเปลี่ยนอาจมีราคาแพง นี่แทบจะเป็นไปไม่ได้เลยสำหรับโน้ตบุ๊ก สำหรับคอมพิวเตอร์เดสก์ท็อปให้เปิดเครื่องและเปลี่ยนการ์ดแสดงผลเก่าเป็นการ์ดใหม่
คำแนะนำ
- เมื่อข้อผิดพลาด STOP ปรากฏขึ้นก่อนอื่นให้ลองสตาร์ทคอมพิวเตอร์โดยใช้ฮาร์ดแวร์ที่จำเป็น หากคอมพิวเตอร์ของคุณบู๊ตได้สำเร็จให้ลองแก้ไขไดรเวอร์ฮาร์ดแวร์โดยการติดตั้งใหม่หรืออัปเดตส่วนประกอบ
คำเตือน
- อย่าแก้ไขรีจิสทรีหรือโปรแกรมเริ่มต้นโดยไม่ได้รับความช่วยเหลือทางเทคนิค
- สำรองข้อมูลของคุณไปยังไดรฟ์ภายนอกใน Safe Mode ก่อนที่จะกู้คืนการกำหนดค่าที่ดีล่าสุดหรือเรียกใช้โปรแกรมวินิจฉัย