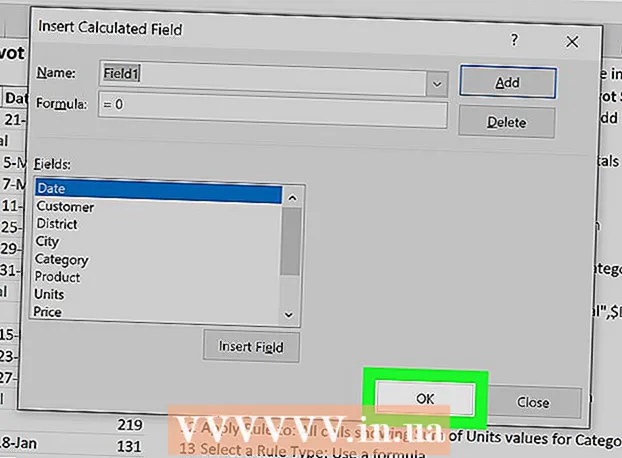ผู้เขียน:
John Stephens
วันที่สร้าง:
25 มกราคม 2021
วันที่อัปเดต:
1 กรกฎาคม 2024

เนื้อหา
การตั้งค่า Chrome เป็นเบราว์เซอร์เริ่มต้นของคุณจะแตกต่างกันไปขึ้นอยู่กับระบบปฏิบัติการของคุณ แม้ว่าคุณจะสามารถตั้ง Chrome เป็นเบราว์เซอร์เริ่มต้นผ่านการตั้งค่าของตัวเองได้ แต่การใช้การตั้งค่าระบบของคุณจะมีประสิทธิภาพมากกว่าเพื่อให้แน่ใจว่าการเปลี่ยนแปลงจะถูกนำไปใช้ คุณสามารถเปลี่ยนเบราว์เซอร์เริ่มต้นบนระบบปฏิบัติการ Windows, macOS และ Android หากคุณมีอุปกรณ์ iOS คุณจะต้องเจลเบรค iDevice ของคุณ ในการเปลี่ยนเครื่องมือค้นหาของคุณไปที่การตั้งค่า> Safari> Search Engine แล้วเลือก Google, Yahoo หรือ Bing
ขั้นตอน
วิธีที่ 1 จาก 5: บนระบบปฏิบัติการ Windows 10
ติดตั้ง Chrome หากอุปกรณ์ไม่มี จำเป็นต้องติดตั้ง Chrome ก่อนที่คุณจะเลือกเป็นเบราว์เซอร์เริ่มต้น คุณสามารถดาวน์โหลด Chrome ได้โดยไปที่เบราว์เซอร์ Edge แล้วคลิกปุ่ม "ดาวน์โหลด" เรียกใช้ซอฟต์แวร์การติดตั้งที่ดาวน์โหลดมาเพื่อติดตั้ง Chrome

เปิดเริ่มแล้วคลิกหรือแตะ "การตั้งค่า" (การตั้งค่า) พร้อมไอคอนรูปเฟือง
เลือก "ระบบ" ที่หน้าแรกของเมนูการตั้งค่าเพื่อดูการตั้งค่าระบบต่างๆ

คลิกหรือเลือกแท็บ "แอปเริ่มต้น" ในเมนูด้านซ้ายของหน้าต่างระบบ
เลือก "เว็บเบราว์เซอร์" ซึ่งจะแสดงเบราว์เซอร์ที่ติดตั้งบนคอมพิวเตอร์

เลือก Goolge Chrome เป็นเบราว์เซอร์เริ่มต้น Chrome จะเปิดเส้นทางและไฟล์ HTML โดยอัตโนมัติ
ใช้แผงควบคุมหากยังไม่ได้บันทึกการตั้งค่าของคุณ ผู้ใช้บางคนรายงานว่า Windows ไม่ได้บันทึกตัวเลือกเบราว์เซอร์เริ่มต้นหรือ Chrome ไม่แสดง ในกรณีนี้ให้เปิดแผงควบคุมและทำตามคำแนะนำในส่วนถัดไปเพื่อทำให้ Chrome เป็นเบราว์เซอร์เริ่มต้นของคุณ
- คุณสามารถเปิดแผงควบคุมได้โดยคลิกขวาที่ปุ่มเริ่มแล้วเลือกแผงควบคุม
วิธีที่ 2 จาก 5: บนระบบปฏิบัติการ Windows 8, 7 และ Vista
ติดตั้ง Chrome ก่อนที่จะทำให้เป็นเบราว์เซอร์เริ่มต้น คุณดาวน์โหลด Chrome โดยเข้าถึงจาก Internet Explorer
เปิดแผงควบคุมในเมนูเริ่ม ใน Windows 8 ให้คลิกขวาที่ปุ่ม Start แล้วเลือก "Control Panel" หรือพิมพ์ "control panel" ในหน้าจอ Start
เลือก "โปรแกรมเริ่มต้น" หากคุณกำลังดูตามหมวดหมู่ให้คลิกหมวดหมู่ "โปรแกรม" ก่อน
คลิก "ตั้งค่าโปรแกรมเริ่มต้นของคุณ" จะใช้เวลาสักครู่เพื่อให้คอมพิวเตอร์โหลดรายการโปรแกรม
เลือก "Google Chrome" จากรายการโปรแกรม อาจจะต้องเลื่อนลงไปถึงจะเจอ
คลิก "ตั้งโปรแกรมนี้เป็นค่าเริ่มต้น" ซึ่งจะทำให้ Chrome เป็นโปรแกรมเริ่มต้นสำหรับเส้นทางเว็บและไฟล์ HTML ทั้งหมด โฆษณา
วิธีที่ 3 จาก 5: ระบบปฏิบัติการ macOS
ติดตั้ง Chrome หากคอมพิวเตอร์ของคุณไม่มี คุณต้องติดตั้ง Google Chrome ก่อนตั้งเป็นเบราว์เซอร์เริ่มต้นของคุณ คุณสามารถติดตั้ง Chrome ได้โดยไปที่และคลิก "ดาวน์โหลด" ที่ด้านบนของหน้าจอ
เรียกใช้โปรแกรมติดตั้ง Chrome หลังจากดาวน์โหลด ในการติดตั้ง Chrome ให้คลิกไฟล์ DMG ในโฟลเดอร์ดาวน์โหลดจากนั้นลากไอคอน Google Chrome ไปที่โฟลเดอร์ Applications ของคุณ คุณสามารถลบไฟล์ DMG ได้หลังจากการติดตั้งเสร็จสมบูรณ์
คลิกเมนู Apple แล้วเลือก "การตั้งค่าระบบ" (ระบบเสริม) เมื่อติดตั้ง Chrome แล้วคุณสามารถตั้งเป็นเบราว์เซอร์เริ่มต้นได้จากเมนู System Preferences
เลือก "ทั่วไป" คุณจะพบตัวเลือกนี้เหนือเมนู "System Preferences"
คลิกตัวเลือก "เว็บเบราว์เซอร์เริ่มต้น" และเลือก Google Chrome ซึ่งจะทำให้ Chrome เป็นเบราว์เซอร์เริ่มต้นสำหรับเส้นทางเว็บและไฟล์ HTML ทั้งหมด โฆษณา
วิธีที่ 4 จาก 5: ระบบปฏิบัติการ Android
ตรวจสอบว่าติดตั้ง Chrome แล้ว คุณต้องติดตั้ง Chrome ก่อนจึงจะสามารถทำให้เป็นเบราว์เซอร์เริ่มต้นได้ คุณสามารถติดตั้งโปรแกรมจาก Google Play Store
เปิดแอพ Settings บนหน้าจอหลักหรือใน App Drawer คุณสามารถเปิด App Drawer ได้โดยแตะปุ่มกรอบสี่เหลี่ยมที่ด้านล่างของหน้าจอหลัก
เลือก "แอป" หรือ "ตัวจัดการแอปพลิเคชัน" '' (Application Manager) เพื่อดูแอพทั้งหมดที่ติดตั้งบนอุปกรณ์ Android ของคุณ
ค้นหาและเลือกเบราว์เซอร์เริ่มต้นปัจจุบัน คุณต้องหาเบราว์เซอร์ที่ใช้งานอยู่ในขณะนี้ หากมีการติดตั้งเบราว์เซอร์ไว้ล่วงหน้าในอุปกรณ์คุณต้องไปที่แท็บ "ทั้งหมด" ในรายการแอปพลิเคชัน
- เบราว์เซอร์ส่วนใหญ่มีชื่อภาษาอังกฤษว่า "Browser" หรือ "Internet"
เลือกปุ่ม "ล้างค่าเริ่มต้น" คุณจะต้องเลื่อนหน้าแอพพลิเคชั่นลงมาจึงจะพบปุ่มนี้ ในระบบปฏิบัติการ Android 6.0+ คุณต้องเลือก "เปิดตามค่าเริ่มต้น" ก่อน
แตะลิงก์ในอีเมลหรือเว็บเพจ หลังจากลบค่าเริ่มต้นคุณจะต้องค้นหาและแตะลิงก์เว็บไซต์หรือไฟล์ออนไลน์ คุณมักจะพบลิงก์ในอีเมลข้อความจากเพื่อนหรือเปิดเบราว์เซอร์แล้วเลือกลิงก์
เลือก "Google Chrome" จากรายการแอป คุณควรเห็นเบราว์เซอร์ทั้งหมดที่ติดตั้งบนอุปกรณ์ปรากฏในรายการแอพ แตะที่ Google Chrome
เลือก "เสมอ" เพื่อให้ Chrome เป็นโปรแกรมเริ่มต้น ตอนนี้เส้นทางและไฟล์ HTML ทั้งหมดบนอุปกรณ์ Android จะเปิดด้วย Chrome โฆษณา
วิธีที่ 5 จาก 5: ระบบปฏิบัติการ iOS
ปลดล็อก (เจลเบรค) อุปกรณ์ iOS วิธีเดียวในการตั้งค่าเบราว์เซอร์อื่นเป็นค่าเริ่มต้นคือการเจลเบรคอุปกรณ์ โดยปกติจะไม่สามารถเจลเบรคอุปกรณ์ได้หากคุณใช้ iOS เวอร์ชันล่าสุด คุณสามารถดูคู่มือการเจลเบรคของ iPhone เพื่อเรียนรู้วิธีการเจลเบรคอุปกรณ์ iOS
เปิด Cydia บนอุปกรณ์ iOS ที่เจลเบรคแล้ว Cydia เป็นตัวจัดการแอพของอุปกรณ์ iOS ที่เจลเบรคและช่วยให้คุณติดตั้งการปรับแต่งระบบและแอพเฉพาะอุปกรณ์ได้หลากหลาย คุณจะเห็น Cydia บนหน้าจอหลักหลังจากที่คุณเจลเบรคอุปกรณ์ของคุณ
แตะตัวเลือกค้นหาและค้นหา "เปิดใน Chrome" (เปิดใน Chrome) นี่คือรูปแบบการแก้ไขการตั้งค่าระบบของอุปกรณ์ iOS ที่อนุญาตให้คุณเปลี่ยนเบราว์เซอร์เริ่มต้น สามารถพบได้ในที่เก็บเริ่มต้นของ Cydia
เลือกปุ่ม "ติดตั้ง" เพื่อดาวน์โหลดและติดตั้งการแก้ไขระบบ อุปกรณ์ iOS ของคุณจะรีสตาร์ทเพื่อทำการติดตั้งให้เสร็จสิ้น
เปิดแอปการตั้งค่าของอุปกรณ์ "เปิดใน Chrome" จะเพิ่มตัวเลือกให้กับแอปการตั้งค่า
ตรวจสอบว่า "เปิดใน Chrome" เปิดอยู่ ตรวจสอบว่าแถบเลื่อนที่ "เปิดใน Chrome" ภายใต้การตั้งค่าเปลี่ยนสี ซึ่งจะทำให้ Chrome เป็นเบราว์เซอร์เริ่มต้น
แตะลิงก์เพื่อเปิด Chrome ตามค่าเริ่มต้น เมื่อเปิดใช้งาน "เปิดใน Chrome" ลิงก์ใด ๆ จะเปิดโดยอัตโนมัติด้วย Chrome การตั้งค่านี้ใช้กับลิงก์ในอีเมลข้อความแอปเว็บไซต์และลิงก์อื่น ๆ โฆษณา