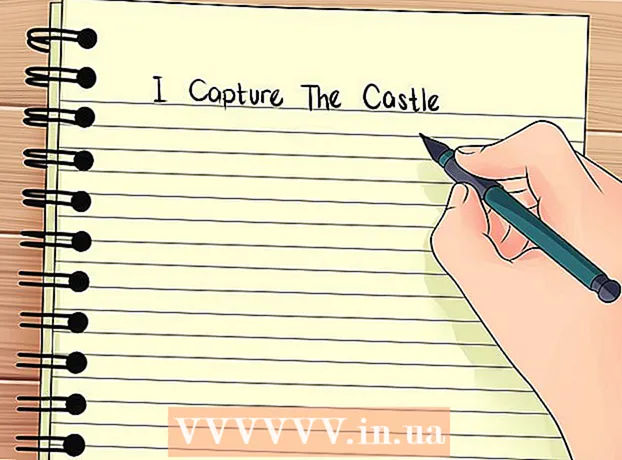ผู้เขียน:
Lewis Jackson
วันที่สร้าง:
11 พฤษภาคม 2021
วันที่อัปเดต:
23 มิถุนายน 2024
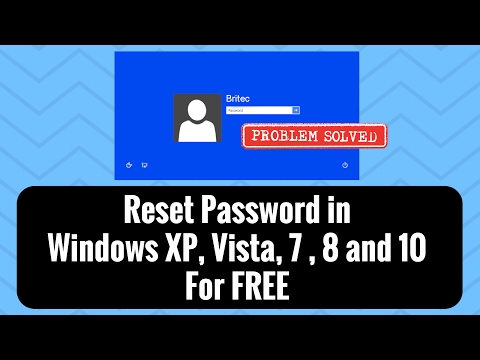
เนื้อหา
หากคุณลืมรหัสผ่านผู้ใช้บน Windows XP หรือ Vista คุณสามารถใช้บัญชีผู้ดูแลระบบที่ซ่อนอยู่เพื่อรีเซ็ตรหัสผ่าน หากคุณปิดใช้งานการเข้าถึงบัญชีผู้ดูแลระบบด้วยตัวเองมีวิธีอื่น ๆ อีกสองสามวิธีที่คุณสามารถค้นหาหรือรีเซ็ตรหัสผ่านนี้ได้
ขั้นตอน
วิธีที่ 1 จาก 3: รีเซ็ตรหัสผ่าน Windows XP
รีสตาร์ทคอมพิวเตอร์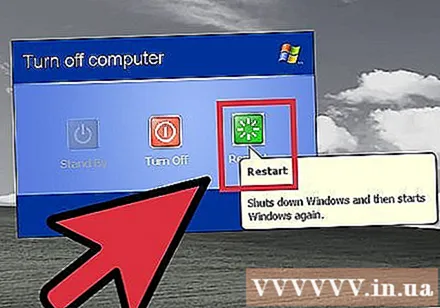

กดปุ่ม F8 ค้างไว้ก่อนที่โลโก้ Windows และแถบดาวน์โหลดจะปรากฏขึ้น เพื่อเข้าสู่เมนู Advanced Startup- หากเครื่องอยู่ใน Windows แล้วคุณจะต้องรีบูตและลองอีกครั้ง
เลือก "Safe Mode" หรือ "Safe Mode with Networking" รอให้ Windows โหลดเข้า Safe Mode
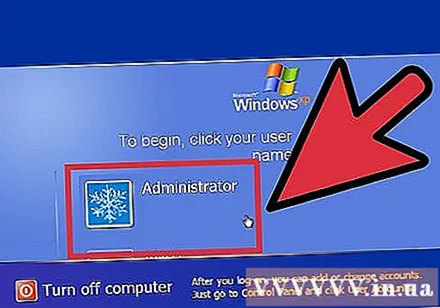
เลือกบัญชี "ผู้ดูแลระบบ"- หากคุณไม่เห็นบัญชีผู้ดูแลระบบหรือหากคุณถูกนำไปที่หน้าจอ Safe Mode ให้กด Ctrl + Alt + Del สองครั้งแล้วพิมพ์ ผู้ดูแลระบบ ในฟิลด์ผู้ใช้ เว้นช่องรหัสผ่านว่างไว้
เปิดแผงควบคุม คุณสามารถค้นหาตารางนี้ได้ในเมนูเริ่ม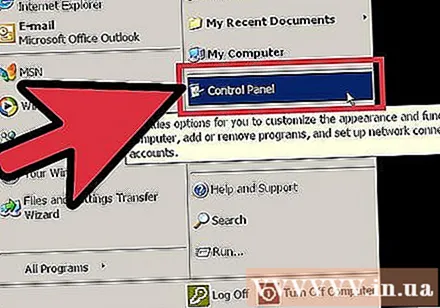

เปิดวิดเจ็ต "บัญชีผู้ใช้"
เลือกผู้ใช้ที่คุณต้องการเปลี่ยนรหัสผ่าน
คลิก "เปลี่ยนรหัสผ่าน"
ป้อนรหัสผ่านใหม่ของคุณสองครั้ง คลิกเปลี่ยนรหัสผ่านเพื่อยืนยัน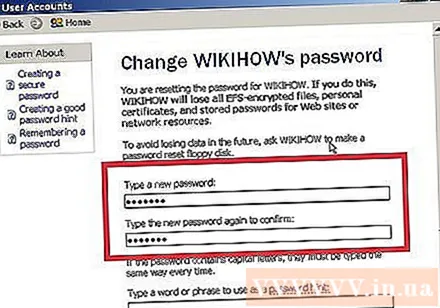
รีสตาร์ทคอมพิวเตอร์ ด้วยวิธีนี้คุณจะออกจาก Safe Mode และสามารถเข้าสู่ระบบด้วยรหัสผ่านใหม่ได้ โฆษณา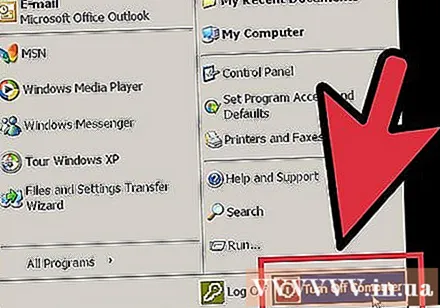
วิธีที่ 2 จาก 3: รีเซ็ตรหัสผ่าน Windows Vista
ค้นหาการติดตั้ง Windows Vista หรือแผ่นดิสก์การกู้คืน ในการทำตามวิธีนี้คุณต้องไปที่ Recovery Console ซึ่งสามารถเข้าถึงได้ด้วยการติดตั้ง Windows Vista หรือแผ่นดิสก์การกู้คืนเท่านั้น
- คุณสามารถดาวน์โหลดไฟล์ ISO ของ Windows Vista และเบิร์นลงดีวีดีได้ ไม่จำเป็นต้องเป็นแผ่นดิสก์การติดตั้งที่คุณใช้ในการติดตั้งระบบปฏิบัติการบนคอมพิวเตอร์ของคุณ แต่ต้องเป็นแผ่นดิสก์การติดตั้งสำหรับ Windows เวอร์ชันเดียวกัน
ใส่แผ่นติดตั้งลงในคอมพิวเตอร์ของคุณ
- รีสตาร์ทคอมพิวเตอร์
- เข้าสู่การตั้งค่า BIOS เมื่อหน้าจอ POST (ซึ่งแสดงก่อนแถบดาวน์โหลดปรากฏขึ้นและโดยปกติจะมีโลโก้ของผู้ผลิตคอมพิวเตอร์) ปรากฏขึ้นให้กดปุ่มที่แนะนำเพื่อเข้าสู่การตั้งค่า BIOS ของคุณ
- อ้างอิงบทความที่เกี่ยวข้องเพื่อดูคำอธิบายโดยละเอียดเพิ่มเติม
- ตั้งค่าคอมพิวเตอร์ให้บูตจากไดรฟ์และบันทึกการตั้งค่า
- ดูบทความเกี่ยวกับการบูตคอมพิวเตอร์จากซีดีสำหรับคำอธิบายโดยละเอียดเพิ่มเติม

- ดูบทความเกี่ยวกับการบูตคอมพิวเตอร์จากซีดีสำหรับคำอธิบายโดยละเอียดเพิ่มเติม
- รีสตาร์ทคอมพิวเตอร์
กดปุ่มใดก็ได้เพื่อบูตจากแผ่นดิสก์ที่ใส่เข้าไป โปรแกรมติดตั้งจะเริ่มทำงาน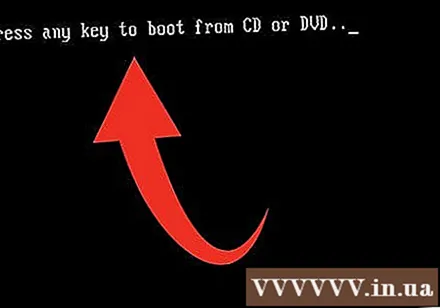
คลิก.ต่อไป (ต่อ) บนหน้าจอติดตั้ง Windows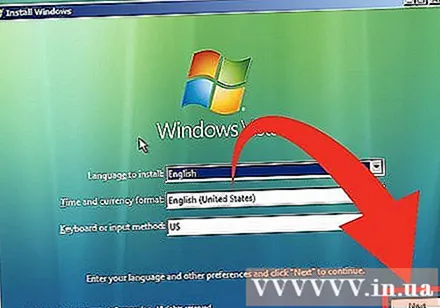
คลิก "ซ่อมคอมพิวเตอร์ของคุณ" รายการนี้อยู่ที่มุมล่างซ้ายของหน้าจอ Install Windows หลังจากคลิกรอสักครู่เพื่อให้โปรแกรมติดตั้งค้นหาการติดตั้ง Windows ของคุณ
เลือก "Windows Vista" แล้วคลิกถัดไป>. จดบันทึกไดรฟ์ที่ใช้ติดตั้ง Windows โดยปกติจะเป็นไดรฟ์ C: แต่อีกไดรฟ์คือไดรฟ์ D: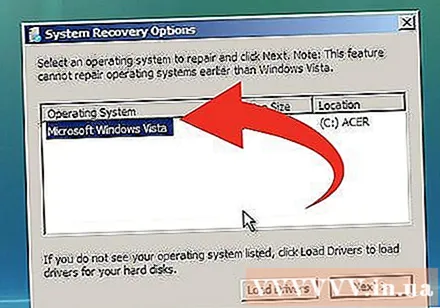
เลือก "Command Prompt" จากเมนู System Recovery Options
ประเภท.คัดลอก c: windows system32 utilman.exe c: . กดปุ่มตกลง.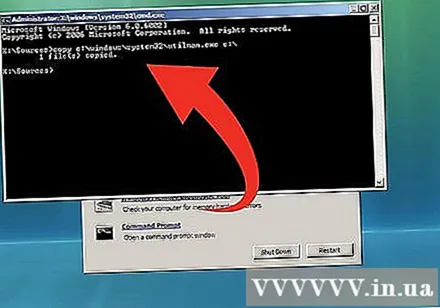
- หากเวอร์ชัน Windows ติดตั้งอยู่ในไดรฟ์ D: โปรดเปลี่ยน ค: เท่ากัน d:.
ประเภท.คัดลอก c: windows system32 cmd.exe c: windows system32 utilman.exe. กดปุ่มตกลง.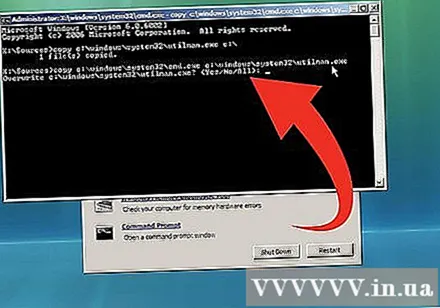
ประเภท.ย แล้วกด Enter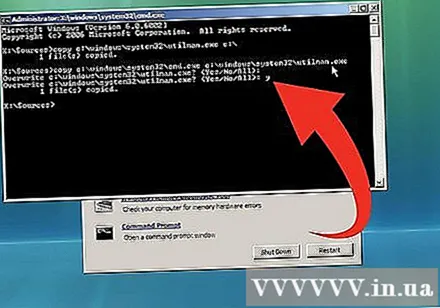
- ด้วยวิธีนี้คุณจะสามารถโหลดตัวแปลบรรทัดคำสั่งจากหน้าจอเข้าสู่ระบบโดยไม่ต้องเริ่ม Windows
นำแผ่นดิสก์การติดตั้งหรือการกู้คืนออกแล้วรีบูตคอมพิวเตอร์ ปล่อยให้ Windows รีสตาร์ทตามปกติ
คลิกปุ่มการช่วยการเข้าถึงที่มุมล่างซ้ายของหน้าจอเข้าสู่ระบบ Windows พรอมต์คำสั่งจะเปิดขึ้นแทนตัวเลือกการช่วยสำหรับการเข้าถึง
ประเภท.ผู้ใช้สุทธิ ชื่อผู้ใช้รหัสผ่านใหม่. กดปุ่มตกลง. แทน ชื่อผู้ใช้ ตามชื่อผู้ใช้ที่คุณต้องการเปลี่ยนรหัสผ่านและ รหัสผ่านใหม่ ด้วยรหัสผ่านใหม่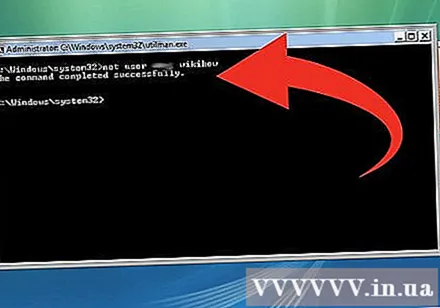
- เช่น: ผู้ใช้สุทธิผู้จัดการรหัสผ่านใหม่
- หากมีช่องว่างในชื่อผู้ใช้ของคุณให้ใส่เครื่องหมายคำพูด (ตัวอย่างเช่น: ผู้ใช้เน็ตรหัสผ่าน "Nguyen Van A").
ลงชื่อเข้าใช้ด้วยรหัสผ่านใหม่ของคุณ รหัสผ่านใหม่พร้อมใช้งานทันทีที่คุณรันคำสั่ง คุณสามารถใช้เพื่อเข้าสู่ระบบได้ทันที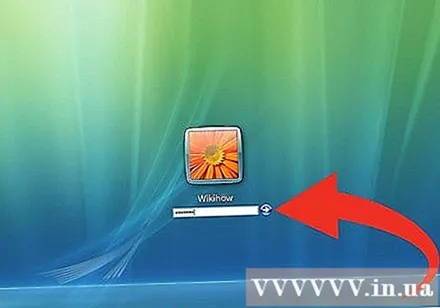
สร้างแผ่นรีเซ็ตรหัสผ่าน เมื่อคุณกลับเข้าสู่ Windows คุณสามารถสร้างแผ่นรีเซ็ตรหัสผ่านเพื่อหลีกเลี่ยงปัญหาเดียวกันในอนาคต การใช้ดิสก์นี้ช่วยให้คุณสามารถเรียกรหัสผ่านที่หายไปได้อย่างรวดเร็ว อ่านเพิ่มเติมเกี่ยวกับขั้นตอนเฉพาะในการสร้างและใช้แผ่นดิสก์ด้านบน โฆษณา
วิธีที่ 3 จาก 3: การถอดรหัสรหัสผ่าน Windows XP หรือ Windows Vista
ดาวน์โหลด OPHCrack นี่คือยูทิลิตี้โอเพ่นซอร์สฟรีที่ใช้อัลกอริทึมขั้นสูงจำนวนมากเพื่อถอดรหัสรหัสผ่านของคุณ โปรแกรมนี้ให้บริการฟรีโดยนักพัฒนาโดยมีรหัสทั้งหมดที่เปิดเผยต่อสาธารณะและได้รับการอนุมัติ OPHCrack มีให้ในรูปแบบ ISO ซึ่งหมายความว่าจะใช้งานได้คุณต้องเบิร์นลงในซีดี / ดีวีดี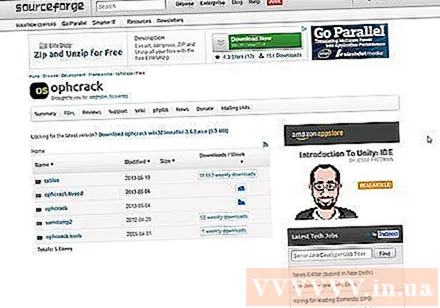
- ดาวน์โหลด OPHCrack จากเว็บไซต์ SourceForge อย่างเป็นทางการเท่านั้น นี่เป็นเวอร์ชันโดยตรงจากนักพัฒนา อย่าดาวน์โหลด OPHCrack เวอร์ชันใด ๆ ที่ออกเป็น EXE ตรวจสอบให้แน่ใจว่าคุณได้ดาวน์โหลดเวอร์ชันที่ถูกต้องสำหรับ Windows เวอร์ชันของคุณ
- โปรแกรมป้องกันไวรัสบางโปรแกรมระบุว่า OPHCrack เป็นไวรัส นั่นเป็นเพราะมีเครื่องมือจำนวนมากที่อยู่ในประเภท "ซอฟต์แวร์ที่เป็นอันตราย": พวกเขาได้รับการออกแบบมาเป็นพิเศษเพื่อให้เข้าถึงระบบคอมพิวเตอร์โดยไม่ได้รับอนุญาต อย่างไรก็ตามการใช้ OPHCrack จากไซต์ SourceForge จะไม่ทำให้คอมพิวเตอร์ของคุณสัมผัสกับไวรัสใด ๆ
- หากคุณไม่สามารถเข้าถึงคอมพิวเตอร์ได้เนื่องจากคอมพิวเตอร์ถูกล็อกคุณจะต้องทำงานบนคอมพิวเตอร์เครื่องอื่น
เบิร์นไฟล์ OPHCrack ISO ลงในแผ่นเปล่า ด้วยเหตุนี้คุณสามารถบูตจากไดรฟ์และดาวน์โหลดซอฟต์แวร์ OPHCrack ได้โดยไม่ต้องโหลด Windows
เริ่มคอมพิวเตอร์จากแผ่นดิสก์ OPHCrack ที่เบิร์นแล้ว ใส่แผ่นดิสก์ในเครื่องที่คุณต้องการถอดรหัสรหัสผ่านและบูตจากไดรฟ์ โปรดดูวิธีกำหนดค่าและอนุญาตให้คอมพิวเตอร์บูตจากไดรฟ์ เมื่อกำหนดค่าอย่างถูกต้องกับคอมพิวเตอร์ OPHCrack จะทำงานโดยอัตโนมัติเมื่อคอมพิวเตอร์เริ่มทำงาน
เลือก "โหมดกราฟิก Ophcrack - อัตโนมัติ" แล้วกด Enter หลังจากดาวน์โหลดไฟล์ OPHCrack จะเปิดเมนูกราฟิก
รอให้ OPHCrack ฟื้นคำพูดของเขา เมื่อเปิดใช้งานแล้ว OPHCrack จะเริ่มพยายามดึงรหัสผ่านทั้งหมดของคุณโดยอัตโนมัติ อาจใช้เวลาสักครู่โดยเฉพาะอย่างยิ่งกับรหัสผ่านที่ซับซ้อน
ค้นหาชื่อผู้ใช้ของคุณ ในคอลัมน์ผู้ใช้คุณจะเห็นบัญชีผู้ใช้ Windows ที่ใช้งานอยู่ทั้งหมด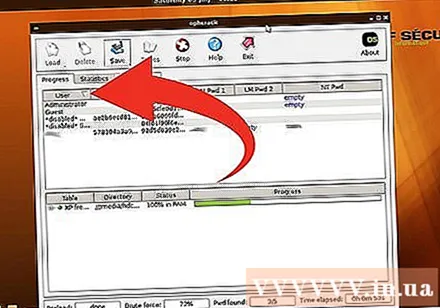
ค้นหารหัสผ่านที่คุณพบ รหัสผ่านที่พบจะแสดงในคอลัมน์ "NT Pwd" ถ้าสำหรับผู้ใช้บางรายคอลัมน์นี้จะระบุว่า "ว่าง" (ว่างเปล่า) แสดงว่าผู้ใช้รายนั้นไม่มีรหัสผ่าน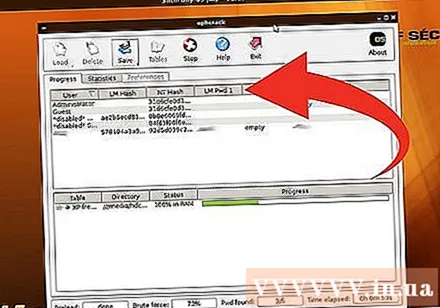
จดรหัสผ่านของคุณเอาแผ่นดิสก์ออกแล้วรีบูตคอมพิวเตอร์ ตอนนี้คุณควรจะสามารถเข้าสู่ระบบ Windows ได้ตามปกติโดยใช้รหัสผ่านที่เพิ่งค้นพบ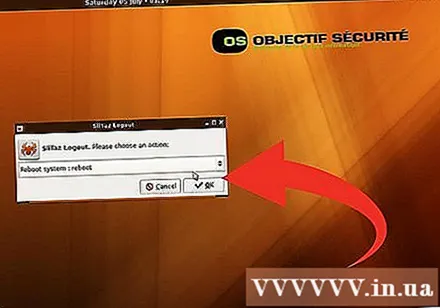
สร้างแผ่นรีเซ็ตรหัสผ่าน เมื่อคุณกลับเข้าสู่ Windows คุณสามารถสร้างแผ่นรีเซ็ตรหัสผ่านเพื่อหลีกเลี่ยงปัญหาเดียวกันในอนาคต แผ่นดิสก์นี้จะช่วยให้คุณกู้คืนรหัสผ่านที่หายไปได้อย่างรวดเร็ว โฆษณา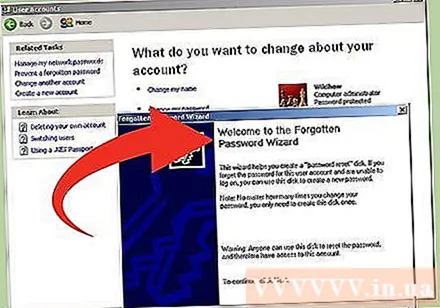
คำเตือน
- การเรียกใช้ OPHCrack บนคอมพิวเตอร์เครื่องอื่นที่ไม่ใช่ของคุณหรือที่คุณไม่ได้รับอนุญาตให้ใช้ถือเป็นการเข้าถึงโดยไม่ได้รับอนุญาตและผิดกฎหมาย