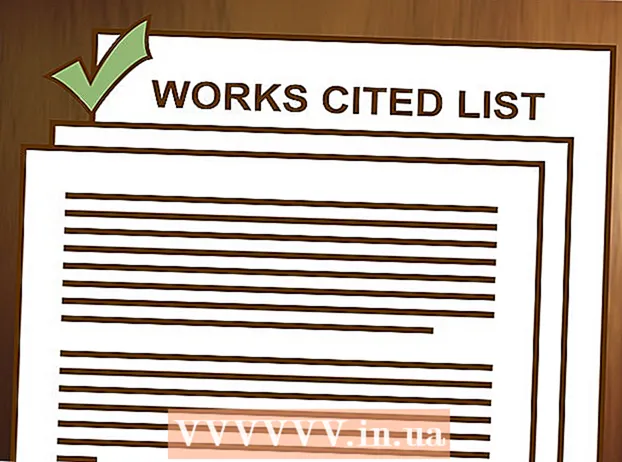ผู้เขียน:
John Stephens
วันที่สร้าง:
23 มกราคม 2021
วันที่อัปเดต:
29 มิถุนายน 2024

เนื้อหา
บทความนี้จะแนะนำวิธีสร้างบัญชี Gmail - บริการอีเมลของ Google คุณสามารถสร้างบัญชี Gmail บนโทรศัพท์และคอมพิวเตอร์
ขั้นตอน
วิธีที่ 1 จาก 2: บนคอมพิวเตอร์
แอพสโตร์ ของ iPhone หรือ
Google Play Store ของ Android แล้วดำเนินการดังต่อไปนี้:
- บน Iphone - เลือก ค้นหา (ค้นหา) แตะแถบค้นหาที่ด้านบนสุดของหน้าจอแตะ gmailเลือก gmail ในรายการที่แสดงให้เลือก รับ (รับ) แอป "Gmail - อีเมลโดย Google" และป้อนรหัสผ่าน Apple ID หรือ Touch ID ของคุณ
- บน Android - แตะแถบค้นหาที่ด้านบนสุดของหน้าจอพิมพ์ gmailเลือก Gmail ในรายการตัวเลือกที่แสดงให้เลือก ติดตั้ง (INSTALLATION) และสุดท้าย ยอมรับ (ยอมรับ).
- ข้ามขั้นตอนนี้หากคุณติดตั้งแอป Gmail บนโทรศัพท์ของคุณแล้ว
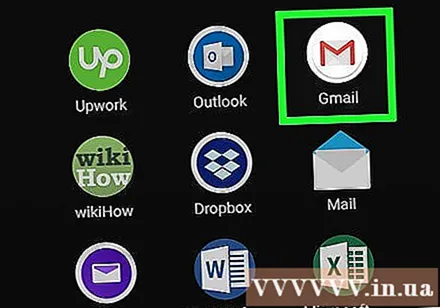
เปิด Gmail เลือก เปิด (เปิด) ใน App Store ของโทรศัพท์หรือแตะไอคอนแอป Gmail สีแดงและสีขาว เพื่อเปิดหน้าล็อกอินที่ให้ข้อมูลหากคุณยังไม่ได้ลงชื่อเข้าใช้บัญชีใด ๆ บนโทรศัพท์ของคุณ- หากมีการลงชื่อเข้าใช้บัญชี Gmail บนโทรศัพท์ของคุณแล้วคุณจะเลือก ☰ ที่มุมบนซ้ายของหน้าจอแตะที่อยู่อีเมลปัจจุบันของคุณเลือก จัดการบัญชี (การจัดการบัญชี) เลือก เพิ่มบัญชี (เพิ่มบัญชี) เลือก Google และข้ามสองขั้นตอนถัดไป
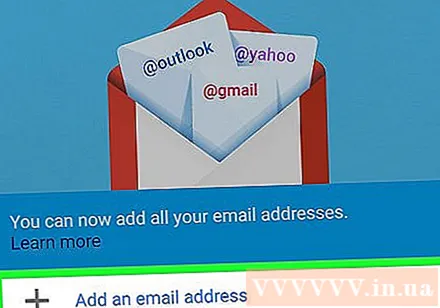
เลือก เข้าสู่ระบบ (ลงชื่อเข้าใช้) ด้านล่างหน้าจอ- หากลงชื่อเข้าใช้บัญชีอื่นให้เลือก ☰ ที่มุมซ้ายจากนั้นแตะรูปโปรไฟล์บัญชีของคุณ ถัดไปให้คุณเลือก + เพิ่มบัญชี (เพิ่มบัญชี) แล้วเลือก Google ข้างบน.
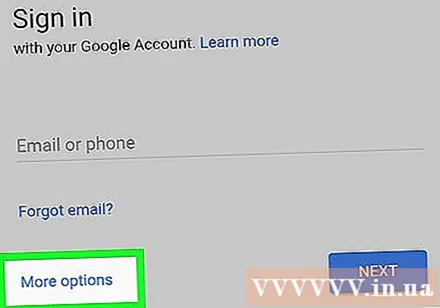
เลือก ตัวเลือกเพิ่มเติม (ตัวเลือกเพิ่มเติม) ที่ด้านซ้ายของหน้าจอเพื่อแสดงเมนู- หากคุณมีบัญชีที่ไม่ได้เข้าสู่ระบบบนโทรศัพท์ของคุณคุณต้องเลือกก่อน ใช้บัญชีอื่น (ใช้บัญชีอื่น) ในหน้านี้
เลือก สร้างบัญชี (สร้างบัญชี). นั่นคือตัวเลือกเดียวในหน้าปัจจุบัน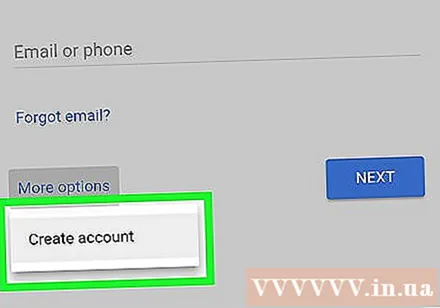
- หากคุณเคยลงชื่อเข้าใช้บัญชี Gmail ตัวเลือกนี้จะอยู่ตรงกลางหน้าและจะไม่ปรากฏในเมนู
ป้อนชื่อและนามสกุลของคุณ เลือกช่อง "ชื่อ" และป้อนชื่อของคุณจากนั้นป้อนนามสกุลของคุณในช่อง "นามสกุล"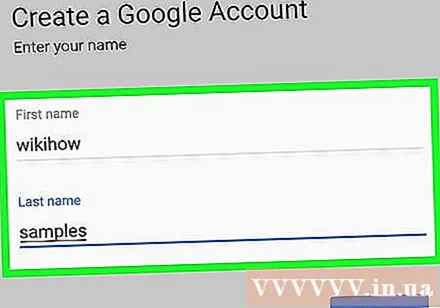
เลือก ต่อไป (ต่อ) ที่เป็นปุ่มสีฟ้าทางขวาของหน้า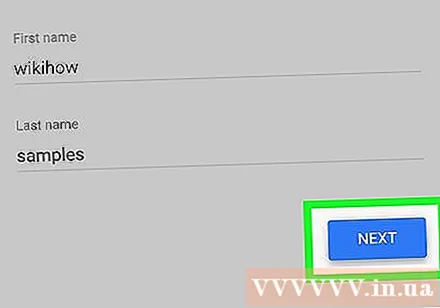
ป้อนวันเกิดและเพศของคุณ เลือกเดือนเกิดป้อนวันที่และปีเกิดจากนั้นเลือกเพศจากรายการแบบเลื่อนลงของโรงเรียน เพศ (เพศ).
เลือก ต่อไป (ต่อ)
สร้างชื่อผู้ใช้ ป้อนชื่อที่คุณต้องการตั้งชื่อบัญชี Gmail ของคุณในฟิลด์ "ชื่อผู้ใช้" ซึ่งจะปรากฏอยู่ข้างหน้าส่วน "@ gmail.com" ของที่อยู่อีเมลของคุณ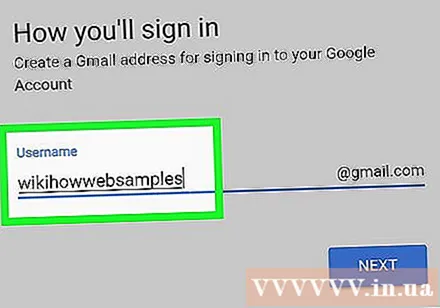
- คุณต้องเลือกชื่อผู้ใช้ที่ยังไม่มีใครใช้ หากชื่อผู้ใช้ตรงกันระบบจะขอให้คุณเลือกชื่ออื่น
เลือก ต่อไป (ต่อ)
สร้างรหัสผ่าน. ป้อนรหัสผ่านในช่อง "สร้างรหัสผ่าน" จากนั้นป้อนรหัสผ่านอีกครั้งในช่อง "ยืนยันรหัสผ่าน"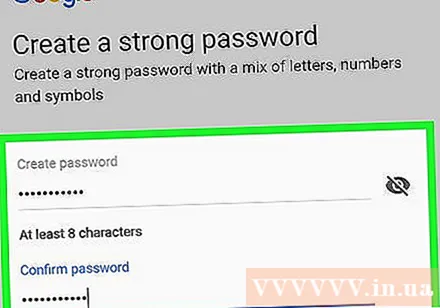
เลือก ต่อไป (ต่อ)
ป้อนหมายเลขโทรศัพท์ของคุณ ป้อนหมายเลขโทรศัพท์ของคุณในฟิลด์ "หมายเลขโทรศัพท์" ควรเป็นหมายเลขโทรศัพท์ที่ใช้รับข้อความ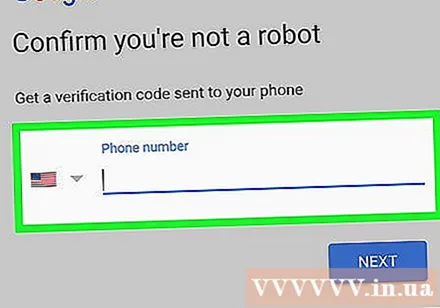
- การเลือก ข้าม (ข้าม) อาจปรากฏที่ด้านซ้ายของหน้า หากคุณเห็นคุณมีตัวเลือกในการข้ามขั้นตอนการป้อนหมายเลขโทรศัพท์
ยืนยันหมายเลขโทรศัพท์ เลือก ยืนยัน (CONFIRMED) เมื่อได้รับแจ้งจากนั้นเปิดข้อความที่ส่งมาจาก Google ดูรหัส 6 หลักที่กล่าวถึงในข้อความป้อนลงในช่อง "ป้อนรหัส" แล้วเลือก ต่อไป (ต่อ)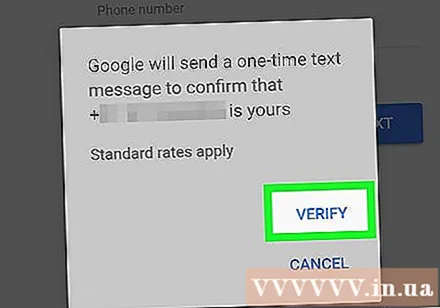
- ข้ามขั้นตอนนี้หากคุณเลือกแล้ว ข้าม (ข้าม) ในขั้นตอนก่อนหน้า
เลื่อนลงและเลือก ฉันเห็นด้วย (ฉันเห็นด้วย) ที่มุมล่างขวาของหน้าจอ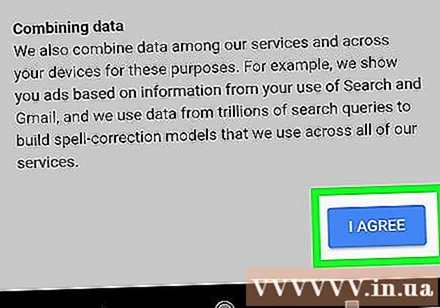
เลือก ต่อไป (ต่อ) และคุณจะเห็นกล่องจดหมาย Gmail ใหม่ ตอนนี้คุณสามารถเพิ่มรายชื่อจัดระเบียบอีเมลและอื่น ๆ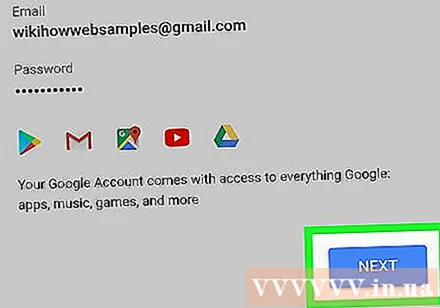
- คุณสามารถใช้บัญชี Gmail ของคุณเพื่อลงชื่อเข้าใช้บริการบางอย่างเช่น Youtube, Google Drive และ Google Docs
คำแนะนำ
- Gmail มาพร้อมกับโทรศัพท์ Android ส่วนใหญ่เนื่องจากคุณต้องมีบัญชี Google เพื่อเข้าถึงบริการบนอุปกรณ์ Android ของคุณ
คำเตือน
- ตรวจสอบให้แน่ใจว่ารหัสผ่านของคุณจำได้ง่าย แต่คาดเดาได้ยากเมื่อใช้รหัสนี้เพื่อสร้างบัญชี Gmail