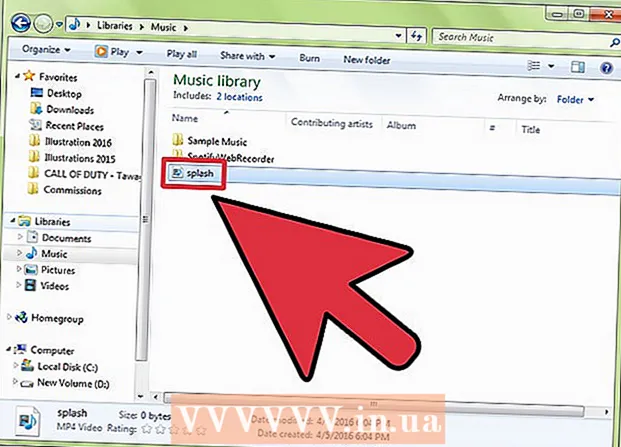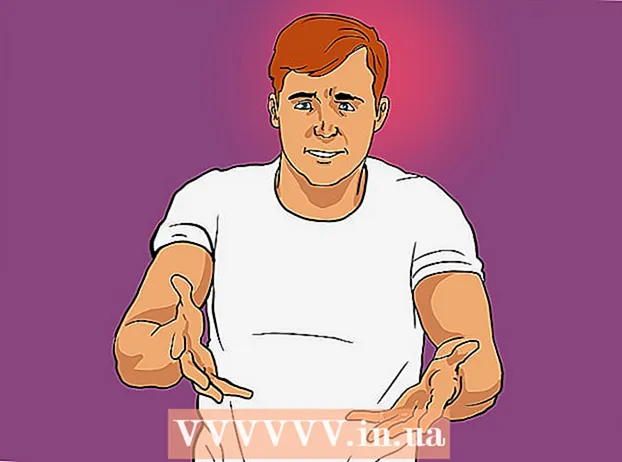ผู้เขียน:
Monica Porter
วันที่สร้าง:
18 มีนาคม 2021
วันที่อัปเดต:
2 กรกฎาคม 2024

เนื้อหา
แบบฟอร์ม PDF ที่กรอกได้มักใช้แทนเอกสารกระดาษที่เป็นทางการเมื่อเราต้องการทำงานกระดาษที่สำคัญทางออนไลน์ คุณสามารถสร้างแบบฟอร์มจากเอกสารเกือบทุกประเภทที่มีเช่นเอกสารกระดาษที่สแกน (สแกน) รูปแบบ PDF ที่ไม่โต้ตอบสเปรดชีตและเอกสาร Word บทความวิกิฮาวนี้จะแนะนำวิธีการสร้างไฟล์ PDF ที่กรอกข้อมูลได้จากเอกสารทุกประเภทด้วย Adobe Acrobat Pro
ขั้นตอน
ส่วนที่ 1 จาก 3: การสร้างแบบฟอร์มจากเอกสาร
เปิด Adobe Acrobat DC บนคอมพิวเตอร์ของคุณ Adobe Acrobat DC เป็นแอปพลิเคชันแพลตฟอร์มการลงทะเบียนอย่างเป็นทางการสำหรับการสร้างและจัดการไฟล์ PDF ทั้งแพ็คเกจ Standard และ Pro ช่วยให้ผู้ใช้สามารถสร้างไฟล์ PDF ที่กรอกข้อมูลได้
- ดูออนไลน์เพิ่มเติมเพื่อเรียนรู้วิธีการติดตั้ง Adobe Acrobat

- Adobe Acrobat Pro เสนอแพ็คเกจทดลองใช้ฟรี คลิกลิงก์นี้เพื่อเยี่ยมชมเว็บไซต์ Adobe และดำเนินการลงทะเบียน

- ดูออนไลน์เพิ่มเติมเพื่อเรียนรู้วิธีการติดตั้ง Adobe Acrobat

คลิกเมนู เครื่องมือ (Tools) ที่ด้านบนของแอปพลิเคชัน
คลิก เตรียมแบบฟอร์ม (จัดทำแบบฟอร์ม). ที่เป็นตัวเลือกกลางหน้าต่าง

คลิก เลือกไฟล์ (เลือกไฟล์). สิ่งนี้ช่วยให้คุณสามารถนำเข้าแบบฟอร์มจากไฟล์อื่นไปยัง Acrobat เช่น Word, Excel หรือไฟล์ PDF ที่ไม่สามารถกรอกข้อมูลได้- หากคุณต้องการสแกนเอกสารกระดาษให้คลิก สแกนเอกสารแล้วปฏิบัติตามคำแนะนำบนหน้าจอเพื่อนำเข้าเอกสารจากสแกนเนอร์

- หากคุณต้องการสแกนเอกสารกระดาษให้คลิก สแกนเอกสารแล้วปฏิบัติตามคำแนะนำบนหน้าจอเพื่อนำเข้าเอกสารจากสแกนเนอร์
เลือกเอกสารที่คุณต้องการนำเข้า คุณสามารถดำเนินการได้โดยดับเบิลคลิกที่ชื่อเอกสาร
- หากคุณต้องการขอลายเซ็นดิจิทัลให้ทำเครื่องหมายในช่องถัดจากตัวเลือก "เอกสารนี้ต้องใช้ลายเซ็น"

- หากคุณต้องการขอลายเซ็นดิจิทัลให้ทำเครื่องหมายในช่องถัดจากตัวเลือก "เอกสารนี้ต้องใช้ลายเซ็น"
คลิก เริ่ม (เริ่มต้นใช้งาน) เพื่อสร้างแบบฟอร์มโดยการนำเข้าเอกสารไปยัง Acrobat แอปพลิเคชันจะเริ่มสร้างช่องกรอกข้อมูลตามเค้าโครงเอกสาร คุณสามารถแก้ไขและเพิ่มฟิลด์เพิ่มเติมได้หากจำเป็น โฆษณา
ส่วนที่ 2 จาก 3: การแก้ไขฟิลด์ในแบบฟอร์ม
คลิกเมนู เครื่องมือ และเลือก เตรียมแบบฟอร์ม (จัดทำแบบฟอร์ม). ที่เป็นตัวเลือกทางด้านบนของหน้าจอ คุณจะเปลี่ยนไปใช้โหมดแก้ไขแบบฟอร์ม เมื่อเรานำเข้าแบบฟอร์มแล้วเราสามารถแก้ไขฟิลด์ที่มีอยู่สร้างฟิลด์ใหม่หรือเพิ่มองค์ประกอบอื่น ๆ เช่นเมนูและรายการ
แก้ไขช่องข้อความที่มีอยู่ Acrobat จะสร้างฟิลด์ตามเค้าโครงเอกสาร รายการเขตข้อมูลจะปรากฏในบานหน้าต่างด้านขวาใต้หัวข้อ "เขตข้อมูล" คุณสามารถเปลี่ยนฟิลด์ที่มีอยู่ได้หลายวิธีดังนี้
- ในการปรับขนาดช่องให้คลิกวัตถุเพื่อให้จุดจับปรากฏรอบ ๆ จากนั้นลากที่จับให้ได้ขนาดที่คุณต้องการ

- ในการลบฟิลด์คุณคลิกเพื่อเลือกวัตถุจากนั้นกด ลบ บนแป้นพิมพ์

- ดูขั้นตอนที่ 5 เพื่อเรียนรู้เพิ่มเติมเกี่ยวกับแนวคิดการปรับแต่งช่องข้อความ
- ในการปรับขนาดช่องให้คลิกวัตถุเพื่อให้จุดจับปรากฏรอบ ๆ จากนั้นลากที่จับให้ได้ขนาดที่คุณต้องการ
คลิกเครื่องมือฟิลด์ข้อความเพื่อเพิ่มฟิลด์ใหม่ เครื่องมือนี้มีสัญลักษณ์ "T" พร้อมตัวชี้เมาส์และอยู่ในแถบเครื่องมือเหนือเอกสาร
- หากต้องการคัดลอกช่องที่มีอยู่ให้คลิกขวาแล้วเลือก สำเนา.

- หากต้องการคัดลอกช่องที่มีอยู่ให้คลิกขวาแล้วเลือก สำเนา.
คลิกตำแหน่งที่คุณต้องการเพิ่มช่องข้อความ ช่องที่มีขนาดเริ่มต้นจะปรากฏขึ้นที่ตำแหน่งนี้ หากคุณต้องการวาดกรอบที่มีขนาดเฉพาะคุณสามารถคลิกและเพิ่มตัวชี้เมาส์เป็นสองเท่าตามขนาดที่ต้องการ เมื่อสร้างช่องแล้วกล่องสีเหลืองจะปรากฏขึ้น
- ในการวางช่องที่คัดลอกให้คลิกขวาที่ตำแหน่งแล้วเลือก วาง.

- ในการวางช่องที่คัดลอกให้คลิกขวาที่ตำแหน่งแล้วเลือก วาง.
ป้อนชื่อสำหรับฟิลด์ในฟิลด์ "ชื่อฟิลด์" การปรับแต่งนี้เฉพาะสำหรับคุณและจะไม่ปรากฏในเวอร์ชันสุดท้ายของแบบฟอร์ม
- หากคุณต้องการให้กรอกข้อมูลในช่องนี้คุณสามารถทำเครื่องหมายในช่องถัดจากตัวเลือก "ช่องที่ต้องกรอก" ด้านล่างช่อง "ชื่อช่อง"

- หากคุณต้องการให้กรอกข้อมูลในช่องนี้คุณสามารถทำเครื่องหมายในช่องถัดจากตัวเลือก "ช่องที่ต้องกรอก" ด้านล่างช่อง "ชื่อช่อง"
คลิก คุณสมบัติทั้งหมด (คุณสมบัติทั้งหมด) เพื่อเข้าถึงเครื่องมือแก้ไขสำหรับฟิลด์ข้อมูล นี่คือกล่องโต้ตอบใหม่ที่คุณสามารถแก้ไขรูปลักษณ์ของฟิลด์และเพิ่มตัวเลือกพิเศษได้
แก้ไขช่องข้อความ ในกล่องโต้ตอบ "คุณสมบัติของฟิลด์ข้อความ" คุณสามารถคลิกที่แท็บต่างๆเพื่อดูวิธีการจัดรูปแบบฟิลด์
- คลิกการ์ด ตัวเลือก (ไม่บังคับ) เพื่อเพิ่มคุณสมบัติเช่นการตรวจตัวสะกดการป้อนข้อมูลหลายบรรทัดและจำนวนอักขระสูงสุด

- คลิกการ์ด ลักษณะ (เค้าโครง) เพื่อปรับสีและตัวเลือกแบบอักษร

- คลิก การดำเนินการ (การดำเนินการ) เพื่อตั้งค่าคุณสมบัติบางอย่างที่ฟิลด์จะดำเนินการตามข้อความที่ป้อน

- คลิก ปิด (ปิด) หลังจากคุณแก้ไขช่องข้อความนี้เสร็จแล้ว

- คลิกการ์ด ตัวเลือก (ไม่บังคับ) เพื่อเพิ่มคุณสมบัติเช่นการตรวจตัวสะกดการป้อนข้อมูลหลายบรรทัดและจำนวนอักขระสูงสุด
เพิ่มปุ่มเมนูและตัวเลือกอื่น ๆ ไอคอนที่อยู่ถัดจากเครื่องมือฟิลด์ข้อความเหนือเอกสารแสดงถึงคุณลักษณะอื่น ๆ ที่คุณสามารถเพิ่มลงในแบบฟอร์มได้ วางเมาส์เหนือเครื่องมือแต่ละรายการเพื่อดูว่าเครื่องมือสามารถเพิ่มวัตถุประเภทใดได้บ้าง คุณสามารถปรึกษา:
- ในการเพิ่มรายการให้คลิกกล่องกาเครื่องหมายหรือปุ่มตัวเลือกในแถบเครื่องมือจากนั้นคลิกตำแหน่งที่คุณต้องการวางวัตถุ คุณสามารถคลิก เพิ่มปุ่มอื่น เพื่อเพิ่มรายการเพิ่มเติมหรือ คุณสมบัติทั้งหมด เพื่อปรับพฤติกรรมของรายการ

- หากต้องการเพิ่มเมนูแบบเลื่อนลงให้เลือกหนึ่งในตัวเลือกเมนูที่มีลูกศรในแถบเครื่องมือจากนั้นปรับแต่งตามที่คุณต้องการ

- หากต้องการขอลายเซ็นอิเล็กทรอนิกส์ให้คลิกไอคอนปากกาและหมึกแล้วคลิกตำแหน่งที่คุณต้องการใส่ลายเซ็นของคุณ

- ในการเพิ่มปุ่มคุณต้องคลิกที่ไอคอน ตกลง ในแถบเครื่องมือกำหนดตำแหน่งที่จะแสดงปุ่มจากนั้นคลิก คุณสมบัติทั้งหมด เพื่อปรับแต่ง

- ในการเพิ่มรายการให้คลิกกล่องกาเครื่องหมายหรือปุ่มตัวเลือกในแถบเครื่องมือจากนั้นคลิกตำแหน่งที่คุณต้องการวางวัตถุ คุณสามารถคลิก เพิ่มปุ่มอื่น เพื่อเพิ่มรายการเพิ่มเติมหรือ คุณสมบัติทั้งหมด เพื่อปรับพฤติกรรมของรายการ
ส่วนที่ 3 จาก 3: บันทึกและใช้แบบฟอร์ม
คลิก ดูตัวอย่าง ที่มุมขวาบนเพื่อตรวจสอบแบบฟอร์ม สิ่งนี้ช่วยให้คุณดูและทดสอบไฟล์ PDF ที่กรอกข้อมูลได้
คลิก แก้ไข ที่มุมขวาบนเพื่อกลับสู่โหมดแก้ไข คุณจะกลับไปที่โหมดแก้ไขและสามารถทำการเปลี่ยนแปลงขั้นสุดท้ายได้หากจำเป็น
บันทึกแบบฟอร์มลงในคอมพิวเตอร์ของคุณ คลิกเมนูเพื่อดำเนินการต่อ ไฟล์ (ไฟล์) ที่มุมบนซ้ายแล้วเลือก บันทึกเป็น (บันทึกเป็น). จากนั้นดำเนินการเลือกตำแหน่งบันทึกและคลิก บันทึก.
- คุณสามารถเปิดใหม่และแก้ไขแบบฟอร์มนี้ได้ทุกเมื่อ
คลิก แจกจ่าย (การกระจาย). ปุ่มนี้อยู่มุมขวาล่างของแผงด้านขวาในโหมดแก้ไข Acrobat หากคุณเลือกที่จะส่งแบบฟอร์มไปยังผู้รับโดยใช้คุณสมบัตินี้ไฟล์สุดท้ายจะถูกรวบรวมโดยอัตโนมัติในรูปแบบที่คุณต้องการ
- หากคุณไม่เห็นตัวเลือก แจกจ่ายคุณต้องคลิก แก้ไข ที่ด้านบนขวาของหน้าจอเพื่อกลับสู่โหมดแก้ไข
- ขึ้นอยู่กับประเภทขององค์ประกอบที่เพิ่มลงในแบบฟอร์มโปรแกรมอาจแจ้งให้คุณทำการปรับเปลี่ยนเพิ่มเติมในขั้นตอนนี้ ทำตามคำแนะนำบนหน้าจอหากได้รับแจ้ง
เลือกวิธีที่คุณต้องการรับไฟล์ที่แก้ไข หากคุณต้องการรับไฟล์ทางอีเมลคุณสามารถเลือกได้ อีเมล์. หากคุณมีการตั้งค่าเว็บเซิร์ฟเวอร์สำหรับการรวบรวมข้อมูลให้เลือก เซิร์ฟเวอร์ภายใน และปฏิบัติตามคำแนะนำบนหน้าจอเพื่อระบุเซิร์ฟเวอร์
คลิก tiếptục (ดำเนินการต่อ). ด้วยตัวเลือกในการส่งแบบฟอร์มทางอีเมลโปรแกรมจะขอให้คุณป้อนข้อมูลเพิ่มเติม
ป้อนที่อยู่อีเมลของผู้รับ ที่อยู่อีเมลแต่ละรายการจะคั่นด้วยเครื่องหมายจุลภาค (,) หากคุณไม่ได้วางแผนที่จะส่งแบบฟอร์มให้ผู้อื่นในทันทีคุณสามารถป้อนที่อยู่อีเมลของคุณเองได้
ป้อนข้อความที่คุณต้องการแสดงในอีเมลด้วยแบบฟอร์ม
เลือกการติดตามแบบกำหนดเอง เลือก "รวบรวมชื่อและอีเมลจากผู้รับเพื่อให้การติดตามที่เหมาะสมที่สุด" หากคุณต้องการดูชื่อและที่อยู่อีเมลของผู้รับในอีเมลที่พวกเขาตอบกลับแบบฟอร์ม คุณยังสามารถเปิดหรือปิดคุณสมบัติการส่งแบบไม่ระบุตัวตน
ทำตามคำแนะนำบนหน้าจอเพื่อส่งแบบฟอร์ม แบบฟอร์มจะปรากฏในกล่องจดหมายของผู้รับเป็นไฟล์แนบ โฆษณา
คำแนะนำ
- หากผู้ใช้ได้รับข้อผิดพลาด "การดำเนินการนี้ไม่ได้รับอนุญาต" เมื่อกรอกแบบฟอร์มอาจเป็นเพราะแบบฟอร์มมีวัตถุที่ซ่อนอยู่หรือไม่ได้ฝังแบบอักษร กรุณาเปิด ไฟล์> คุณสมบัติ> แบบอักษร เพื่อตรวจสอบอักขระที่ไม่ได้ฝัง