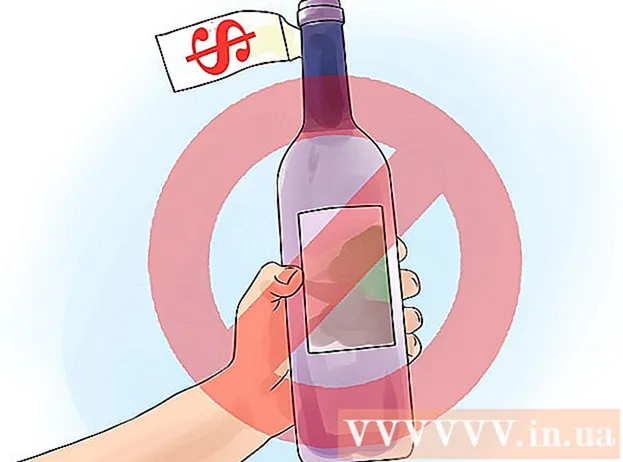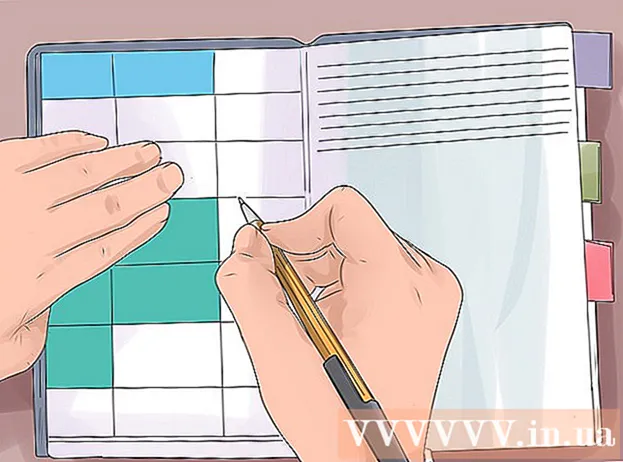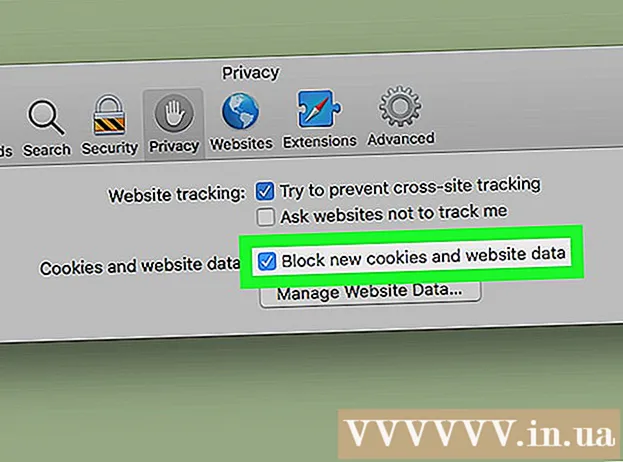ผู้เขียน:
John Stephens
วันที่สร้าง:
28 มกราคม 2021
วันที่อัปเดต:
1 กรกฎาคม 2024

เนื้อหา
ในบทความนี้ wikiHow จะแนะนำวิธีการดูจัดเก็บและเข้าถึงไฟล์และข้อมูลบน iCloud แอพระบบคลาวด์ของ Apple และโซลูชันการจัดเก็บข้อมูล ทุกคนที่มีบัญชี Apple จะมีพื้นที่เก็บข้อมูล iCloud ฟรี 5 GB โดยอัตโนมัติ คุณยังสามารถแชร์ที่เก็บข้อมูล iCloud ด้วยการแชร์กันในครอบครัว
ขั้นตอน
วิธีที่ 1 จาก 3: เข้าถึง iCloud บนเว็บ
การเข้าถึง เว็บไซต์ iCloud. คุณสามารถทำได้บนเว็บเบราว์เซอร์คอมพิวเตอร์ที่สามารถเรียกใช้ Windows หรือ Chromebook ได้

ป้อน Apple ID และรหัสผ่านของคุณ
คลิก➲. ไอคอนอยู่ทางขวาของช่องรหัสผ่าน
- หากคุณเปิดใช้งานการยืนยันแบบ 2 ขั้นตอนให้คลิกหรือแตะ อนุญาต (อนุญาต) บนอุปกรณ์อื่นและป้อนรหัสยืนยัน 6 อักขระที่คุณได้รับในหน้าต่างเบราว์เซอร์

การเข้าถึงข้อมูล เว็บแอพ iCloud ช่วยให้คุณสามารถเข้าถึงหรือจัดการข้อมูลใด ๆ ที่จัดเก็บหรือซิงค์บน iCloud- เฉพาะข้อมูลและไฟล์ที่ซิงค์หรือจัดเก็บใน iCloud เท่านั้นที่มีอยู่ใน iCloud
- ไม่สามารถเข้าถึงข้อมูลสำรองของ iPhone, iPad หรือคอมพิวเตอร์บน iCloud ได้ จะใช้เฉพาะเมื่อจำเป็นในการกู้คืนการตั้งค่าและข้อมูลบนอุปกรณ์

คลิกปุ่ม ภาพถ่าย (ภาพ). นี่คือการดำเนินการที่ช่วยให้คุณดูดาวน์โหลดหรือลบรูปภาพบนอุปกรณ์ที่มี iCloud- คลิก อัลบั้ม เพื่อดูภาพ ที่มุมซ้ายบนของหน้าต่าง
- คลิก รูปภาพทั้งหมด (รูปภาพทั้งหมด) นี่คือหนึ่งในอัลบั้มที่อยู่ที่มุมบนซ้ายของหน้าจอ เมื่ออุปกรณ์ของคุณซิงค์กับ iCloud รูปภาพจากอุปกรณ์จะปรากฏในโฟลเดอร์นี้
- ในการดาวน์โหลดภาพให้คลิกที่ภาพและเลือกดาวน์โหลด ปุ่มนี้มีไอคอนเมฆพร้อมลูกศรชี้ลงที่ด้านบนของหน้าจอ
- เลือกตำแหน่งที่จะบันทึกรูปภาพในกล่องโต้ตอบที่ปรากฏบนหน้าจอ
คลิก iCloud Drive. คุณจะเห็นอินเทอร์เฟซ iCloud Drive ซึ่งเป็นพื้นที่เก็บข้อมูลที่คุณใช้โพสต์และดาวน์โหลดเอกสารและไฟล์
- คลิกและลากเอกสารที่คุณต้องการบันทึกลงบนหน้าจอไดรฟ์ ตอนนี้เอกสารของคุณจะปรากฏในอุปกรณ์ที่ซิงค์ทั้งหมดรวมถึง iPhone และ iPad
คลิกปุ่ม ผู้ติดต่อ (ติดต่อ). นี่คือรายชื่อติดต่อที่คุณซิงค์กับอุปกรณ์ การเปลี่ยนแปลงใด ๆ ที่เกิดขึ้นในแอพ iCloud จะถูกอ้างอิงทันทีบนอุปกรณ์ที่ซิงค์
คลิก ปฏิทิน (ปฏิทิน). นี่คือกิจกรรมและการนัดหมายที่คุณจดบันทึกในแอพปฏิทินบนอุปกรณ์ซิงค์ของคุณ หากคุณเพิ่มหรือแก้ไขเหตุการณ์บนแอพ iCloud การเปลี่ยนแปลงจะถูกนำไปใช้กับอุปกรณ์ที่ซิงค์
คลิก ค้นหา iPhone ของฉัน (ค้นหา iPhone ของฉัน) เมื่อ "ค้นหาของฉัน ... " เปิดอยู่บนอุปกรณ์ Apple คุณจะติดตามใน iCloud บริการนี้ใช้เพื่อค้นหา iPhone, iPad, Mac และ AirPods โฆษณา
วิธีที่ 2 จาก 3: ซิงค์กับ iCloud บน iPhone หรือ iPad
เปิดการตั้งค่า นี่คือแอพที่มีไอคอนวงล้อ (⚙️) ซึ่งมักจะอยู่บนเดสก์ท็อปโดยตรง
คลิกที่ Apple ID ทางด้านบนของเมนูเพื่อแสดงชื่อและรูปถ่ายของคุณหากคุณได้เพิ่มเข้าไป
- หากคุณไม่ได้เข้าสู่ระบบให้แตะ ลงชื่อเข้าใช้ (อุปกรณ์ของคุณ) (ลงชื่อเข้าใช้ (อุปกรณ์ของคุณ)) ป้อน Apple ID และรหัสผ่านของคุณจากนั้นแตะ เข้าสู่ระบบ (เข้าสู่ระบบ).
- หากคุณใช้ iOS เวอร์ชันเก่าไม่จำเป็นต้องทำขั้นตอนนี้
คลิก icloud. นี่คือรายการที่ 2 ในเมนู
เลือกประเภทข้อมูลที่คุณต้องการจัดเก็บบน iCloud คุณปัดปุ่มควบคุมข้างแอพภายใต้ "แอพที่ใช้ iCloud" เป็น "เปิด" (สีเขียว) หรือ "ปิด" (สีขาว)
- เลื่อนลงเพื่อดูรายการแอพทั้งหมดที่สามารถเข้าถึง iCloud
คลิก ภาพถ่าย. ที่เป็นตัวเลือกด้านบนของหัวข้อ "Apps Using iCloud"
- เปิด คลังรูปภาพ iCloud (iCloud Photo Library) เพื่ออัพโหลดและจัดเก็บรูปภาพไปยัง iCloud โดยอัตโนมัติ เมื่อเปิดใช้งานคุณสามารถดูรูปภาพและวิดีโอทั้งหมดในแกลเลอรีบนอุปกรณ์มือถือหรือคอมพิวเตอร์เครื่องใดก็ได้
- เปิด สตรีมรูปภาพของฉัน (รูปภาพของฉัน) จะอัปโหลดรูปภาพใหม่ไปยัง iCloud โดยอัตโนมัติทุกครั้งที่คุณเชื่อมต่อกับ Wi-Fi
- เปิด การแชร์รูปภาพ iCloud (iCloud Photo Sharing) หากคุณต้องการสร้างอัลบั้มรูปภาพที่เพื่อนของคุณสามารถเข้าถึงได้จากเว็บหรืออุปกรณ์ Apple ของพวกเขา
คลิก icloud. ที่เป็นปุ่มมุมซ้ายบนของหน้าจอ
เลื่อนลงและเลือก พวงกุญแจ (พวงกุญแจ). ที่เป็นตัวเลือกท้ายหัวข้อ "Apps Using iCloud"
ลากปุ่ม "พวงกุญแจ iCloud" ไปทางขวาโหมด "เปิด" ปุ่มจะเปลี่ยนเป็นสีเขียว นี่คือการดำเนินการในการบันทึกรหัสผ่านที่มีอยู่และข้อมูลการชำระเงินบนอุปกรณ์ใด ๆ ที่คุณลงชื่อเข้าใช้ Apple ID ของคุณ
- Apple ไม่สามารถเข้าถึงข้อมูลที่เข้ารหัสนี้ได้
กดปุ่ม icloud. ที่เป็นปุ่มมุมซ้ายบนของหน้าจอ
เลื่อนลงและเลือก ค้นหา iPhone ของฉัน (ค้นหา iPhone ของฉัน) ที่เป็นตัวเลือกท้ายหัวข้อ "Apps Using iCloud"
ลากปุ่ม "ค้นหา iPhone ของฉัน" ไปทางขวาโหมด "เปิด" วิธีนี้จะช่วยให้คุณค้นหาอุปกรณ์ได้โดยล็อกอินเข้าบัญชี iCloud บนคอมพิวเตอร์หรือโทรศัพท์เครื่องอื่นแล้วคลิก ค้นหา iPhone ของฉัน.
- เปิด ส่งตำแหน่งสุดท้าย (Send Last Location) เพื่อให้อุปกรณ์ส่งข้อมูลตำแหน่งไปยัง Apple ก่อนที่แบตเตอรี่จะหมด
คลิก icloud. ที่เป็นปุ่มมุมซ้ายบนของหน้าจอ
เลื่อนลงและเลือก การสำรองข้อมูล iCloud (การสำรองข้อมูล iCloud) ที่เป็นตัวเลือกท้ายหัวข้อ "Apps Using iCloud"
ลากปุ่ม "ข้อมูลสำรอง iCloud" ไปทางขวาโหมด "เปิด" นี่คือการเปิดใช้งานที่จะบันทึกไฟล์การตั้งค่าข้อมูลแอพรูปภาพและเพลงทั้งหมดไปยัง iCloud โดยอัตโนมัติเมื่อเสียบอุปกรณ์ล็อกหรือเชื่อมต่อกับ Wi-Fi การสำรองข้อมูล iCloud ช่วยให้คุณสามารถกู้คืนข้อมูลจาก iCloud ได้หากคุณเปลี่ยนหรือลบอุปกรณ์ของคุณ
ลากปุ่ม "iCloud Drive" ไปทางขวาโหมด "เปิด" นี่คือการดำเนินการที่อนุญาตให้แอปเข้าถึงและจัดเก็บข้อมูลบน iCloud Drive
- แอปพลิเคชันใด ๆ ที่ระบุไว้ในรายการ iCloud Drive สามารถเข้าถึงที่เก็บถาวรเมื่อสวิตช์ถูกตั้งค่าเป็น "เปิด"
- ตอนนี้คุณสามารถเข้าถึง iCloud ผ่านแอพ "เปิด" เช่น iCloud Drive, รูปภาพ, ปฏิทินหรือ Pages
วิธีที่ 3 จาก 3: ซิงค์กับ iCloud บน Mac
คลิกที่เมนู Apple ที่เป็นไอคอนมุมซ้ายบนของหน้าจอ
คลิก การตั้งค่าระบบ (การปรับแต่งระบบ). นี่คือตัวเลือกที่ 2 ในเมนูที่ขยายลงมา
คลิก icloud. ที่เป็นปุ่มทางซ้ายของหน้าจอ
- หากอุปกรณ์ไม่เข้าสู่ระบบโดยอัตโนมัติให้ป้อน Apple ID และรหัสผ่านของคุณ
เลือกช่องข้าง "iCloud Drive" นี่คือตัวเลือกแรกในแผงด้านขวา ตอนนี้คุณสามารถเข้าถึงและแก้ไขไฟล์และเอกสารบน iCloud
- คลิกที่กล่องโต้ตอบ "บันทึก" ใต้ "iCloud Drive" หรือลากไฟล์เข้ามา iCloud Drive ในแผงด้านซ้ายของหน้าต่าง Finder
- เลือกแอพที่เข้าถึง iCloud Drive โดยคลิกที่ปุ่ม ตัวเลือก (ไม่บังคับ) ถัดจาก "iCloud Drive" ในกล่องโต้ตอบ
เลือกประเภทข้อมูลที่จะซิงค์กับ iCloud เลือกช่องด้านล่าง "iCloud Drive" ตัวอย่างเช่นเลือก "รูปภาพ" หากคุณต้องการสำรองข้อมูลและเข้าถึงรูปภาพบน iCloud ตอนนี้ข้อมูลที่คุณเพิ่งเลือกจะถูกจัดเก็บและปรากฏบน iCloud
- คุณอาจต้องเลื่อนลงเพื่อดูตัวเลือกทั้งหมด
- นับจากนี้เป็นต้นไปทุกครั้งที่คุณใช้แอพที่ซิงค์เช่นรูปภาพปฏิทินหรือ Pages บน Mac แอพเหล่านั้นจะสามารถเข้าถึงและซิงค์กับ iCloud ได้
คำแนะนำ
- คุณจะได้รับพื้นที่เก็บข้อมูลฟรี 5 กิกะไบต์ในบัญชี iCloud ของคุณ หากคุณต้องการซื้อพื้นที่เก็บข้อมูลเพิ่มเติมให้ไปที่การตั้งค่า> "พื้นที่เก็บข้อมูล"
- หากคุณพบว่าคุณต้องการพื้นที่เพิ่มขึ้นคุณสามารถหาวิธีเพิ่มพื้นที่ว่างบน iCloud ก่อนตัดสินใจซื้อได้
- หากคุณถ่ายภาพโดยเปิดใช้งาน "Live" คุณสามารถดูรูปถ่ายที่เกี่ยวข้องในเวอร์ชัน Live ได้โดยกดปุ่ม "เล่น" รูปสามเหลี่ยมที่มุมขวาบนของหน้าจอหลังจากเปิดภาพ
คำเตือน
- หาก iPhone, iPad หรือ Mac ของคุณไม่ได้ใช้งาน iOS เวอร์ชันล่าสุดคุณอาจประสบปัญหาในการใช้ฟังก์ชัน iCloud
- ไฟล์บางประเภทถูกจัดเก็บไว้ใน iCloud Drive แต่ไม่สามารถใช้งานร่วมกันได้หรือดูได้บน iOS