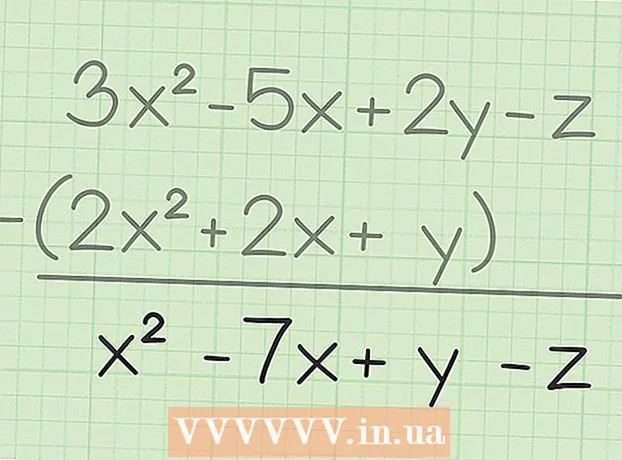ผู้เขียน:
Bobbie Johnson
วันที่สร้าง:
9 เมษายน 2021
วันที่อัปเดต:
1 กรกฎาคม 2024

เนื้อหา
- ขั้นตอน
- ส่วนที่ 1 จาก 4: วิธีใช้แท็บ App Store
- ส่วนที่ 2 จาก 4: วิธีติดตั้งแอป
- ส่วนที่ 3 จาก 4: วิธีอัปเดตแอป
- ส่วนที่ 4 จาก 4: วิธีดูรายการแอปที่ดาวน์โหลดทั้งหมด
- เคล็ดลับ
บทความนี้จะแสดงวิธีใช้แอพ App Store บน iPhone ของคุณ ซึ่งช่วยให้คุณติดตั้งแอพใหม่ อัพเดทแอพปัจจุบัน และดูรายการแอพทั้งหมดที่คุณซื้อและดาวน์โหลด
ขั้นตอน
ส่วนที่ 1 จาก 4: วิธีใช้แท็บ App Store
 1 เปิดแอพ App Store คลิกที่ไอคอนสีน้ำเงินที่มีตัวอักษรสีขาว "A" ที่ประกอบขึ้นจากเครื่องเขียน ตามค่าเริ่มต้น ไอคอนนี้จะอยู่ที่หน้าจอหลัก
1 เปิดแอพ App Store คลิกที่ไอคอนสีน้ำเงินที่มีตัวอักษรสีขาว "A" ที่ประกอบขึ้นจากเครื่องเขียน ตามค่าเริ่มต้น ไอคอนนี้จะอยู่ที่หน้าจอหลัก  2 คลิกวิดีโอเด่น แท็บนี้จะอยู่ที่มุมล่างซ้ายของหน้าจอ ที่นี่คุณจะพบกับแอปพลิเคชั่นยอดนิยม
2 คลิกวิดีโอเด่น แท็บนี้จะอยู่ที่มุมล่างซ้ายของหน้าจอ ที่นี่คุณจะพบกับแอปพลิเคชั่นยอดนิยม  3 แตะหมวดหมู่ แท็บนี้อยู่ทางขวาของแท็บคอลเลกชันที่ด้านล่างของหน้าจอ หมวดหมู่แอปพลิเคชัน เช่น ภาพถ่ายและวิดีโอ หรือความบันเทิง จะปรากฏขึ้น
3 แตะหมวดหมู่ แท็บนี้อยู่ทางขวาของแท็บคอลเลกชันที่ด้านล่างของหน้าจอ หมวดหมู่แอปพลิเคชัน เช่น ภาพถ่ายและวิดีโอ หรือความบันเทิง จะปรากฏขึ้น - คลิกที่หมวดหมู่เพื่อดูหมวดหมู่ย่อยยอดนิยมและแอพที่ผู้ใช้แนะนำ
- คลิกย้อนกลับที่มุมซ้ายบนของหน้าจอเพื่อกลับไปยังหน้าหมวดหมู่
 4 คลิกอันดับสูงสุด แท็บนี้อยู่ที่ด้านล่างของหน้าจอ คุณจะพบแอพที่ดาวน์โหลดมากที่สุดที่นี่ แต่สามารถจัดเรียงได้โดยใช้แท็บที่ด้านบนของหน้าจอ:
4 คลิกอันดับสูงสุด แท็บนี้อยู่ที่ด้านล่างของหน้าจอ คุณจะพบแอพที่ดาวน์โหลดมากที่สุดที่นี่ แต่สามารถจัดเรียงได้โดยใช้แท็บที่ด้านบนของหน้าจอ: - จ่าย: แอปพลิเคชันที่คุณต้องจ่าย (จาก 60 rubles ขึ้นไป);
- ไม่คิดเงิน: แอปฟรี;
- เป็นที่นิยม: แอพพลิเคชั่นยอดนิยม
 5 คลิกค้นหา ที่เป็นไอคอนรูปแว่นขยาย ที่ด้านล่างขวาของหน้าจอ ตอนนี้คุณรู้วิธีค้นหาแอพแล้ว ให้ดาวน์โหลด
5 คลิกค้นหา ที่เป็นไอคอนรูปแว่นขยาย ที่ด้านล่างขวาของหน้าจอ ตอนนี้คุณรู้วิธีค้นหาแอพแล้ว ให้ดาวน์โหลด
ส่วนที่ 2 จาก 4: วิธีติดตั้งแอป
 1 แตะแถบค้นหา ที่ด้านบนของหน้าจอ
1 แตะแถบค้นหา ที่ด้านบนของหน้าจอ  2 ป้อนชื่อสำหรับแอปพลิเคชัน หากคุณไม่ทราบชื่อแอปพลิเคชันที่ต้องการ ให้ป้อนคำสำคัญ เช่น วิดีโอหรือภาพวาด
2 ป้อนชื่อสำหรับแอปพลิเคชัน หากคุณไม่ทราบชื่อแอปพลิเคชันที่ต้องการ ให้ป้อนคำสำคัญ เช่น วิดีโอหรือภาพวาด - เมื่อคุณป้อนคีย์เวิร์ด แอปที่ตรงกันจะปรากฏใต้แถบค้นหา - แตะหนึ่งแอปเพื่อค้นหา
 3 คลิกค้นหา ที่เป็นปุ่มสีฟ้ามุมขวาล่างของคีย์บอร์ด iPhone
3 คลิกค้นหา ที่เป็นปุ่มสีฟ้ามุมขวาล่างของคีย์บอร์ด iPhone  4 เลือกแอปพลิเคชันที่เหมาะสม ในการดำเนินการนี้ ให้เลื่อนดูรายการแอปพลิเคชันที่พบหรือป้อนคำค้นหาใหม่
4 เลือกแอปพลิเคชันที่เหมาะสม ในการดำเนินการนี้ ให้เลื่อนดูรายการแอปพลิเคชันที่พบหรือป้อนคำค้นหาใหม่ - คุณยังสามารถกลับไปที่แท็บที่คุณเปิดไว้ก่อนหน้านี้และคลิกที่แอปพลิเคชันที่ต้องการ
 5 แตะดาวน์โหลด ทางขวาของแอพ หากคุณเลือกแอปที่ต้องซื้อ ราคาจะแสดงแทนตัวเลือกนี้
5 แตะดาวน์โหลด ทางขวาของแอพ หากคุณเลือกแอปที่ต้องซื้อ ราคาจะแสดงแทนตัวเลือกนี้ - หากคุณเคยดาวน์โหลดแอปพลิเคชันนี้มาก่อน ไอคอนระบบคลาวด์ที่มีลูกศรจะปรากฏขึ้นแทนตัวเลือกที่ระบุ
 6 คลิกติดตั้ง ปุ่มนี้จะปรากฏขึ้นแทนปุ่มดาวน์โหลดหรือราคา ตอนนี้คุณต้องป้อนรหัสผ่าน Apple ID ของคุณ
6 คลิกติดตั้ง ปุ่มนี้จะปรากฏขึ้นแทนปุ่มดาวน์โหลดหรือราคา ตอนนี้คุณต้องป้อนรหัสผ่าน Apple ID ของคุณ - หากคุณไม่ได้ลงชื่อเข้าใช้ iPhone โปรดป้อนที่อยู่อีเมล Apple ID ของคุณด้วย
 7 ป้อนรหัสผ่าน Apple ID ของคุณ หรือวางนิ้วของคุณบนเซ็นเซอร์ Touch ID
7 ป้อนรหัสผ่าน Apple ID ของคุณ หรือวางนิ้วของคุณบนเซ็นเซอร์ Touch ID  8 รอให้แอพดาวน์โหลดเสร็จ ไอคอนวงกลมที่มีสี่เหลี่ยมจัตุรัสจะปรากฏขึ้นทางด้านขวาของแอปพลิเคชัน - แอปพลิเคชันจะถูกดาวน์โหลดไปยังอุปกรณ์ทันทีที่วงกลมทั้งหมดถูกทาสีทับ การดำเนินการนี้จะใช้เวลาไม่กี่วินาทีไปจนถึงหลายนาที ขึ้นอยู่กับขนาดของแอปและความเร็วของการเชื่อมต่ออินเทอร์เน็ตของคุณ
8 รอให้แอพดาวน์โหลดเสร็จ ไอคอนวงกลมที่มีสี่เหลี่ยมจัตุรัสจะปรากฏขึ้นทางด้านขวาของแอปพลิเคชัน - แอปพลิเคชันจะถูกดาวน์โหลดไปยังอุปกรณ์ทันทีที่วงกลมทั้งหมดถูกทาสีทับ การดำเนินการนี้จะใช้เวลาไม่กี่วินาทีไปจนถึงหลายนาที ขึ้นอยู่กับขนาดของแอปและความเร็วของการเชื่อมต่ออินเทอร์เน็ตของคุณ - คลิกที่สี่เหลี่ยมตรงกลางวงกลมเพื่อหยุดการโหลด
- เราขอแนะนำว่าอย่าดาวน์โหลดแอปพลิเคชันหากอุปกรณ์เชื่อมต่อกับอินเทอร์เน็ตบนมือถือ เพราะอาจทำให้มีค่าใช้จ่ายที่ไม่จำเป็น
- เมื่อดาวน์โหลดแอปแล้ว ให้คลิกเปิด (ปุ่มนี้จะปรากฏขึ้นแทนปุ่มติดตั้ง) เพื่อเปิดแอป
ส่วนที่ 3 จาก 4: วิธีอัปเดตแอป
 1 คลิกอัปเดต แท็บนี้จะอยู่ที่มุมล่างขวาของหน้าจอ
1 คลิกอัปเดต แท็บนี้จะอยู่ที่มุมล่างขวาของหน้าจอ  2 ตรวจสอบแอพที่จำเป็นต้องอัปเดต ตามค่าเริ่มต้น แอพจะได้รับการอัปเดตโดยอัตโนมัติ หากต้องการอัปเดตแอปพลิเคชันด้วยตนเอง ให้ไปที่แท็บอัปเดต
2 ตรวจสอบแอพที่จำเป็นต้องอัปเดต ตามค่าเริ่มต้น แอพจะได้รับการอัปเดตโดยอัตโนมัติ หากต้องการอัปเดตแอปพลิเคชันด้วยตนเอง ให้ไปที่แท็บอัปเดต - หากมีปุ่มเปิดอยู่ทางด้านขวาของแอปพลิเคชัน ไม่จำเป็นต้องอัปเดตแอปพลิเคชัน
- หากมีปุ่มอัปเดตทางด้านขวาของแอปพลิเคชัน แสดงว่าแอปพลิเคชันนั้นจำเป็นต้องอัปเดต คลิก มีอะไรใหม่ ใต้ไอคอนแอปเพื่อดูรายละเอียดการอัปเดต
 3 คลิกอัปเดตทั้งหมด ปุ่มนี้อยู่ที่มุมขวาบนของหน้าจอ แอปพลิเคชันทั้งหมดจะได้รับการอัปเดต
3 คลิกอัปเดตทั้งหมด ปุ่มนี้อยู่ที่มุมขวาบนของหน้าจอ แอปพลิเคชันทั้งหมดจะได้รับการอัปเดต - หากไม่มีปุ่มนี้ แสดงว่ามีการอัปเดตแอปพลิเคชันแล้ว
- คุณยังสามารถคลิก อัปเดต ทางด้านขวาของแอพที่คุณต้องการอัปเดตทีละแอพ
 4 รอให้แอปอัปเดต ไม่สามารถเปิดแอปพลิเคชันได้ในขณะที่อยู่ระหว่างการอัปเดต
4 รอให้แอปอัปเดต ไม่สามารถเปิดแอปพลิเคชันได้ในขณะที่อยู่ระหว่างการอัปเดต
ส่วนที่ 4 จาก 4: วิธีดูรายการแอปที่ดาวน์โหลดทั้งหมด
 1 คลิกช้อปปิ้ง ทางด้านบนของหน้า Updates
1 คลิกช้อปปิ้ง ทางด้านบนของหน้า Updates  2 แตะทั้งหมด ทางด้านบนของหน้า รายการแอพทั้งหมดที่คุณเคยดาวน์โหลดจะปรากฏขึ้น (ไม่ว่าจะอยู่ใน iPhone หรือไม่ก็ตาม)
2 แตะทั้งหมด ทางด้านบนของหน้า รายการแอพทั้งหมดที่คุณเคยดาวน์โหลดจะปรากฏขึ้น (ไม่ว่าจะอยู่ใน iPhone หรือไม่ก็ตาม) - คลิก "ไม่ใช่บน iPhone เครื่องนี้" เพื่อดูแอปพลิเคชันที่ไม่ได้อยู่ในสมาร์ทโฟนของคุณ
 3 คลิกที่ไอคอนคลาวด์เพื่อดาวน์โหลดแอปอีกครั้ง ทางขวาของชื่อแอพ
3 คลิกที่ไอคอนคลาวด์เพื่อดาวน์โหลดแอปอีกครั้ง ทางขวาของชื่อแอพ - หากคุณซื้อแอพแล้วถอนการติดตั้ง การดาวน์โหลดซ้ำจะไม่มีค่าใช้จ่าย
เคล็ดลับ
- App Store ทำงานเหมือนกันบน iPhone, iPad และ iPod touch