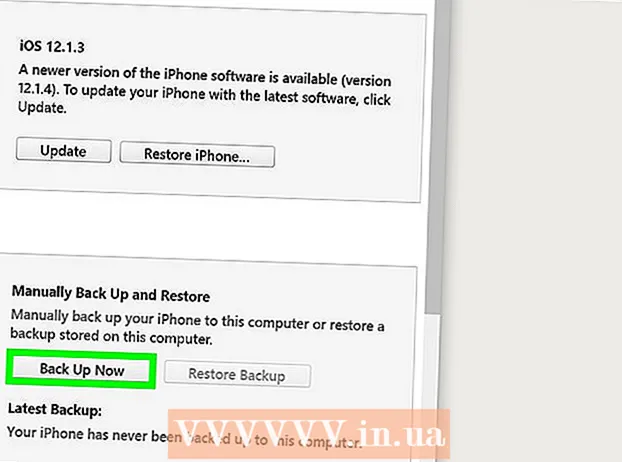ผู้เขียน:
Gregory Harris
วันที่สร้าง:
10 เมษายน 2021
วันที่อัปเดต:
1 กรกฎาคม 2024

เนื้อหา
ในบทความนี้ คุณจะได้เรียนรู้วิธีใช้เทมเพลตการตอบกลับที่กำหนดไว้ล่วงหน้าใน Gmail เพื่อตอบกลับอีเมลบางฉบับ โปรดจำไว้ว่าเทมเพลตการตอบกลับไม่มีให้บริการสำหรับอีเมลบางฉบับ แต่คุณสามารถใช้เทมเพลตเหล่านี้เพื่อตอบกลับอีเมลบางฉบับได้อย่างรวดเร็ว ทั้งในคอมพิวเตอร์และบนอุปกรณ์เคลื่อนที่ของคุณ
ขั้นตอน
วิธีที่ 1 จาก 2: บนคอมพิวเตอร์
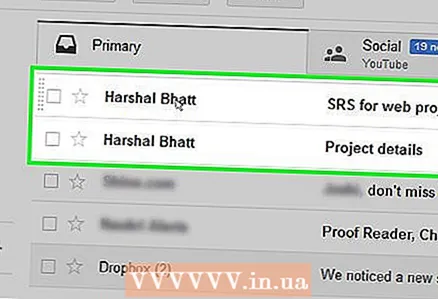 1 ทำความเข้าใจว่าอีเมลใดมีเทมเพลตการตอบกลับ เทมเพลตไม่สามารถใช้กับอีเมลทั้งหมดได้ แต่ใช้ได้กับอีเมลที่ตอบด้วยวิธีมาตรฐานเท่านั้น (อ้างอิงจาก Google)
1 ทำความเข้าใจว่าอีเมลใดมีเทมเพลตการตอบกลับ เทมเพลตไม่สามารถใช้กับอีเมลทั้งหมดได้ แต่ใช้ได้กับอีเมลที่ตอบด้วยวิธีมาตรฐานเท่านั้น (อ้างอิงจาก Google) 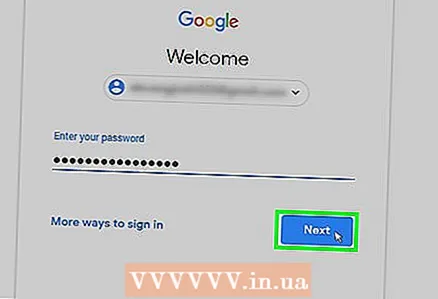 2 เปิด Gmail ไปที่ https://www.gmail.com/ ในเว็บเบราว์เซอร์ของคอมพิวเตอร์ กล่องจดหมาย Gmail ของคุณจะเปิดขึ้นหากคุณลงชื่อเข้าใช้แล้ว
2 เปิด Gmail ไปที่ https://www.gmail.com/ ในเว็บเบราว์เซอร์ของคอมพิวเตอร์ กล่องจดหมาย Gmail ของคุณจะเปิดขึ้นหากคุณลงชื่อเข้าใช้แล้ว - หากคุณยังไม่ได้ลงชื่อเข้าใช้บัญชีของคุณ ให้ป้อนที่อยู่อีเมลและรหัสผ่านของคุณ
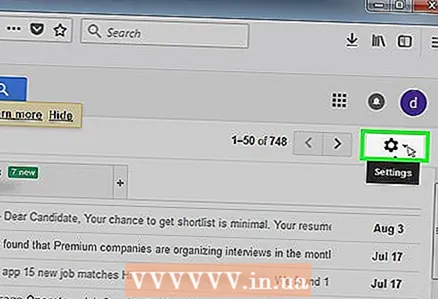 3 คลิกไอคอนรูปเฟือง
3 คลิกไอคอนรูปเฟือง  . ที่มุมขวาบนของหน้า เมนูจะเปิดขึ้น
. ที่มุมขวาบนของหน้า เมนูจะเปิดขึ้น 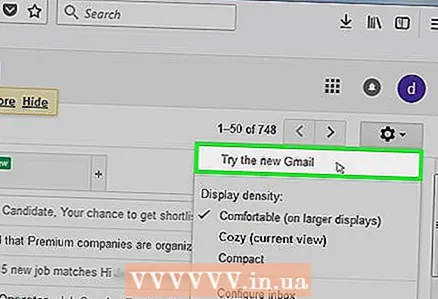 4 อัปเกรดเป็น Gmail เวอร์ชันใหม่กว่า (หากจำเป็น) หากมีตัวเลือกที่ด้านบนของเมนูเพื่อลองใช้ Gmail เวอร์ชันใหม่ ให้คลิกที่ตัวเลือกนั้น รอให้โหลดกล่องจดหมายเวอร์ชันใหม่ จากนั้นคลิกไอคอนรูปเฟือง
4 อัปเกรดเป็น Gmail เวอร์ชันใหม่กว่า (หากจำเป็น) หากมีตัวเลือกที่ด้านบนของเมนูเพื่อลองใช้ Gmail เวอร์ชันใหม่ ให้คลิกที่ตัวเลือกนั้น รอให้โหลดกล่องจดหมายเวอร์ชันใหม่ จากนั้นคลิกไอคอนรูปเฟือง - หากคุณเห็นตัวเลือก Switch to Classic Gmail ที่ด้านบนของเมนู แสดงว่าคุณกำลังใช้ Gmail เวอร์ชันใหม่กว่า
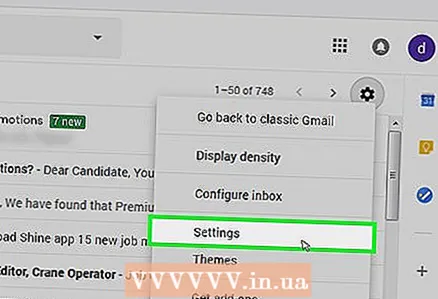 5 คลิกที่ การตั้งค่า. ตัวเลือกนี้อยู่ในเมนู หน้าการตั้งค่าจะเปิดขึ้น
5 คลิกที่ การตั้งค่า. ตัวเลือกนี้อยู่ในเมนู หน้าการตั้งค่าจะเปิดขึ้น 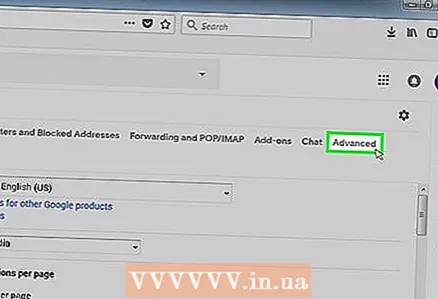 6 คลิกที่ ขยายเวลา. เป็น tab ทางด้านบนของหน้า คำแนะนำของผู้เชี่ยวชาญ
6 คลิกที่ ขยายเวลา. เป็น tab ทางด้านบนของหน้า คำแนะนำของผู้เชี่ยวชาญ "คุณสามารถตั้งค่าระบบตอบรับอัตโนมัติผ่าน" การตั้งค่า "Gmail หรือคุณสามารถใช้ส่วนเสริมเช่น Mixmax เพื่อจัดการอีเมล "

มาร์ค แคร็บเบ้
Mark Krabbe ผู้เชี่ยวชาญ Google Suite เป็นนักแปลและผู้จัดการโครงการระดับนานาชาติ ใช้ Google Suite ในการจัดการโครงการมาตั้งแต่ปี 2011 มาร์ค แคร็บเบ้
มาร์ค แคร็บเบ้
ผู้เชี่ยวชาญ Google Suite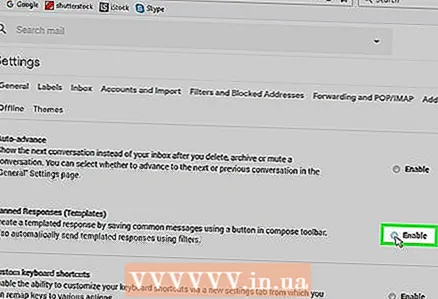 7 เปิดใช้งานเทมเพลตการตอบกลับ ทำเครื่องหมายที่ช่องถัดจาก "เปิดใช้งาน" ถัดจากตัวเลือก "เทมเพลตการตอบกลับ"
7 เปิดใช้งานเทมเพลตการตอบกลับ ทำเครื่องหมายที่ช่องถัดจาก "เปิดใช้งาน" ถัดจากตัวเลือก "เทมเพลตการตอบกลับ" 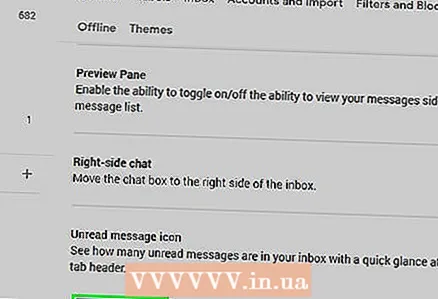 8 เลื่อนลงแล้วแตะ บันทึกการเปลี่ยนแปลง. ปุ่มนี้อยู่ที่ด้านล่างของหน้า การตั้งค่าจะถูกบันทึก และสามารถใช้เทมเพลตการตอบกลับกับตัวอักษรที่เกี่ยวข้องได้
8 เลื่อนลงแล้วแตะ บันทึกการเปลี่ยนแปลง. ปุ่มนี้อยู่ที่ด้านล่างของหน้า การตั้งค่าจะถูกบันทึก และสามารถใช้เทมเพลตการตอบกลับกับตัวอักษรที่เกี่ยวข้องได้ 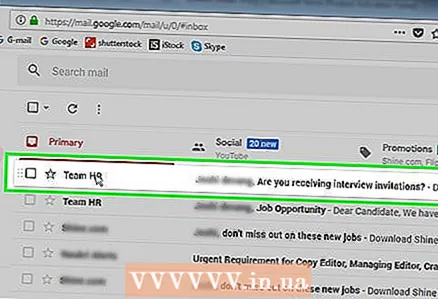 9 เปิดจดหมาย ค้นหาจดหมายที่คุณต้องการตอบกลับเทมเพลต จากนั้นคลิกที่จดหมายเพื่อเปิด
9 เปิดจดหมาย ค้นหาจดหมายที่คุณต้องการตอบกลับเทมเพลต จากนั้นคลิกที่จดหมายเพื่อเปิด 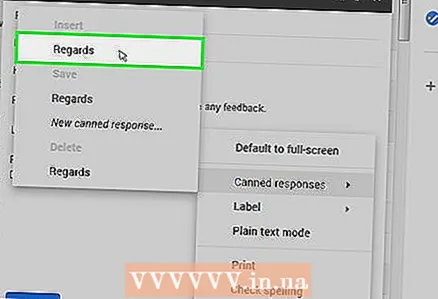 10 เลือกคำตอบสำเร็จรูป หากคุณใช้เทมเพลตตอบกลับจดหมายได้ รายการคำตอบจะแสดงที่ด้านล่างของจดหมาย คลิกที่คำตอบที่ต้องการ - จะปรากฏในช่อง "ตอบกลับ"
10 เลือกคำตอบสำเร็จรูป หากคุณใช้เทมเพลตตอบกลับจดหมายได้ รายการคำตอบจะแสดงที่ด้านล่างของจดหมาย คลิกที่คำตอบที่ต้องการ - จะปรากฏในช่อง "ตอบกลับ" - หากไม่มีเทมเพลตการตอบกลับที่ด้านล่างของอีเมล คุณจะไม่สามารถใช้การตอบกลับสำเร็จรูปได้
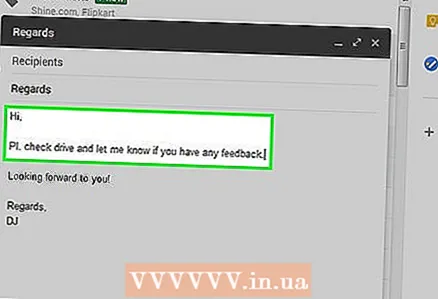 11 ป้อนข้อความเพิ่มเติม เมื่อคุณเลือกคำตอบที่กำหนดไว้ล่วงหน้าอย่างใดอย่างหนึ่ง อีเมลจะไม่ถูกส่ง ดังนั้น ให้ป้อนข้อความเพิ่มเติมในช่อง "ตอบกลับ" (หากต้องการ)
11 ป้อนข้อความเพิ่มเติม เมื่อคุณเลือกคำตอบที่กำหนดไว้ล่วงหน้าอย่างใดอย่างหนึ่ง อีเมลจะไม่ถูกส่ง ดังนั้น ให้ป้อนข้อความเพิ่มเติมในช่อง "ตอบกลับ" (หากต้องการ) 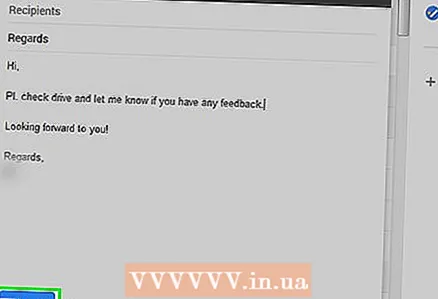 12 คลิกที่ ส่ง. ปุ่มนี้อยู่ที่ด้านล่างของหน้า คำตอบทั่วไปจะถูกส่งไปยังผู้รับ
12 คลิกที่ ส่ง. ปุ่มนี้อยู่ที่ด้านล่างของหน้า คำตอบทั่วไปจะถูกส่งไปยังผู้รับ
วิธีที่ 2 จาก 2: บนอุปกรณ์เคลื่อนที่
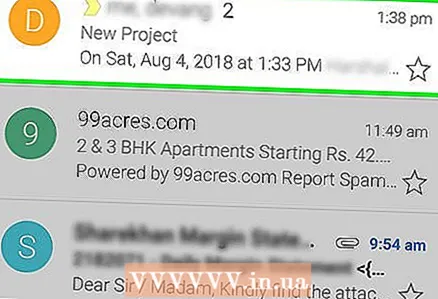 1 ทำความเข้าใจว่าอีเมลใดมีเทมเพลตการตอบกลับ เทมเพลตไม่สามารถใช้กับอีเมลทั้งหมดได้ แต่ใช้ได้กับอีเมลที่ตอบด้วยวิธีมาตรฐานเท่านั้น (อ้างอิงจาก Google)
1 ทำความเข้าใจว่าอีเมลใดมีเทมเพลตการตอบกลับ เทมเพลตไม่สามารถใช้กับอีเมลทั้งหมดได้ แต่ใช้ได้กับอีเมลที่ตอบด้วยวิธีมาตรฐานเท่านั้น (อ้างอิงจาก Google) 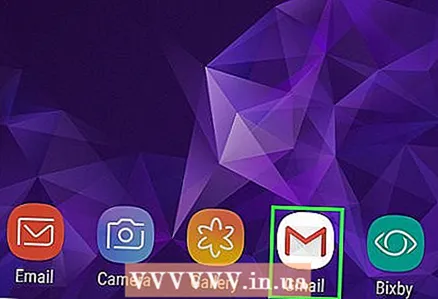 2 เปิดแอป Gmail คลิกที่ไอคอนสีขาวที่มีตัว "M" สีแดง กล่องจดหมาย Gmail ของคุณจะเปิดขึ้นหากคุณลงชื่อเข้าใช้แล้ว
2 เปิดแอป Gmail คลิกที่ไอคอนสีขาวที่มีตัว "M" สีแดง กล่องจดหมาย Gmail ของคุณจะเปิดขึ้นหากคุณลงชื่อเข้าใช้แล้ว - หากคุณยังไม่ได้ลงชื่อเข้าใช้บัญชีของคุณ ให้ป้อนที่อยู่อีเมลและรหัสผ่านของคุณ
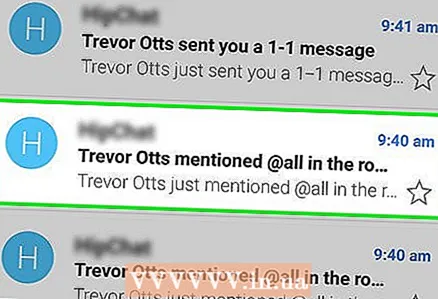 3 เปิดจดหมาย ค้นหาอีเมลที่คุณต้องการตอบกลับทั่วไป จากนั้นแตะอีเมล
3 เปิดจดหมาย ค้นหาอีเมลที่คุณต้องการตอบกลับทั่วไป จากนั้นแตะอีเมล - บุคคลอื่นจะต้องส่งจดหมายถึงคุณ คุณจะใช้การตอบกลับเทมเพลตกับอีเมลของคุณเองไม่ได้
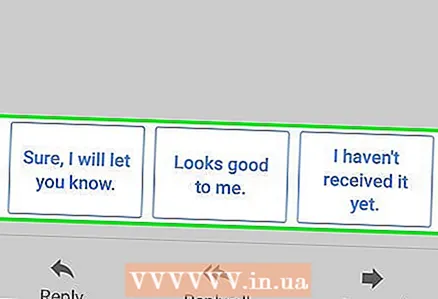 4 ทบทวนคำตอบสำเร็จรูป หากคุณใช้เทมเพลตตอบกลับจดหมายได้ รายการคำตอบจะแสดงที่ด้านล่างของจดหมาย
4 ทบทวนคำตอบสำเร็จรูป หากคุณใช้เทมเพลตตอบกลับจดหมายได้ รายการคำตอบจะแสดงที่ด้านล่างของจดหมาย 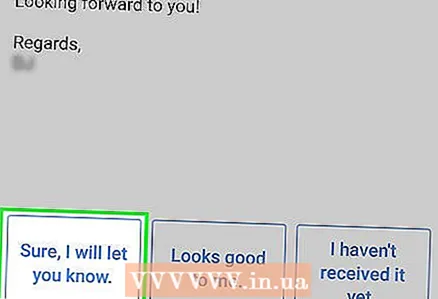 5 เลือกคำตอบทั่วไป ในการดำเนินการนี้ ให้แตะคำตอบในรายการด้านล่างตัวอักษร
5 เลือกคำตอบทั่วไป ในการดำเนินการนี้ ให้แตะคำตอบในรายการด้านล่างตัวอักษร 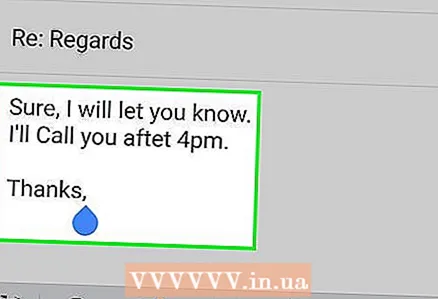 6 ป้อนข้อความเพิ่มเติม เมื่อคุณเลือกคำตอบที่กำหนดไว้ล่วงหน้าอย่างใดอย่างหนึ่ง อีเมลจะไม่ถูกส่ง ดังนั้นป้อนข้อความเพิ่มเติม (ถ้าคุณต้องการ)
6 ป้อนข้อความเพิ่มเติม เมื่อคุณเลือกคำตอบที่กำหนดไว้ล่วงหน้าอย่างใดอย่างหนึ่ง อีเมลจะไม่ถูกส่ง ดังนั้นป้อนข้อความเพิ่มเติม (ถ้าคุณต้องการ) 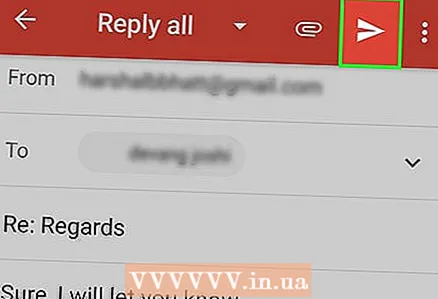 7 คลิก "ส่ง"
7 คลิก "ส่ง"  . ที่เป็นไอคอนเครื่องบินกระดาษ มุมขวาบนของหน้าจอ คำตอบทั่วไปจะถูกส่งไปยังผู้รับ
. ที่เป็นไอคอนเครื่องบินกระดาษ มุมขวาบนของหน้าจอ คำตอบทั่วไปจะถูกส่งไปยังผู้รับ
เคล็ดลับ
- แม้ว่าคำตอบของเทมเพลตจะเขียนได้ดี แต่บางครั้งอาจไม่ตรงกับเนื้อหาของอีเมล
คำเตือน
- คำตอบของเทมเพลตอาจไม่พร้อมใช้งานเสมอไป หากคุณเปิดอีเมลแล้วไม่มีคำตอบสำเร็จรูปที่ด้านล่างของจดหมาย คุณจะไม่สามารถใช้เทมเพลตตอบกลับได้