ผู้เขียน:
Carl Weaver
วันที่สร้าง:
2 กุมภาพันธ์ 2021
วันที่อัปเดต:
26 มิถุนายน 2024

เนื้อหา
- ขั้นตอน
- วิธีที่ 1 จาก 3: ขยายหน้าต่างให้ใหญ่สุด
- วิธีที่ 2 จาก 3: ปิดใช้งานไดรเวอร์
- วิธีที่ 3 จาก 3: การใช้ DOSBox
ใน Windows XP พรอมต์คำสั่งจะเข้าสู่โหมดเต็มหน้าจอด้วยการกดปุ่มเพียงครั้งเดียว Windows Vista / 7/8 ไม่มีโหมดบรรทัดคำสั่งแบบเต็มหน้าจอเนื่องจากมีการเปลี่ยนแปลงไดรเวอร์วิดีโอสำหรับ Windows เวอร์ชันที่ระบุ หากคุณต้องการเรียกใช้พรอมต์คำสั่งในโหมดเต็มหน้าจอ ให้ทำตามคำแนะนำในบทความนี้
ขั้นตอน
วิธีที่ 1 จาก 3: ขยายหน้าต่างให้ใหญ่สุด
 1 ทำความเข้าใจกับกระบวนการ สำหรับ Windows Vista ไดรเวอร์วิดีโอถูกสร้างขึ้นซึ่งรองรับภาพใหม่ (ในขณะนั้น) เช่น Aero และให้การเร่งด้วยฮาร์ดแวร์ที่ดีขึ้น ข้อเสียอย่างหนึ่งของไดรเวอร์ดังกล่าวคือการไม่สามารถทำงานกับแอปพลิเคชันคอนโซล (แอปพลิเคชันที่ทำงานบนบรรทัดคำสั่ง) ในโหมดเต็มหน้าจอ นั่นคือบรรทัดคำสั่งไม่สามารถเปลี่ยนเป็นโหมดเต็มหน้าจอใน Windows Vista / 7/8 / 8.1 คุณสามารถทำสิ่งต่อไปนี้เพื่อขยายหน้าต่างให้เต็มหน้าจอได้ แต่นี่ไม่ใช่โหมดเต็มหน้าจอ
1 ทำความเข้าใจกับกระบวนการ สำหรับ Windows Vista ไดรเวอร์วิดีโอถูกสร้างขึ้นซึ่งรองรับภาพใหม่ (ในขณะนั้น) เช่น Aero และให้การเร่งด้วยฮาร์ดแวร์ที่ดีขึ้น ข้อเสียอย่างหนึ่งของไดรเวอร์ดังกล่าวคือการไม่สามารถทำงานกับแอปพลิเคชันคอนโซล (แอปพลิเคชันที่ทำงานบนบรรทัดคำสั่ง) ในโหมดเต็มหน้าจอ นั่นคือบรรทัดคำสั่งไม่สามารถเปลี่ยนเป็นโหมดเต็มหน้าจอใน Windows Vista / 7/8 / 8.1 คุณสามารถทำสิ่งต่อไปนี้เพื่อขยายหน้าต่างให้เต็มหน้าจอได้ แต่นี่ไม่ใช่โหมดเต็มหน้าจอ - หากต้องการขยาย Command Prompt ให้เต็มหน้าจอใน Windows 10 ให้คลิก Alt+↵ ป้อน.
- คุณสามารถปิดใช้งานไดรเวอร์การ์ดแสดงผลได้ แต่ในกรณีนี้ คุณจะสูญเสียเอฟเฟกต์ภาพ และความละเอียดหน้าจอจะลดลงเหลือ 800 x 600 (อ่านหัวข้อถัดไป)
- หากคุณทำงานกับแอปพลิเคชัน DOS จำนวนมากและต้องการทำในโหมดเต็มหน้าจอ ให้ใช้โปรแกรม DOSBox โปรแกรมนี้จำลองสภาพแวดล้อม DOS และอนุญาตให้คุณเรียกใช้โปรแกรมในโหมดเต็มหน้าจอ (อ่านหัวข้อสุดท้าย)
 2 เปิดเมนูเริ่มต้น คุณต้องเรียกใช้บรรทัดคำสั่งด้วยสิทธิ์ของผู้ดูแลระบบ ซึ่งทำได้จากเมนูเริ่ม
2 เปิดเมนูเริ่มต้น คุณต้องเรียกใช้บรรทัดคำสั่งด้วยสิทธิ์ของผู้ดูแลระบบ ซึ่งทำได้จากเมนูเริ่ม 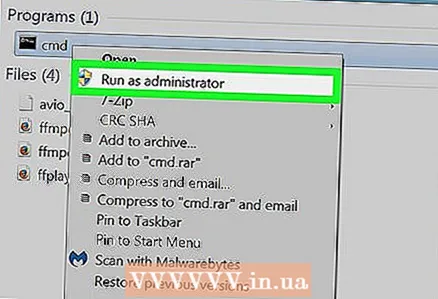 3 คลิกขวาที่ "พรอมต์คำสั่ง" และเลือก "เรียกใช้ในฐานะผู้ดูแลระบบ" หากคุณเข้าสู่ระบบด้วยบัญชีปกติ (ที่ไม่ใช่ของผู้ดูแลระบบ) ให้ป้อนรหัสผ่านผู้ดูแลระบบ
3 คลิกขวาที่ "พรอมต์คำสั่ง" และเลือก "เรียกใช้ในฐานะผู้ดูแลระบบ" หากคุณเข้าสู่ระบบด้วยบัญชีปกติ (ที่ไม่ใช่ของผู้ดูแลระบบ) ให้ป้อนรหัสผ่านผู้ดูแลระบบ 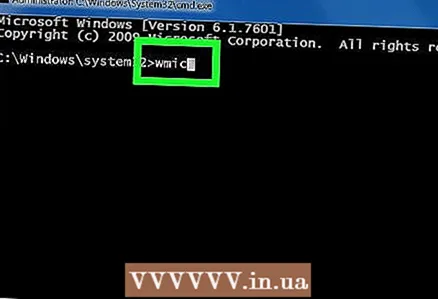 4 ที่พรอมต์คำสั่ง ให้ป้อน wmic และกด↵ ป้อน. โหลดบรรทัดคำสั่ง Windows Management Instrumentation Command-line (WMIC) ชุดเครื่องมือนี้จะใช้เพื่อขยายหน้าต่างพรอมต์คำสั่งให้ใหญ่สุดให้เต็มหน้าจอเท่านั้น โปรดทราบว่าคำเชิญมีการเปลี่ยนแปลง
4 ที่พรอมต์คำสั่ง ให้ป้อน wmic และกด↵ ป้อน. โหลดบรรทัดคำสั่ง Windows Management Instrumentation Command-line (WMIC) ชุดเครื่องมือนี้จะใช้เพื่อขยายหน้าต่างพรอมต์คำสั่งให้ใหญ่สุดให้เต็มหน้าจอเท่านั้น โปรดทราบว่าคำเชิญมีการเปลี่ยนแปลง  5 ขยายหน้าต่างพรอมต์คำสั่งให้เต็มหน้าจอเมื่อโหลด WMIC ในการดำเนินการนี้ ให้คลิกปุ่มขยาย (ที่มุมขวาของหน้าต่างบรรทัดคำสั่ง) หน้าต่างจะขยายเต็มหน้าจอ แต่เส้นขอบและแถบชื่อเรื่องจะมองเห็นได้
5 ขยายหน้าต่างพรอมต์คำสั่งให้เต็มหน้าจอเมื่อโหลด WMIC ในการดำเนินการนี้ ให้คลิกปุ่มขยาย (ที่มุมขวาของหน้าต่างบรรทัดคำสั่ง) หน้าต่างจะขยายเต็มหน้าจอ แต่เส้นขอบและแถบชื่อเรื่องจะมองเห็นได้ 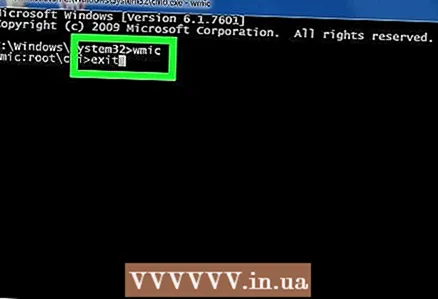 6 ออกจาก WMIC เมื่อต้องการทำเช่นนี้ ให้ป้อน ทางออก และกด↵ ป้อน... พรอมต์จะเปลี่ยนเป็นพรอมต์คำสั่งมาตรฐาน และหน้าต่างบรรทัดคำสั่งยังคงขยายให้ใหญ่สุดจนเต็มหน้าจอ ตอนนี้คุณสามารถทำงานกับหน้าต่างบรรทัดคำสั่งที่ขยายได้
6 ออกจาก WMIC เมื่อต้องการทำเช่นนี้ ให้ป้อน ทางออก และกด↵ ป้อน... พรอมต์จะเปลี่ยนเป็นพรอมต์คำสั่งมาตรฐาน และหน้าต่างบรรทัดคำสั่งยังคงขยายให้ใหญ่สุดจนเต็มหน้าจอ ตอนนี้คุณสามารถทำงานกับหน้าต่างบรรทัดคำสั่งที่ขยายได้ 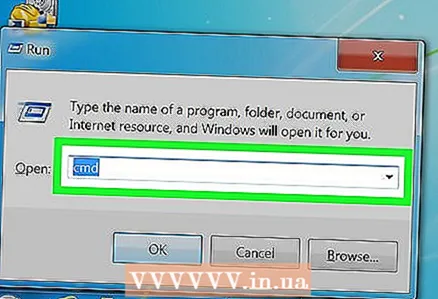 7 ปิดแล้วเปิดพร้อมท์คำสั่ง การเปลี่ยนแปลงที่ทำขึ้นจะยังคงมีผลแม้หลังจากที่คุณปิดบรรทัดคำสั่ง การเปลี่ยนแปลงจะมีผลแม้ในเวอร์ชันบรรทัดคำสั่งปกติ
7 ปิดแล้วเปิดพร้อมท์คำสั่ง การเปลี่ยนแปลงที่ทำขึ้นจะยังคงมีผลแม้หลังจากที่คุณปิดบรรทัดคำสั่ง การเปลี่ยนแปลงจะมีผลแม้ในเวอร์ชันบรรทัดคำสั่งปกติ
วิธีที่ 2 จาก 3: ปิดใช้งานไดรเวอร์
 1 ทำความเข้าใจกับกระบวนการ สำหรับ Windows Vista มีการสร้างไดรเวอร์วิดีโอที่รองรับเอฟเฟกต์ภาพใหม่ (ในขณะนั้น) เช่น Aero แต่เนื่องจากไดรเวอร์ใหม่ บรรทัดคำสั่งไม่สามารถเปลี่ยนเป็นโหมดเต็มหน้าจอใน Windows Vista / 7/8 / 8.1 ได้ หากคุณต้องการทำงานกับบรรทัดคำสั่งในโหมดเต็มหน้าจอ ให้ปิดใช้งานไดรเวอร์วิดีโอใหม่ ในกรณีนี้ คุณจะสูญเสียเอฟเฟ็กต์ภาพ และความละเอียดหน้าจอจะลดลงเหลือ 800 x 600 แต่สามารถเรียกใช้บรรทัดคำสั่งในโหมดเต็มหน้าจอได้หากต้องการเพิ่มความละเอียดหน้าจอและคืนค่าเอฟเฟกต์ภาพ ให้เปิดใช้งานไดรเวอร์วิดีโอ
1 ทำความเข้าใจกับกระบวนการ สำหรับ Windows Vista มีการสร้างไดรเวอร์วิดีโอที่รองรับเอฟเฟกต์ภาพใหม่ (ในขณะนั้น) เช่น Aero แต่เนื่องจากไดรเวอร์ใหม่ บรรทัดคำสั่งไม่สามารถเปลี่ยนเป็นโหมดเต็มหน้าจอใน Windows Vista / 7/8 / 8.1 ได้ หากคุณต้องการทำงานกับบรรทัดคำสั่งในโหมดเต็มหน้าจอ ให้ปิดใช้งานไดรเวอร์วิดีโอใหม่ ในกรณีนี้ คุณจะสูญเสียเอฟเฟ็กต์ภาพ และความละเอียดหน้าจอจะลดลงเหลือ 800 x 600 แต่สามารถเรียกใช้บรรทัดคำสั่งในโหมดเต็มหน้าจอได้หากต้องการเพิ่มความละเอียดหน้าจอและคืนค่าเอฟเฟกต์ภาพ ให้เปิดใช้งานไดรเวอร์วิดีโอ 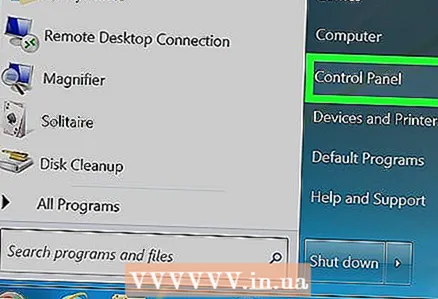 2 เปิดแผงควบคุม อยู่ในเมนู Start ใน Windows 8.1 ให้คลิกขวาที่ปุ่ม Start แล้วคลิก Control Panel
2 เปิดแผงควบคุม อยู่ในเมนู Start ใน Windows 8.1 ให้คลิกขวาที่ปุ่ม Start แล้วคลิก Control Panel 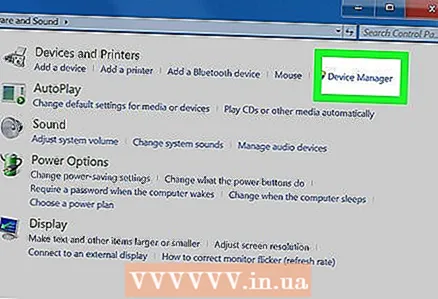 3 เปิดตัวจัดการอุปกรณ์ หากไอคอนแผงควบคุมถูกจัดเรียงตามหมวดหมู่ ให้คลิก ฮาร์ดแวร์และเสียง - ตัวจัดการอุปกรณ์
3 เปิดตัวจัดการอุปกรณ์ หากไอคอนแผงควบคุมถูกจัดเรียงตามหมวดหมู่ ให้คลิก ฮาร์ดแวร์และเสียง - ตัวจัดการอุปกรณ์ 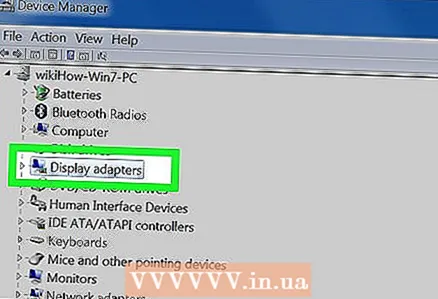 4 ขยายส่วนการ์ดแสดงผล รายการอะแดปเตอร์วิดีโอที่เชื่อมต่อทั้งหมด (การ์ดวิดีโอ) จะปรากฏขึ้น ในกรณีส่วนใหญ่ อะแด็ปเตอร์หนึ่งหรือสองตัวจะแสดงอยู่ในรายการ
4 ขยายส่วนการ์ดแสดงผล รายการอะแดปเตอร์วิดีโอที่เชื่อมต่อทั้งหมด (การ์ดวิดีโอ) จะปรากฏขึ้น ในกรณีส่วนใหญ่ อะแด็ปเตอร์หนึ่งหรือสองตัวจะแสดงอยู่ในรายการ  5 คลิกขวาที่การ์ดวิดีโอและเลือกปิดการใช้งาน ในหน้าต่างที่เปิดขึ้น ให้ยืนยันการตัดสินใจของคุณ เป็นไปได้มากว่าหน้าจอจะปิดและหลังจากนั้นครู่หนึ่งก็จะเปิดขึ้น แต่มีความละเอียดต่ำกว่า
5 คลิกขวาที่การ์ดวิดีโอและเลือกปิดการใช้งาน ในหน้าต่างที่เปิดขึ้น ให้ยืนยันการตัดสินใจของคุณ เป็นไปได้มากว่าหน้าจอจะปิดและหลังจากนั้นครู่หนึ่งก็จะเปิดขึ้น แต่มีความละเอียดต่ำกว่า - หากคอมพิวเตอร์ของคุณมีการ์ดแสดงผลหลายตัว ให้ปิดการใช้งานไดรเวอร์การ์ดหลัก หากคุณไม่ทราบว่าการ์ดใดเป็นการ์ดหลัก ให้ปิดใช้งานไดรเวอร์สำหรับอะแดปเตอร์วิดีโอทั้งหมด
 6 เปลี่ยนพรอมต์คำสั่งเป็นโหมดเต็มหน้าจอ ในการดำเนินการนี้ ให้เปิดพรอมต์คำสั่งแล้วกด Alt+↵ ป้อน; กดปุ่มเหล่านี้อีกครั้งเพื่อออกจากโหมดเต็มหน้าจอ โหมดเต็มหน้าจอสามารถใช้ได้เมื่อปิดใช้งานไดรเวอร์วิดีโอเท่านั้น
6 เปลี่ยนพรอมต์คำสั่งเป็นโหมดเต็มหน้าจอ ในการดำเนินการนี้ ให้เปิดพรอมต์คำสั่งแล้วกด Alt+↵ ป้อน; กดปุ่มเหล่านี้อีกครั้งเพื่อออกจากโหมดเต็มหน้าจอ โหมดเต็มหน้าจอสามารถใช้ได้เมื่อปิดใช้งานไดรเวอร์วิดีโอเท่านั้น 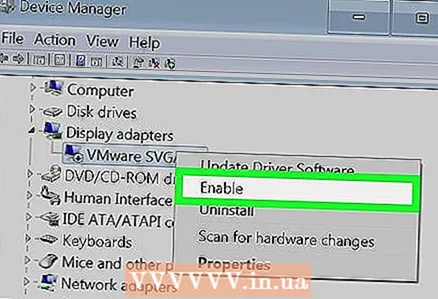 7 เปิดใช้งานไดรเวอร์ ในการดำเนินการนี้ ให้เปิด Device Manager คลิกขวาที่การ์ดกราฟิกที่ไดรเวอร์ถูกปิดใช้งาน และคลิก Enable คุณอาจต้องรีสตาร์ทคอมพิวเตอร์
7 เปิดใช้งานไดรเวอร์ ในการดำเนินการนี้ ให้เปิด Device Manager คลิกขวาที่การ์ดกราฟิกที่ไดรเวอร์ถูกปิดใช้งาน และคลิก Enable คุณอาจต้องรีสตาร์ทคอมพิวเตอร์
วิธีที่ 3 จาก 3: การใช้ DOSBox
 1 ทำความเข้าใจกับกระบวนการ DOSBox เป็นโปรแกรมจำลอง MS-DOS ฟรีที่ให้คุณเรียกใช้แอปพลิเคชัน DOS จากใน Windows DOSBox เป็นวิธีที่ง่ายที่สุดในการทำงานกับแอปพลิเคชัน DOS (โดยเฉพาะเกมที่เก่ากว่า) จากบรรทัดคำสั่งเมื่อทำงานในโหมดเต็มหน้าจอ
1 ทำความเข้าใจกับกระบวนการ DOSBox เป็นโปรแกรมจำลอง MS-DOS ฟรีที่ให้คุณเรียกใช้แอปพลิเคชัน DOS จากใน Windows DOSBox เป็นวิธีที่ง่ายที่สุดในการทำงานกับแอปพลิเคชัน DOS (โดยเฉพาะเกมที่เก่ากว่า) จากบรรทัดคำสั่งเมื่อทำงานในโหมดเต็มหน้าจอ - เนื่องจาก DOSBox ได้รับการออกแบบมาเพื่อจำลองสภาพแวดล้อมสำหรับเกมรุ่นเก่า จึงมีการสนับสนุนเครือข่ายและการพิมพ์ที่จำกัด แต่ในทางทฤษฎี แอปพลิเคชัน DOS ใดๆ สามารถเรียกใช้ในโปรแกรมจำลองนี้ได้
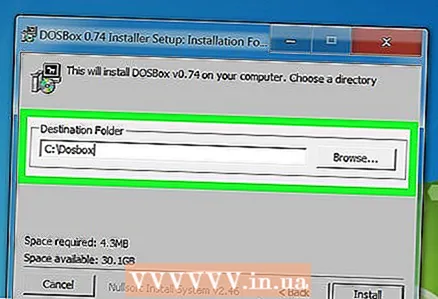 2 ดาวน์โหลดและติดตั้ง DOSBox สามารถดาวน์โหลดฟรีโปรแกรมนี้ได้ที่เว็บไซต์ dosbox.com/wiki/Releases... หลังจากดาวน์โหลดไฟล์การติดตั้งแล้ว ให้เปิดใช้งานและทำตามคำแนะนำบนหน้าจอเพื่อติดตั้ง DOSBox
2 ดาวน์โหลดและติดตั้ง DOSBox สามารถดาวน์โหลดฟรีโปรแกรมนี้ได้ที่เว็บไซต์ dosbox.com/wiki/Releases... หลังจากดาวน์โหลดไฟล์การติดตั้งแล้ว ให้เปิดใช้งานและทำตามคำแนะนำบนหน้าจอเพื่อติดตั้ง DOSBox - ติดตั้งโปรแกรมจำลองไปยังไดเร็กทอรีรากของไดรฟ์ระบบ ตัวอย่างเช่น หากไดรฟ์ระบบมีป้ายกำกับ C: ให้ติดตั้ง DOSBox ลงในไดเร็กทอรี C: DOSBox.
 3 สร้างโฟลเดอร์สำหรับแอปพลิเคชัน DOSBox จะใช้โฟลเดอร์นี้เป็นไดรฟ์ระบบเสมือน C: คัดลอกโฟลเดอร์นี้ไปยังไดเร็กทอรีรากของไดรฟ์ระบบ (ซึ่งก็คือตำแหน่งของโฟลเดอร์ DOSBox) ตั้งชื่อโฟลเดอร์ที่คุณจะจำได้ เช่น C: DOSPrograms หรือ C: oldgames.
3 สร้างโฟลเดอร์สำหรับแอปพลิเคชัน DOSBox จะใช้โฟลเดอร์นี้เป็นไดรฟ์ระบบเสมือน C: คัดลอกโฟลเดอร์นี้ไปยังไดเร็กทอรีรากของไดรฟ์ระบบ (ซึ่งก็คือตำแหน่งของโฟลเดอร์ DOSBox) ตั้งชื่อโฟลเดอร์ที่คุณจะจำได้ เช่น C: DOSPrograms หรือ C: oldgames.  4 คัดลอกโปรแกรมเก่าไปยังโฟลเดอร์ ภายในโฟลเดอร์ ให้สร้างโฟลเดอร์ย่อยสำหรับแต่ละโปรแกรม
4 คัดลอกโปรแกรมเก่าไปยังโฟลเดอร์ ภายในโฟลเดอร์ ให้สร้างโฟลเดอร์ย่อยสำหรับแต่ละโปรแกรม  5 เริ่ม DOSBox บรรทัดคำสั่ง DOSBox จะเปิดขึ้น คุณต้องกำหนดค่าพารามิเตอร์บางอย่างเพื่อเริ่มทำงานกับโปรแกรมจำลอง
5 เริ่ม DOSBox บรรทัดคำสั่ง DOSBox จะเปิดขึ้น คุณต้องกำหนดค่าพารามิเตอร์บางอย่างเพื่อเริ่มทำงานกับโปรแกรมจำลอง  6 เมานต์โฟลเดอร์แอปพลิเคชัน เข้า MOUNT C C: DOSPrograms แล้วกด ↵ ป้อน... แทน C: DOSPrograms ป้อนเส้นทางและชื่อโฟลเดอร์ที่คุณคัดลอกแอปพลิเคชัน DOS
6 เมานต์โฟลเดอร์แอปพลิเคชัน เข้า MOUNT C C: DOSPrograms แล้วกด ↵ ป้อน... แทน C: DOSPrograms ป้อนเส้นทางและชื่อโฟลเดอร์ที่คุณคัดลอกแอปพลิเคชัน DOS - หากแอปพลิเคชัน DOS ถูกเก็บไว้ในซีดี ให้ป้อน MOUNT D D: -t cdromเพื่อเมานต์ซีดี
 7 ไปที่โฟลเดอร์ย่อยด้วยโปรแกรมที่จำเป็น เมื่อต้องการทำเช่นนี้ ให้ป้อน ซีดี ชื่อโฟลเดอร์... แทน ชื่อโฟลเดอร์ ป้อนชื่อโฟลเดอร์ย่อยด้วยโปรแกรมที่ต้องการ
7 ไปที่โฟลเดอร์ย่อยด้วยโปรแกรมที่จำเป็น เมื่อต้องการทำเช่นนี้ ให้ป้อน ซีดี ชื่อโฟลเดอร์... แทน ชื่อโฟลเดอร์ ป้อนชื่อโฟลเดอร์ย่อยด้วยโปรแกรมที่ต้องการ 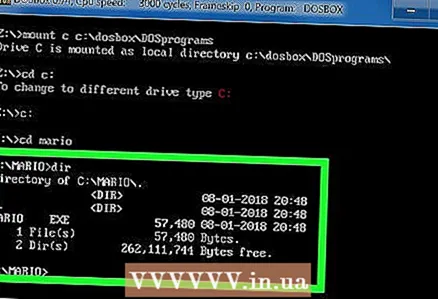 8 เรียกใช้โปรแกรม เข้า dirเพื่อแสดงรายการไฟล์ที่จัดเก็บไว้ในโฟลเดอร์ย่อย ค้นหาไฟล์ EXE และป้อนชื่อในบรรทัดคำสั่ง แอปพลิเคชัน DOS จะเปิดตัว
8 เรียกใช้โปรแกรม เข้า dirเพื่อแสดงรายการไฟล์ที่จัดเก็บไว้ในโฟลเดอร์ย่อย ค้นหาไฟล์ EXE และป้อนชื่อในบรรทัดคำสั่ง แอปพลิเคชัน DOS จะเปิดตัว  9 เปลี่ยนเป็นโหมดเต็มหน้าจอ หลังจากเปิดแอปพลิเคชั่นแล้ว ให้เปลี่ยนเป็นโหมดเต็มหน้าจอ - โดยคลิก Alt+↵ ป้อน.
9 เปลี่ยนเป็นโหมดเต็มหน้าจอ หลังจากเปิดแอปพลิเคชั่นแล้ว ให้เปลี่ยนเป็นโหมดเต็มหน้าจอ - โดยคลิก Alt+↵ ป้อน.



