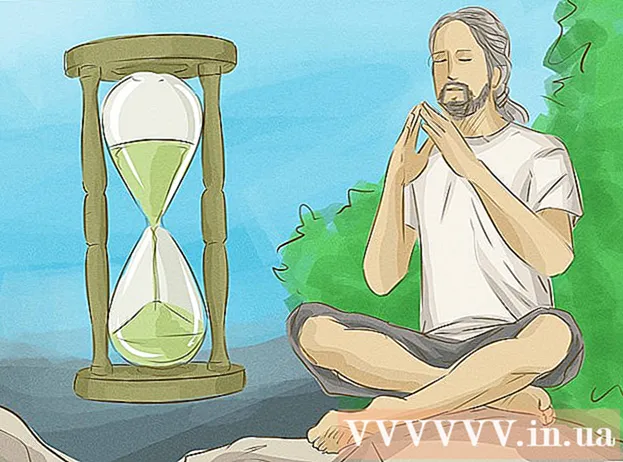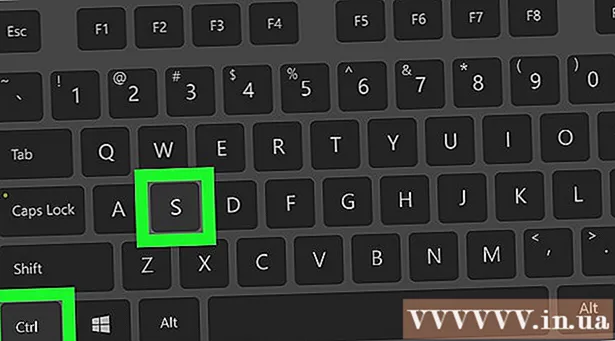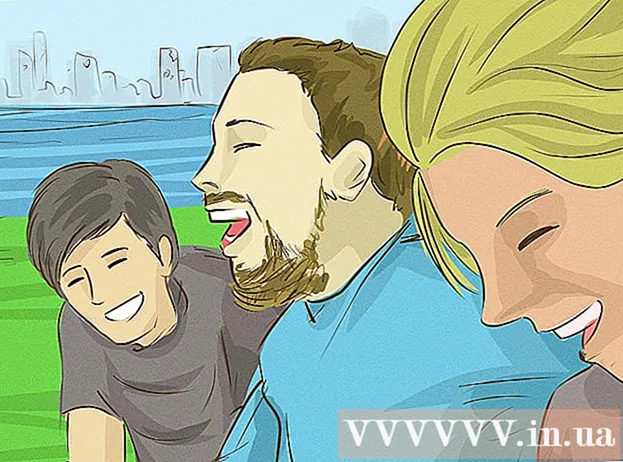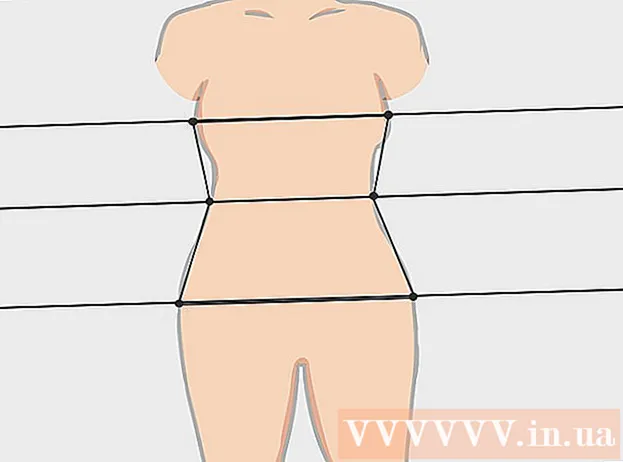ผู้เขียน:
Mark Sanchez
วันที่สร้าง:
27 มกราคม 2021
วันที่อัปเดต:
1 กรกฎาคม 2024

เนื้อหา
บทความนี้จะแสดงวิธีเปลี่ยนพื้นหลังของรูปภาพใน Windows โดยใช้ Paint และ Paint 3D คุณไม่สามารถสร้างภาพโปร่งใสใน Paint ได้ ดังนั้นคุณจะต้องทาสีพื้นหลังเป็นสีเขียว แล้วแทนที่ด้วยภาพอื่น ใน Paint 3D คุณสามารถตัดส่วนของรูปภาพออกแล้วสร้างส่วนนั้นของพื้นหลังได้
ขั้นตอน
วิธีที่ 1 จาก 2: ระบายสี
 1 ค้นหารูปภาพที่คุณต้องการเปลี่ยนพื้นหลัง คุณสามารถใช้รูปภาพใดก็ได้ แต่ควรใช้รูปภาพที่มีความละเอียดสูงกว่า
1 ค้นหารูปภาพที่คุณต้องการเปลี่ยนพื้นหลัง คุณสามารถใช้รูปภาพใดก็ได้ แต่ควรใช้รูปภาพที่มีความละเอียดสูงกว่า  2 คลิกที่ภาพด้วยปุ่มเมาส์ขวา เมนูจะเปิดขึ้น
2 คลิกที่ภาพด้วยปุ่มเมาส์ขวา เมนูจะเปิดขึ้น  3 โปรดเลือก เปิดด้วย. อยู่ตรงกลางของเมนู เมนูใหม่จะเปิดขึ้น
3 โปรดเลือก เปิดด้วย. อยู่ตรงกลางของเมนู เมนูใหม่จะเปิดขึ้น  4 คลิกที่ สี. ตัวเลือกนี้อยู่ในเมนูใหม่ รูปภาพจะเปิดขึ้นในโปรแกรมระบายสี
4 คลิกที่ สี. ตัวเลือกนี้อยู่ในเมนูใหม่ รูปภาพจะเปิดขึ้นในโปรแกรมระบายสี  5 เลือกเครื่องมือดินสอ ในหัวข้อ Tools ทางด้านบนของหน้าจอ
5 เลือกเครื่องมือดินสอ ในหัวข้อ Tools ทางด้านบนของหน้าจอ  6 เปลี่ยนความหนาของเครื่องมือดินสอ เปิดเมนูน้ำหนักและเลือกเส้นที่กว้างที่สุด
6 เปลี่ยนความหนาของเครื่องมือดินสอ เปิดเมนูน้ำหนักและเลือกเส้นที่กว้างที่สุด  7 ดับเบิลคลิกที่สี่เหลี่ยมสีเขียวสดใส ที่ด้านขวาบนของหน้าต่าง Paint
7 ดับเบิลคลิกที่สี่เหลี่ยมสีเขียวสดใส ที่ด้านขวาบนของหน้าต่าง Paint  8 ติดตามพื้นที่ของภาพที่คุณต้องการเก็บไว้อย่างระมัดระวัง สิ่งนี้จะสร้างเส้นขอบระหว่างรูปภาพซึ่งจะไม่เปลี่ยนแปลง กับพื้นหลังซึ่งจะเป็นสีเขียว
8 ติดตามพื้นที่ของภาพที่คุณต้องการเก็บไว้อย่างระมัดระวัง สิ่งนี้จะสร้างเส้นขอบระหว่างรูปภาพซึ่งจะไม่เปลี่ยนแปลง กับพื้นหลังซึ่งจะเป็นสีเขียว - หากต้องการขยาย ให้คลิกที่เครื่องหมาย "+" ที่มุมล่างขวาของหน้าต่าง
 9 ใช้สีเขียวอ่อนทาทับพื้นหลัง การกระทำของคุณจะขึ้นอยู่กับภาพ ตัวอย่างเช่น ถ้าด้านซ้ายของรูปภาพของคุณส่วนใหญ่เป็นพื้นหลัง ให้เลือกเครื่องมือวาดภาพสี่เหลี่ยม คลิก เติม คลิก ทึบ คลิก สี 2 แล้วดับเบิลคลิกที่ตัวเลือกสีเขียวอ่อน ตอนนี้กดปุ่มซ้ายของเมาส์ค้างไว้แล้วลากตัวชี้ของคุณไปไว้เหนือพื้นหลังเพื่อรีทัชด้วยสี่เหลี่ยมสีเขียวขนาดใหญ่
9 ใช้สีเขียวอ่อนทาทับพื้นหลัง การกระทำของคุณจะขึ้นอยู่กับภาพ ตัวอย่างเช่น ถ้าด้านซ้ายของรูปภาพของคุณส่วนใหญ่เป็นพื้นหลัง ให้เลือกเครื่องมือวาดภาพสี่เหลี่ยม คลิก เติม คลิก ทึบ คลิก สี 2 แล้วดับเบิลคลิกที่ตัวเลือกสีเขียวอ่อน ตอนนี้กดปุ่มซ้ายของเมาส์ค้างไว้แล้วลากตัวชี้ของคุณไปไว้เหนือพื้นหลังเพื่อรีทัชด้วยสี่เหลี่ยมสีเขียวขนาดใหญ่ - เมื่อเสร็จแล้ว พื้นหลังควรเป็นสีเขียว
 10 บันทึกภาพเป็นไฟล์ใหม่ สำหรับสิ่งนี้:
10 บันทึกภาพเป็นไฟล์ใหม่ สำหรับสิ่งนี้: - คลิก "ไฟล์";
- เลือก "บันทึกเป็น";
- คลิก "JPEG";
- ป้อนชื่อไฟล์และเลือกโฟลเดอร์ที่จะบันทึก (เช่น "เดสก์ท็อป");
- คลิก "บันทึก"
 11 ใช้โปรแกรมอื่นเพื่อแทนที่พื้นหลังสีเขียว ขออภัย ใน Paint คุณไม่สามารถแทนที่พื้นหลังเรืองแสงด้วยรูปภาพอื่นได้ สำหรับสิ่งนี้ คุณต้องมีโปรแกรมแก้ไขกราฟิก (เช่น Photoshop) หรือโปรแกรมตัดต่อวิดีโอ
11 ใช้โปรแกรมอื่นเพื่อแทนที่พื้นหลังสีเขียว ขออภัย ใน Paint คุณไม่สามารถแทนที่พื้นหลังเรืองแสงด้วยรูปภาพอื่นได้ สำหรับสิ่งนี้ คุณต้องมีโปรแกรมแก้ไขกราฟิก (เช่น Photoshop) หรือโปรแกรมตัดต่อวิดีโอ - พื้นหลังทั้งหมดถูกทาสีด้วยสีเดียว ดังนั้นเมื่อคุณเปลี่ยนมัน รูปภาพที่ต้องการจะปรากฏบนพื้นหลังใหม่
วิธีที่ 2 จาก 2: ระบายสี 3D
 1 เปิดเมนูเริ่ม
1 เปิดเมนูเริ่ม  . คลิกที่โลโก้ Windows ที่มุมล่างซ้ายของหน้าจอ
. คลิกที่โลโก้ Windows ที่มุมล่างซ้ายของหน้าจอ  2 เริ่มระบายสี 3D เข้า ระบายสี 3d จากเมนู Start แล้วคลิก Paint 3D ที่ด้านบนของเมนู Start
2 เริ่มระบายสี 3D เข้า ระบายสี 3d จากเมนู Start แล้วคลิก Paint 3D ที่ด้านบนของเมนู Start  3 คลิกที่ เปิด. ปุ่มนี้อยู่กลางหน้าต่าง Paint 3D
3 คลิกที่ เปิด. ปุ่มนี้อยู่กลางหน้าต่าง Paint 3D  4 คลิกที่ ภาพรวม. มันอยู่กลางหน้าต่าง หน้าต่างใหม่จะเปิดขึ้น
4 คลิกที่ ภาพรวม. มันอยู่กลางหน้าต่าง หน้าต่างใหม่จะเปิดขึ้น  5 เลือกรูปภาพ ไปที่โฟลเดอร์ที่มีรูปภาพที่ต้องการ จากนั้นคลิกเพื่อเลือก
5 เลือกรูปภาพ ไปที่โฟลเดอร์ที่มีรูปภาพที่ต้องการ จากนั้นคลิกเพื่อเลือก  6 คลิกที่ เปิด. ที่มุมขวาล่างของหน้าต่าง รูปภาพจะเปิดขึ้นใน Paint 3D
6 คลิกที่ เปิด. ที่มุมขวาล่างของหน้าต่าง รูปภาพจะเปิดขึ้นใน Paint 3D  7 คลิกที่แท็บ ผ้าใบ. ที่เป็นไอคอนตารางสี่เหลี่ยม ด้านขวาบนของหน้าต่าง Paint 3D แผงด้านข้างจะเปิดขึ้นทางด้านขวา
7 คลิกที่แท็บ ผ้าใบ. ที่เป็นไอคอนตารางสี่เหลี่ยม ด้านขวาบนของหน้าต่าง Paint 3D แผงด้านข้างจะเปิดขึ้นทางด้านขวา  8 คลิกที่แถบเลื่อนสีเทาถัดจากผ้าใบโปร่งใส
8 คลิกที่แถบเลื่อนสีเทาถัดจากผ้าใบโปร่งใส  . อยู่ในบานหน้าต่างด้านขวา แถบเลื่อนเปลี่ยนเป็นสีน้ำเงิน
. อยู่ในบานหน้าต่างด้านขวา แถบเลื่อนเปลี่ยนเป็นสีน้ำเงิน  .
.  9 คลิกที่ การเลือกเวทย์มนตร์. คุณจะพบแท็บนี้ที่ด้านซ้ายของหน้าต่าง Paint 3D
9 คลิกที่ การเลือกเวทย์มนตร์. คุณจะพบแท็บนี้ที่ด้านซ้ายของหน้าต่าง Paint 3D  10 ลากขอบผ้าใบเข้าด้านในเพื่อล้อมรอบวัตถุ ในกรณีนี้ รูปภาพสุดท้ายจะต้องแก้ไขเพียงเล็กน้อยเท่านั้น
10 ลากขอบผ้าใบเข้าด้านในเพื่อล้อมรอบวัตถุ ในกรณีนี้ รูปภาพสุดท้ายจะต้องแก้ไขเพียงเล็กน้อยเท่านั้น - ลากขอบผ้าใบให้ชิดกับส่วนของภาพที่คุณต้องการเก็บไว้ให้มากที่สุด
 11 คลิกที่ ไกลออกไป. ปุ่มนี้อยู่ด้านขวาของหน้า
11 คลิกที่ ไกลออกไป. ปุ่มนี้อยู่ด้านขวาของหน้า  12 เพิ่มหรือลบส่วนย่อยที่คุณต้องการเก็บหรือลบ ส่วนสีใดๆ (ไม่แรเงา) ที่อยู่ในกรอบจะยังคงอยู่เมื่อคุณครอบตัดรูปภาพ ถ้าส่วนที่คุณต้องการให้แรเงา หรือถ้าส่วนที่คุณไม่ต้องการไม่ถูกแรเงา ให้ทำตามขั้นตอนเหล่านี้:
12 เพิ่มหรือลบส่วนย่อยที่คุณต้องการเก็บหรือลบ ส่วนสีใดๆ (ไม่แรเงา) ที่อยู่ในกรอบจะยังคงอยู่เมื่อคุณครอบตัดรูปภาพ ถ้าส่วนที่คุณต้องการให้แรเงา หรือถ้าส่วนที่คุณไม่ต้องการไม่ถูกแรเงา ให้ทำตามขั้นตอนเหล่านี้: - เพิ่ม: คลิกที่ไอคอนเพิ่มที่ด้านบนของแผงด้านขวา จากนั้นวาดเส้นทางรอบๆ ส่วนที่คุณต้องการบันทึก
- ลบ: คลิกไอคอน ลบ ที่ด้านบนของแผงด้านขวา จากนั้นวาดเส้นทางรอบๆ ส่วนที่คุณต้องการลบ
 13 คลิกที่ พร้อม. ปุ่มนี้อยู่ด้านขวาของหน้า
13 คลิกที่ พร้อม. ปุ่มนี้อยู่ด้านขวาของหน้า  14 ตัดส่วนที่เลือกไปที่คลิปบอร์ด เมื่อต้องการทำเช่นนี้ คลิก Ctrl+NS... ส่วนที่เลือกจะหายไปจากหน้าต่าง Paint 3D
14 ตัดส่วนที่เลือกไปที่คลิปบอร์ด เมื่อต้องการทำเช่นนี้ คลิก Ctrl+NS... ส่วนที่เลือกจะหายไปจากหน้าต่าง Paint 3D  15 คลิกที่ เมนู. ที่เป็นไอคอนรูปโฟลเดอร์ที่มุมซ้ายบนของหน้าต่าง
15 คลิกที่ เมนู. ที่เป็นไอคอนรูปโฟลเดอร์ที่มุมซ้ายบนของหน้าต่าง  16 เปิดภาพพื้นหลัง ทำตามขั้นตอนเหล่านี้:
16 เปิดภาพพื้นหลัง ทำตามขั้นตอนเหล่านี้: - คลิก "เปิด";
- คลิกที่ "เรียกดูไฟล์";
- คลิก "ไม่บันทึก" เมื่อได้รับแจ้ง
- เลือกภาพที่คุณต้องการใช้เป็นพื้นหลัง
- คลิก "เปิด"
 17 วางคัตเอาท์ลงบนพื้นหลังใหม่ เมื่อภาพพื้นหลังเปิดขึ้น ให้คลิก Ctrl+วีเพื่อวางส่วนที่ตัดแล้วของภาพต้นฉบับลงบนพื้นหลังใหม่
17 วางคัตเอาท์ลงบนพื้นหลังใหม่ เมื่อภาพพื้นหลังเปิดขึ้น ให้คลิก Ctrl+วีเพื่อวางส่วนที่ตัดแล้วของภาพต้นฉบับลงบนพื้นหลังใหม่ - ปรับขนาดภาพต้นฉบับหากต้องการ เมื่อต้องการทำเช่นนี้ ให้กดค้างไว้แล้วลากมุมด้านหนึ่งเข้าหรือออก
 18 บันทึกภาพ หากต้องการบันทึกโครงการของคุณเป็นรูปภาพ ให้ทำตามขั้นตอนเหล่านี้:
18 บันทึกภาพ หากต้องการบันทึกโครงการของคุณเป็นรูปภาพ ให้ทำตามขั้นตอนเหล่านี้: - คลิก "เมนู" (ไอคอนรูปโฟลเดอร์) ที่มุมซ้ายบนของหน้าต่าง
- คลิกที่ "บันทึกเป็น";
- คลิก "รูปภาพ";
- ป้อนชื่อรูปภาพและเลือกโฟลเดอร์ที่จะบันทึก (เช่น "เดสก์ท็อป");
- คลิก "บันทึก"
เคล็ดลับ
- มีบริการมากมาย (ฟรีและจ่ายเงิน) ที่สามารถแทนที่พื้นหลังสีเขียวด้วยภาพอื่นได้
คำเตือน
- เมื่อภาพขยายใน Paint อย่าใช้ล้อเลื่อนของเมาส์เพื่อหลีกเลี่ยงการทำลายภาพ