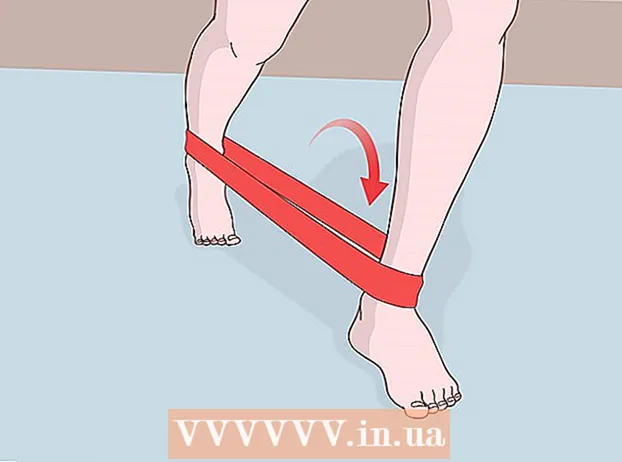ผู้เขียน:
Gregory Harris
วันที่สร้าง:
13 เมษายน 2021
วันที่อัปเดต:
1 กรกฎาคม 2024

เนื้อหา
- ขั้นตอน
- วิธีที่ 1 จาก 3: การครอบตัดรูปภาพ
- วิธีที่ 2 จาก 3: ทำให้การครอบตัดเป็นงานศิลปะ
- วิธีที่ 3 จาก 3: ครอบตัดรูปภาพออนไลน์ด้วย PictureCropper.com
การครอบตัดภาพถ่ายเป็นคุณสมบัติที่สามารถปรับปรุงภาพถ่ายของคุณหรือทำลายมันทั้งหมดได้อย่างมาก มีเทคนิคการครอบตัดง่ายๆ บางอย่างเพื่อทำให้ตัวแบบของคุณโดดเด่นหรือลบองค์ประกอบที่ไม่ต้องการออกจากภาพถ่ายของคุณและหลีกเลี่ยงภัยพิบัติ ต่อไปนี้คือสิ่งที่ควรคำนึงถึงเมื่อครอบตัดรูปภาพของคุณ
ขั้นตอน
วิธีที่ 1 จาก 3: การครอบตัดรูปภาพ
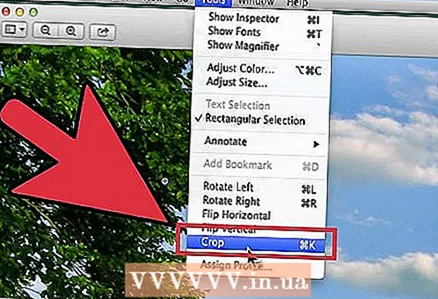 1 ค้นหาโปรแกรมที่ให้คุณครอบตัดรูปภาพของคุณ คุณไม่สามารถครอบตัดรูปภาพทางออนไลน์ได้ เพื่อให้ครอบตัดรูปภาพได้สำเร็จ คุณต้องบันทึกรูปภาพลงในฮาร์ดไดรฟ์ เปิดด้วยโปรแกรมแก้ไขรูปภาพหรือโปรแกรมประมวลผลคำ และทำงานกับรูปภาพนั้นในโปรแกรมนั้น ด้านล่างนี้คือโปรแกรมที่คุณสามารถใช้เพื่อครอบตัดรูปภาพ:
1 ค้นหาโปรแกรมที่ให้คุณครอบตัดรูปภาพของคุณ คุณไม่สามารถครอบตัดรูปภาพทางออนไลน์ได้ เพื่อให้ครอบตัดรูปภาพได้สำเร็จ คุณต้องบันทึกรูปภาพลงในฮาร์ดไดรฟ์ เปิดด้วยโปรแกรมแก้ไขรูปภาพหรือโปรแกรมประมวลผลคำ และทำงานกับรูปภาพนั้นในโปรแกรมนั้น ด้านล่างนี้คือโปรแกรมที่คุณสามารถใช้เพื่อครอบตัดรูปภาพ: - ดูตัวอย่าง
- Adobe Photoshop
- Adobe illustrator
- Microsoft Word
- อื่นๆอีกมากมาย
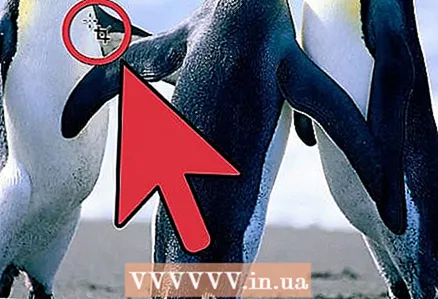 2 ครอบตัดโดยใช้แป้นพิมพ์ลัด คุณสามารถครอบตัดรูปภาพโดยใช้เส้นทางยาว (ค้นหาเครื่องมือครอบตัดในเมนู) หรือโดยการกดปุ่มสองสามปุ่มบนแป้นพิมพ์ของคุณ หมายเหตุ: แป้นพิมพ์ลัดจะแตกต่างกันไปสำหรับทุกโปรแกรม ไม่มีคำสั่งเดียวสำหรับการครอบตัด
2 ครอบตัดโดยใช้แป้นพิมพ์ลัด คุณสามารถครอบตัดรูปภาพโดยใช้เส้นทางยาว (ค้นหาเครื่องมือครอบตัดในเมนู) หรือโดยการกดปุ่มสองสามปุ่มบนแป้นพิมพ์ของคุณ หมายเหตุ: แป้นพิมพ์ลัดจะแตกต่างกันไปสำหรับทุกโปรแกรม ไม่มีคำสั่งเดียวสำหรับการครอบตัด - แป้นพิมพ์ลัดสำหรับดูตัวอย่าง: "command + k"
- ทางลัดสำหรับ Adobe Photoshop: "C"
- 3 แป้นพิมพ์ลัดสำหรับ Adobe Illustrator: "Alt + c + o"
 4 กรอบทางยาว นี่ไม่ใช่วิธีที่เหมาะสมที่สุดในการครอบตัดรูปภาพ แต่จะช่วยให้คุณได้ผลลัพธ์ที่ต้องการ หากแป้นพิมพ์ลัดไม่ทำงานในโปรแกรมที่คุณกำลังใช้ ให้ลองครอบตัดด้วยวิธีต่อไปนี้:
4 กรอบทางยาว นี่ไม่ใช่วิธีที่เหมาะสมที่สุดในการครอบตัดรูปภาพ แต่จะช่วยให้คุณได้ผลลัพธ์ที่ต้องการ หากแป้นพิมพ์ลัดไม่ทำงานในโปรแกรมที่คุณกำลังใช้ ให้ลองครอบตัดด้วยวิธีต่อไปนี้: - ดูตัวอย่าง: วางลูกศรและเลือกส่วนของรูปภาพที่คุณต้องการครอบตัด จากนั้นไปที่เครื่องมือ → ครอบตัด
- Adobe Photoshop: เลือกเครื่องมือครอบตัด เลือกส่วนของรูปภาพที่คุณต้องการครอบตัด แล้วกด Enter / Return บนแป้นพิมพ์หรือเลือก Commit
- Adobe Illustrator: เลือกส่วนของรูปภาพที่คุณต้องการครอบตัด จากนั้นไปที่ Object> Clipping Mask> Make
- Microsoft Word: เลือกรูปภาพที่คุณต้องการครอบตัด เลือกเครื่องมือครอบตัดจากแถบเครื่องมือรูปภาพ แล้วเลือกพื้นที่ที่คุณต้องการครอบตัด
วิธีที่ 2 จาก 3: ทำให้การครอบตัดเป็นงานศิลปะ
 1 พยายามครอบตัดภาพถ่ายของคุณให้มากที่สุดเท่าที่จะทำได้เมื่อจัดองค์ประกอบภาพ หากคุณกำลังถ่ายภาพเพื่อน ให้ถ่ายรูปเพื่อน ไม่ใช่เพื่อนที่ปลายโถงทางเดิน จากนั้น คุณไม่จำเป็นต้องครอบตัดรูปภาพส่วนใหญ่เมื่อคุณกลับมาจากการถ่ายภาพและแก้ไขหลังจากอัปโหลด
1 พยายามครอบตัดภาพถ่ายของคุณให้มากที่สุดเท่าที่จะทำได้เมื่อจัดองค์ประกอบภาพ หากคุณกำลังถ่ายภาพเพื่อน ให้ถ่ายรูปเพื่อน ไม่ใช่เพื่อนที่ปลายโถงทางเดิน จากนั้น คุณไม่จำเป็นต้องครอบตัดรูปภาพส่วนใหญ่เมื่อคุณกลับมาจากการถ่ายภาพและแก้ไขหลังจากอัปโหลด 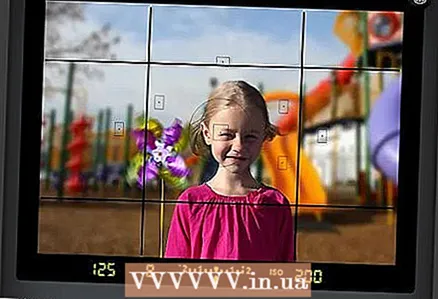 2 จำกฎสามส่วนเมื่อถ่ายภาพ สิ่งนี้ไม่เหมือนกับ "ค่าเฉลี่ยสีทอง" ซึ่งใช้ได้กับการวาดภาพมากกว่าการถ่ายภาพ
2 จำกฎสามส่วนเมื่อถ่ายภาพ สิ่งนี้ไม่เหมือนกับ "ค่าเฉลี่ยสีทอง" ซึ่งใช้ได้กับการวาดภาพมากกว่าการถ่ายภาพ - โดยพื้นฐานแล้ว กฎข้อที่สามคือ: "แบ่งช่องมองภาพหรือหน้าจอ LCD ออกเป็นสามส่วน ใช้เส้นแนวตั้งสองเส้นและแนวนอนสองเส้นเพื่อสร้างสี่เหลี่ยมเล็กๆ เก้าช่องและจุดตัดสี่จุด"
- ลองจัดองค์ประกอบภาพโดยให้ศูนย์กลางของตัวแบบอยู่บนหรือใกล้จุดตัดกันจุดใดจุดหนึ่งจากสี่จุดของเส้นโดยตรง โดยธรรมชาติแล้ว ดวงตาของเรามักจะมองที่จุดทั้งสี่นี้ ไม่ใช่จุดศูนย์กลางของภาพ
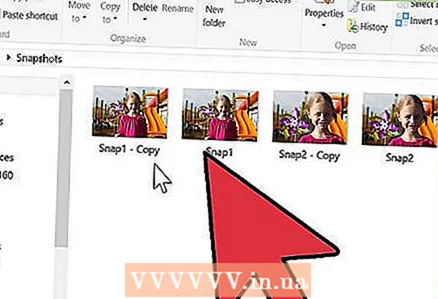 3 บันทึกภาพต้นฉบับเพื่อให้คุณสามารถครอบตัดได้หลายวิธี ทำงานกับสำเนาของรูปภาพเสมอ ซึ่งจะทำให้คุณสามารถกลับไปที่รูปภาพต้นฉบับได้ตลอดเวลา และแก้ไขเพิ่มเติมหากคุณได้รับแรงบันดาลใจ
3 บันทึกภาพต้นฉบับเพื่อให้คุณสามารถครอบตัดได้หลายวิธี ทำงานกับสำเนาของรูปภาพเสมอ ซึ่งจะทำให้คุณสามารถกลับไปที่รูปภาพต้นฉบับได้ตลอดเวลา และแก้ไขเพิ่มเติมหากคุณได้รับแรงบันดาลใจ  4 กำจัดพื้นที่ส่วนเกิน กลับไปที่ห้องโถงเพื่อนของเรา: โถงทางเดินเป็นพื้นที่พิเศษขนาดใหญ่ ใส่กรอบรูปภาพเพื่อให้บุคคลนั้นใช้พื้นที่ส่วนใหญ่ในเฟรม โดยปล่อยให้พื้นหลังบางส่วนเป็นบริบท
4 กำจัดพื้นที่ส่วนเกิน กลับไปที่ห้องโถงเพื่อนของเรา: โถงทางเดินเป็นพื้นที่พิเศษขนาดใหญ่ ใส่กรอบรูปภาพเพื่อให้บุคคลนั้นใช้พื้นที่ส่วนใหญ่ในเฟรม โดยปล่อยให้พื้นหลังบางส่วนเป็นบริบท 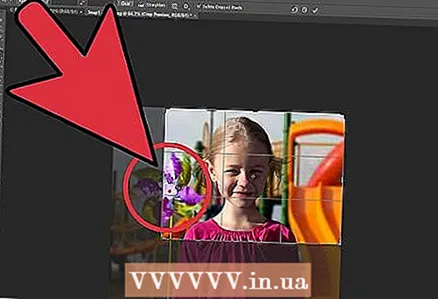 5 รู้ว่าเมื่อใดไม่ควรครอบตัด ภาพถ่ายบางภาพควรอยู่ในรูปแบบเดิมเพื่อรักษาบริบท
5 รู้ว่าเมื่อใดไม่ควรครอบตัด ภาพถ่ายบางภาพควรอยู่ในรูปแบบเดิมเพื่อรักษาบริบท 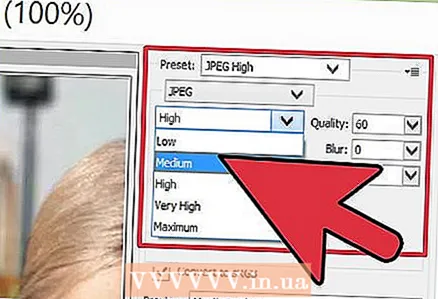 6 ลองคิดดูว่าคุณจะใช้รูปภาพนี้เพื่อทำอะไร ไม่ว่าคุณจะต้องการพิมพ์หรือใช้งานบนอินเทอร์เน็ต ภาพถ่ายต้องมีพิกเซลมากกว่าจึงจะพิมพ์ได้ ในขณะที่ภาพถ่ายที่โพสต์บนเว็บมักจะมีพิกเซลน้อยกว่า
6 ลองคิดดูว่าคุณจะใช้รูปภาพนี้เพื่อทำอะไร ไม่ว่าคุณจะต้องการพิมพ์หรือใช้งานบนอินเทอร์เน็ต ภาพถ่ายต้องมีพิกเซลมากกว่าจึงจะพิมพ์ได้ ในขณะที่ภาพถ่ายที่โพสต์บนเว็บมักจะมีพิกเซลน้อยกว่า  7 ถามตัวเองเสมอว่า “รูปนี้เกี่ยวกับอะไร” ครอบตัดรูปภาพอย่างเหมาะสม เช่นเดียวกับการเขียนหนังสือ การลบรายละเอียดที่ไม่จำเป็นออกไปจะเป็นประโยชน์ ครอบตัดเพื่อให้สิ่งที่ยังคงสะท้อนถึงวัตถุในภาพถ่ายได้อย่างแม่นยำ
7 ถามตัวเองเสมอว่า “รูปนี้เกี่ยวกับอะไร” ครอบตัดรูปภาพอย่างเหมาะสม เช่นเดียวกับการเขียนหนังสือ การลบรายละเอียดที่ไม่จำเป็นออกไปจะเป็นประโยชน์ ครอบตัดเพื่อให้สิ่งที่ยังคงสะท้อนถึงวัตถุในภาพถ่ายได้อย่างแม่นยำ
วิธีที่ 3 จาก 3: ครอบตัดรูปภาพออนไลน์ด้วย PictureCropper.com
เมื่อไม่มีซอฟต์แวร์ครอบตัด จะครอบตัดรูปภาพได้ง่ายโดยใช้เครื่องมือออนไลน์
- 1ไปที่เบราว์เซอร์ของคุณไปที่ ตัดภาพ.
- 2คลิก "เลือกรูปภาพ" และเลือกรูปภาพจากไดรฟ์ในเครื่องของคุณ
- 3 รอให้กระบวนการดาวน์โหลดเสร็จสิ้น สำหรับไฟล์ขนาดใหญ่ อาจใช้เวลาสักครู่
- 4เลือกพื้นที่เฉพาะในรูปภาพ
- 5ใช้ปุ่ม "ครอบตัดและดาวน์โหลด" เพื่อดาวน์โหลดผลลัพธ์